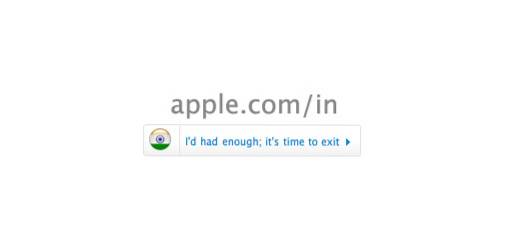Wondershare ha tenido un largo historial de creación de piezas de software de gran utilidad repletas de potentes funciones que facilitan a los usuarios la realización de tareas que, de otro modo, les llevarían mucho más tiempo, utilizando software incompetente e ineficiente. Un software realmente excelente que hace Wondershare se llama PDFelement 6 (prueba gratuita, las licencias pagas comienzan desde $ 59.95). Como su nombre indica, el programa puede permitirle realizar una serie de funciones en archivos PDF, incluidas cosas como editar archivos PDF de una manera fácil de usar, agregar marcadores, agregar texto, imágenes, fondos y más a los archivos PDF. Con PDFelement 6, los usuarios también pueden crear formularios PDF rellenables y exportar los datos del formulario recibido a archivos CSV, Excel. Por lo tanto, si siempre ha querido crear fácilmente formularios PDF rellenables, Aquí se explica cómo crear fácilmente formularios PDF rellenables en su Mac con PDFelement 6:
Crear un formulario PDF rellenable es una tarea increíblemente fácil con PDFelement 6. Hay muchas opciones disponibles y puede crear fácilmente formularios que van desde formularios simples con solo campos de texto y formularios complejos con elementos como botones de opción, menús desplegables, Y qué no. Antes de empezar a crear formularios PDF rellenables, exploremos las diversas formas en que podemos crear o editar archivos PDF en PDFelement 6..
Creación y edición de archivos PDF en PDFelement 6
PDFelement 6 es una herramienta muy poderosa que puede usar no solo para crear nuevos archivos PDF, sino incluso para editar archivos PDF existentes agregando páginas, fusionando varios archivos en un archivo PDF o creando archivos PDF desde el portapapeles, selección y mucho más. Cubriremos tres de los casos de uso más comunes en este tutorial:
- Uso del reconocimiento automático de campos para crear formularios PDF rellenables al instante
- Cree un formulario PDF rellenable a partir de un PDF existente
- Crear un formulario rellenable a partir de un PDF en blanco
Si bien existen otros métodos para crear archivos PDF en PDFelement 6, nos quedaremos con estos dos métodos para demostrar cómo hacerlo, porque cubrirán los casos de uso más comunes de creación de formularios rellenables en un archivo PDF y los otros métodos. son casi idénticos en los pasos que tendrás que seguir.
1.Uso del reconocimiento automático de campos para crear formularios PDF rellenables al instante
Wondershare lanzó PDFelement 6 con una nueva característica increíble llamada "Reconocimiento automático de campos de formulario", y es increíble!
Con el Reconocimiento automático de campos de formulario, nunca tendrá que sacar impresiones de formularios PDF y completarlos a mano, y si alguien de su equipo ha creado un formulario PDF no interactivo, no tiene que rehacer todo el trabajo, ya sea. PDFelement puede reconocer automáticamente archivos PDF con campos de formulario (de ahí el nombre Reconocimiento automático de campos de formulario) y convertirlos en campos interactivos que luego puede guardar para crear un formulario PDF rellenable.
Si tiene un archivo PDF con un formulario no interactivo en su interior, puede convertirlo fácilmente en un PDF rellenable en PDFelement 6. Simplemente siga los pasos a continuación:
- Inicie PDFelement 6 y haga clic en "Editar PDF"En la pantalla de inicio.
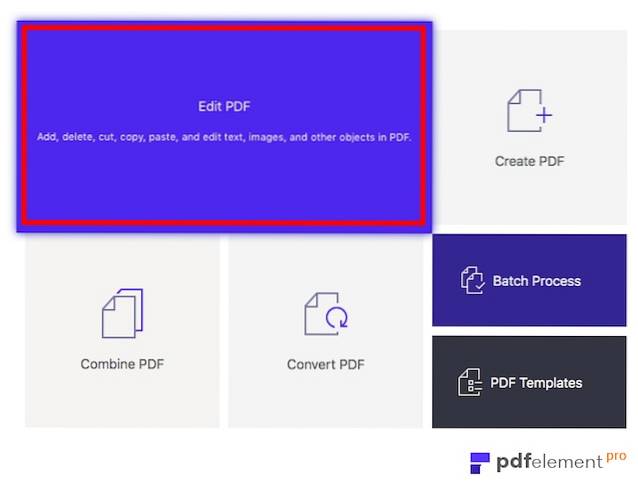
- Simplemente selegir el archivo PDF que contiene el formulario no interactivo y no rellenable, y haga clic en "Abierto“. Una vez que PDFelement 6 abra el archivo, haga clic en la pestaña Formulario, luego en el botón Reconocimiento de campo del formulario y verá que el formulario se puede completar automáticamente ".
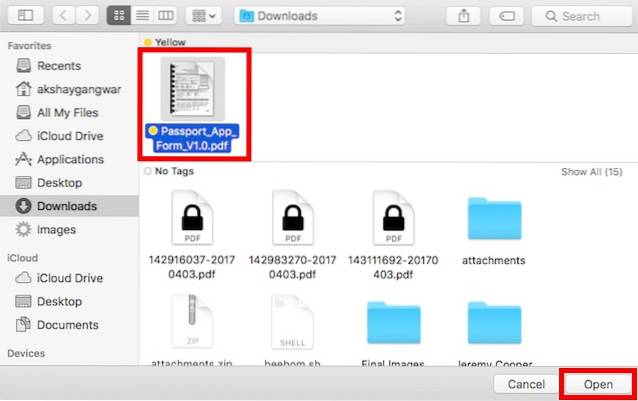
- Tan pronto como PDFelement 6 abra el archivo, verá que el formulario se vuelve automáticamente rellenable.
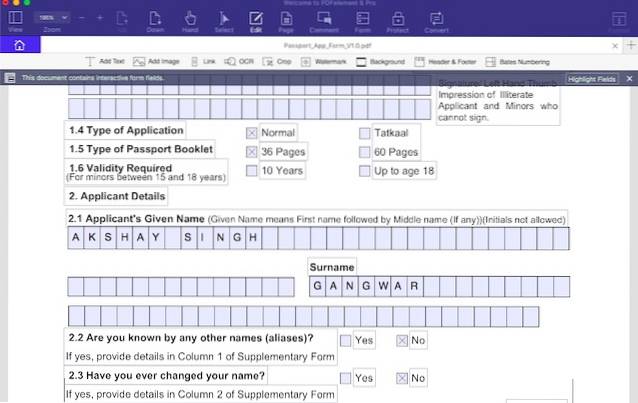
- A continuación, puede exportar el archivo PDF como un formulario PDF rellenable y evitarle a las personas la molestia de tener que imprimir el archivo, rellenarlo y luego escanearlo para enviarlo de vuelta..
Probé la función de Reconocimiento automático de campos de formulario en un formulario de solicitud de pasaporte, y me sorprendió gratamente ver que PDFelement 6 pudo convertir instantáneamente toda la solicitud de pasaporte en un formulario PDF rellenable. Eso no es todo, el campo de nombre en el formulario PDF se dividió en pequeños recuadros para cada letra del nombre del solicitante, y PDFelement también lo manejó fácilmente. Seré honesto, no esperaba que eso sucediera, pero sucedió y solo demuestra lo poderoso que es este software..
Una vez que haya aplicado el reconocimiento automático de campos en su archivo PDF, puede simplemente hacer doble clic en los campos de entrada y editar varios parámetros relacionados con tit..
2. Cree un formulario PDF rellenable a partir de un archivo PDF existente
Si tiene un archivo PDF en el que desea agregar un formulario PDF rellenable, puede hacerlo fácilmente con PDFelement 6. Simplemente siga los pasos a continuación:
Apertura de un archivo existente y configuración para el formulario PDF rellenable
- Inicie PDFelement 6. En la pantalla de inicio, haga clic en el mosaico que dice "Editar PDF“. También puede utilizar la opción "Crear PDF" para crear un archivo PDF a partir de imágenes, documentos de texto y más..
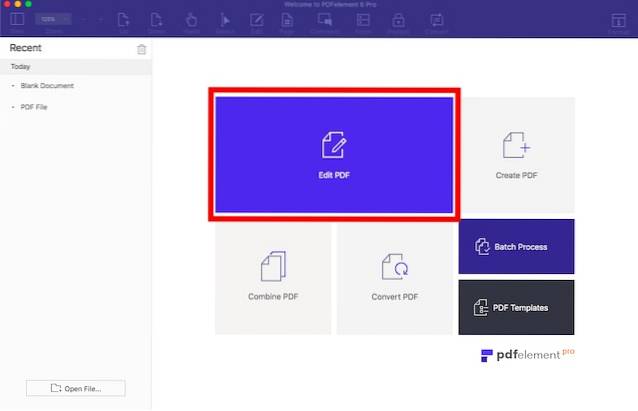
- Seleccione el PDF al que desea agregar un formulario PDF rellenable y haga clic en "Abrir". Esta voluntad abre el archivo PDF que seleccionaste. Solo estamos interesados en agregar un formulario PDF rellenable a nuestro archivo PDF, así que hagámoslo..
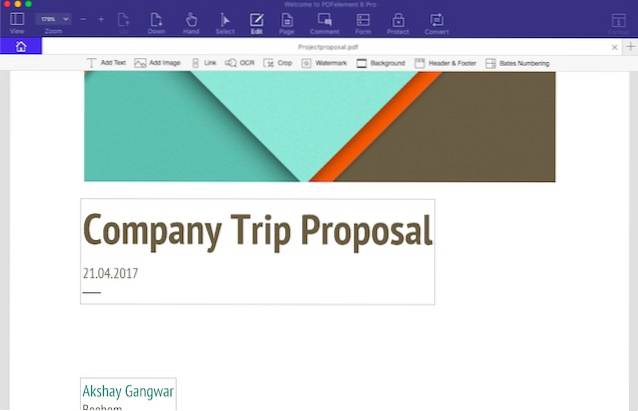
- Una vez que el PDF está abierto, haga clic en "Página". PDFelement 6 mostrará todas las páginas del PDF. En mi caso, solo hay dos páginas. Para crear un formulario PDF rellenable, tendremos que agregar una nueva página al archivo PDF. Para hacer esto, simplemente haga clic en "Insertar", y luego haga clic en "Insertar página en blanco"En el menú que aparece.
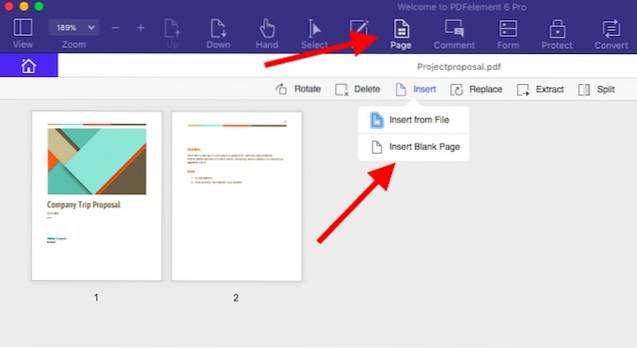
- En la barra lateral, seleccione dónde desea que se agregue la página. En mi caso, lo agregaré después de la última página del PDF..
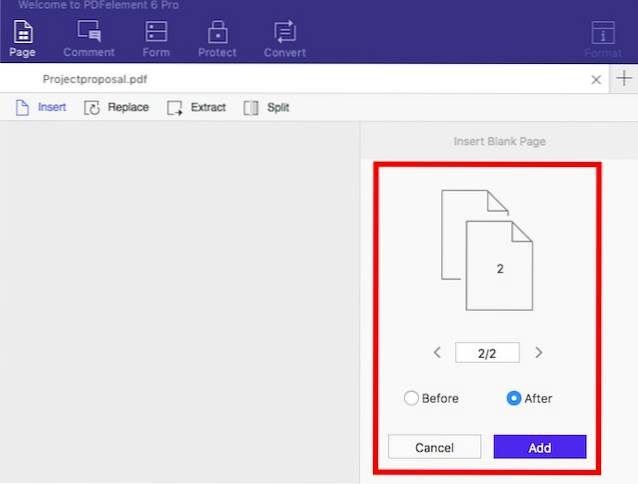
- Una vez que se agrega la página, simplemente haga doble clic en él para enfocarlo. Ahora puede realizar todas las ediciones que desee en esta página..
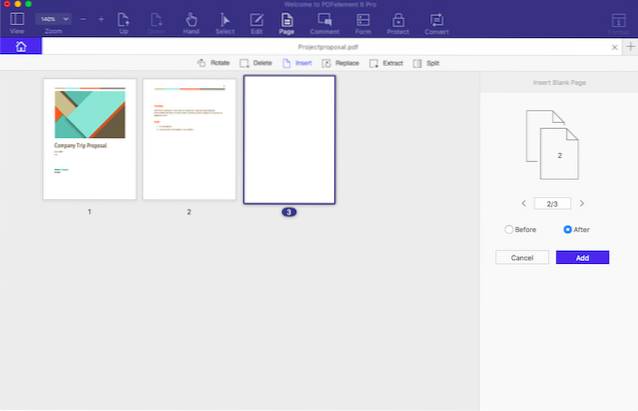
- Primero, agreguemos un título que diga "Formulario de registro de viaje“. Hacer esto es fácil; simplemente haga clic en "Editar", Y luego en"Añadir texto".
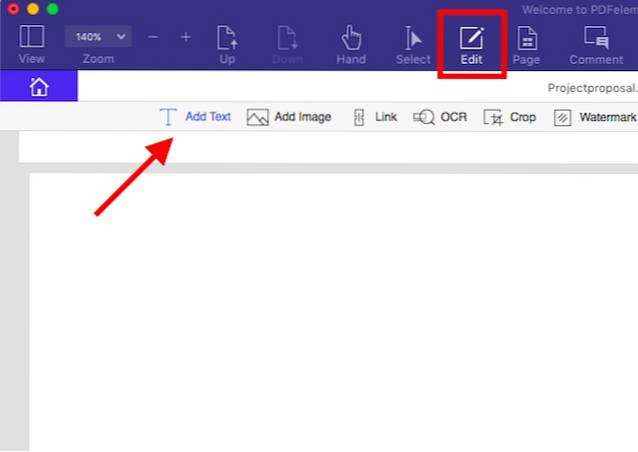
- Ahora sólo haga clic donde desee que el texto be y escriba su título. Puede utilizar las opciones de formato de la barra lateral para aumentar el tamaño de la fuente, cambiar la fuente, cambiar el color del texto y mucho más. Rápidamente aumenté el tamaño a 24 y alineé el texto en el centro, porque de esa manera se parece más a un título..
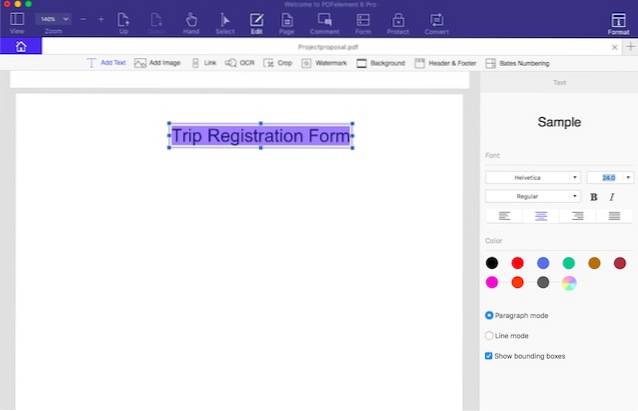
Creación del formulario PDF rellenable
Pasemos a agregar algunos elementos de formulario a la página. Para el formulario de registro de viaje, utilizaré cuatro campos de texto para "Nombre", "Correo electrónico", "Número de teléfono" y "Dirección". También incluiré un campo desplegable con los lugares que podemos visitar durante el viaje. Hacer esto es increíblemente fácil y puede seguir los pasos que se detallan a continuación:
- Haga clic en "Formulario", y luego haga clic en "Campo de texto“. Mueva el cursor a donde desee colocar el campo de texto y PDFelement muestra un esquema útil del campo de texto para que pueda colocarlo correctamente. Como estoy usando cuatro campos de texto, los agregaré todos uno debajo del otro.
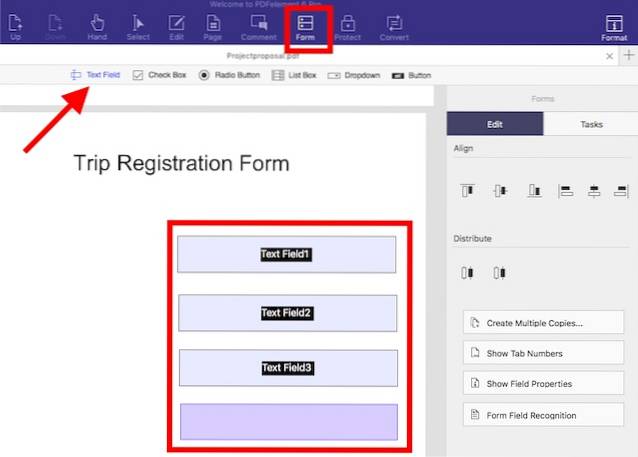
- próximo, haga clic en "Menú desplegable". Mueva el cursor a donde desea que se coloque el menú desplegable y haga clic para colocarlo. No se preocupe si lo estropea, siempre puede mover los elementos más tarde.
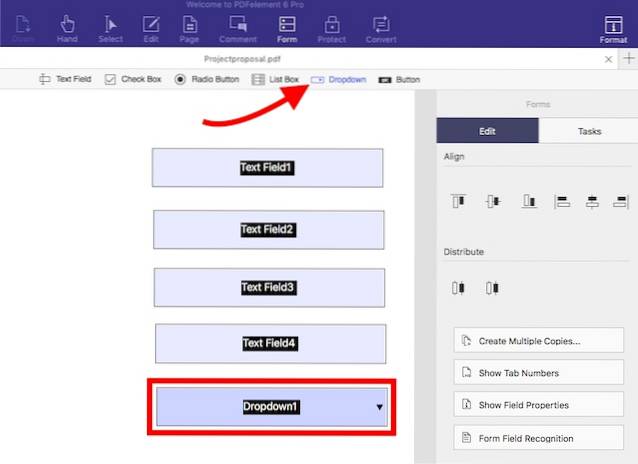
- Ahora que tenemos los elementos de formulario que necesitamos, vamos a asegúrese de que estén todos correctamente alineados. Haga clic en "Menú desplegable" de nuevo para anular la selección, y luego haga clic y arrastre a formar una selección alrededor de todos los elementos hemos agregado. Esto los seleccionará a todos y podremos editar sus propiedades por lotes..
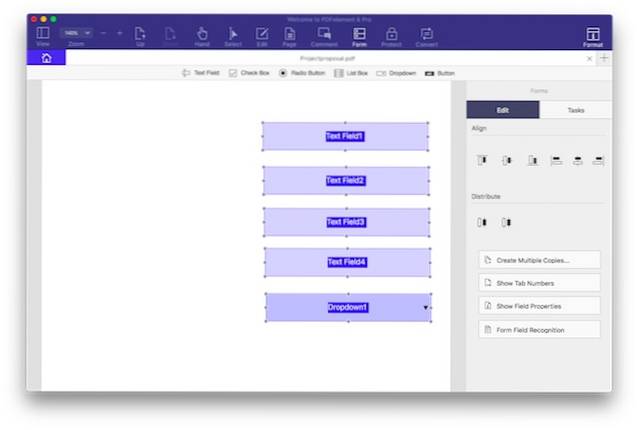
- Una vez seleccionados todos los elementos, haga clic en el cuarto icono debajo "Alinear" en la barra lateral. Esto alineará todos los elementos de la manera adecuada..
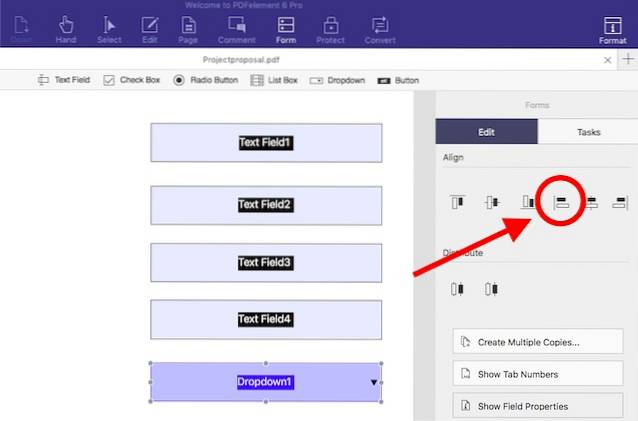
- Ya que estamos en eso, agreguemos las opciones para los lugares a los que podemos ir, en el menú desplegable. Simplemente haga clic en el menú desplegable para seleccionarlo y luego haga clic en "Mostrar propiedades de campo"En la barra lateral.
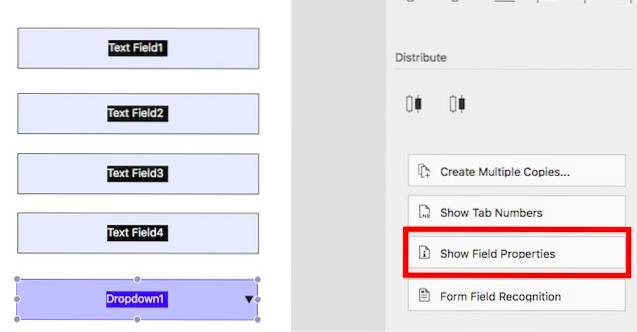
- En la ventana que se abre, haga clic en el "Opciones" pestaña. Aquí, agregue el primer lugar en "Artículo", y luego haga clic en "Agregar". Esto agregará el lugar al menú desplegable. Repita este proceso para cada lugar que desee agregar al menú desplegable.
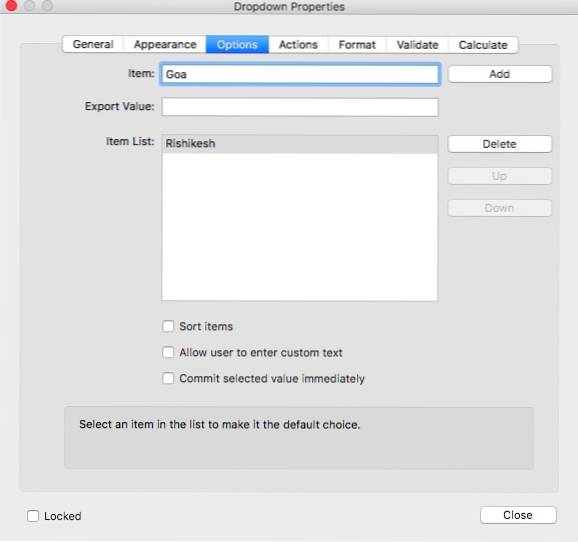
- Ahora, agreguemos texto a los elementos del formulario para que los usuarios sepan qué completar y dónde. Para hacer esto, haga clic en "Editar", y luego en "Añadir texto“. Luego, simplemente haga clic para agregar cuadros de texto y escriba "Nombre","Correo electrónico","Número de teléfono","Habla a", y "A donde quieres ir?“. Puede hacer clic en los cuadros de texto y arrastrarlos a donde desee que estén.
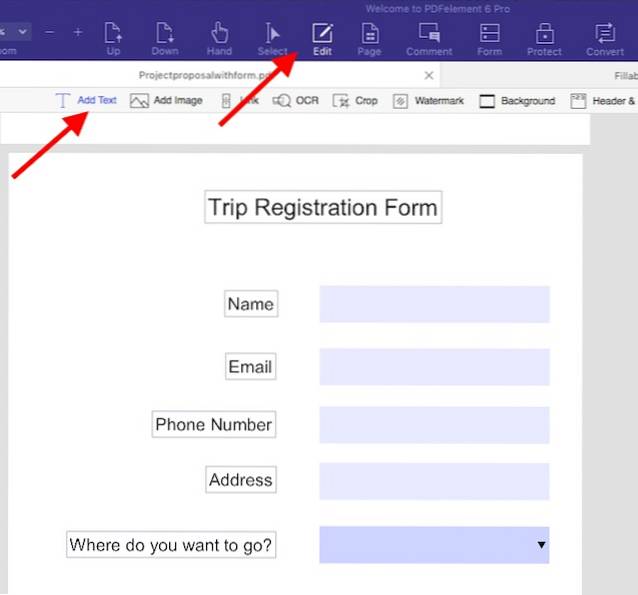
Una vez hecho todo esto, su formulario PDF rellenable estará básicamente listo. Todo lo que necesita hacer es guardar el archivo PDF que estaba editando y puede consultar su formulario. Simplemente presione "comando + S”Para guardar el archivo PDF. Si no desea sobrescribir el archivo original, utilice "comando + Mayús + S" en lugar de. Luego puede abrir el archivo PDF e intentar completar el formulario.
3. Creación de un formulario PDF rellenable en un archivo PDF en blanco
Si desea crear un formulario PDF rellenable independiente, también puede hacerlo con PDFelement. Simplemente siga los pasos que se indican a continuación para crear un formulario PDF rellenable en un archivo PDF en blanco.
- Inicie PDFelement 6 y vaya a "Archivo -> Crear -> Documento en blanco“. Esto creará un nuevo archivo PDF en blanco dentro de PDFelement 6. Ahora puede crear formularios en este archivo PDF.
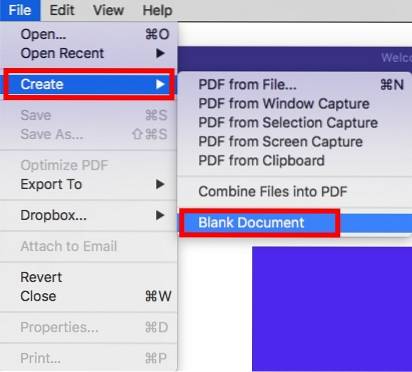
- Creemos un formulario para informar errores en una aplicación. Usaremos tres campos de texto para "Nombre","Correo electrónico", y "Descripción del error“. El método para crear un formulario es exactamente el mismo que para crear un formulario en un archivo PDF existente. Sólo ir a "Formulario", y agregue los campos que desee. Puede cambiar el tamaño del campo de texto para la "Descripción del error" para que se vea mejor.
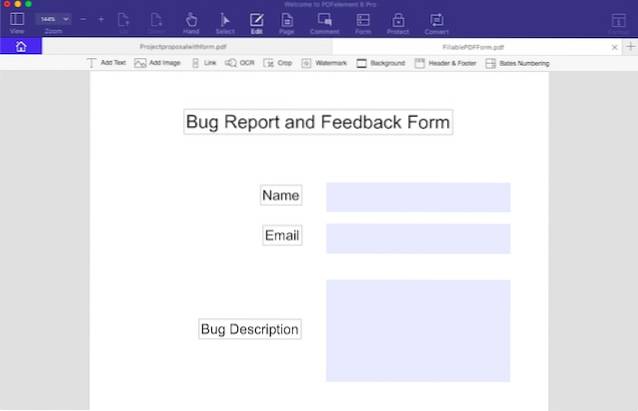
Utilice PDFelement 6 para crear fácilmente formularios PDF rellenables
PDFelement 6 (prueba gratuita, las licencias pagas comienzan desde $ 59.95) es definitivamente una gran aplicación para crear fácilmente formularios PDF rellenables. La aplicación viene cargada con todas las funciones que puede necesitar para crear un formulario PDF. Puede agregar campos de texto, menús desplegables, listas, botones de radio y mucho más. Además, puede agregar un fondo al PDF, por lo que su formulario se ve aún más sorprendente, y puede realizar muchas otras personalizaciones para que su formulario sea único. PDFelement definitivamente vale la pena, y vale cada centavo del precio que tiene. Por lo tanto, si trabaja bastante con archivos PDF, definitivamente puede probar PDFelement para hacer su vida más fácil.
 Gadgetshowto
Gadgetshowto