Android ha recorrido un largo camino en lo que respecta a sus capacidades de navegación, gracias a Chrome, pero la experiencia de lectura en algunos sitios web intensivos en recursos sigue siendo un problema. Si una página web está muy cargada de anuncios y otras adiciones molestas, la lectura puede volverse engorrosa con todas las distracciones. Si bien existen aplicaciones como Pocket, Instapaper, etc., que le permiten leer artículos de la web en una experiencia sin desorden, ¿qué sucede si desea leer un artículo en ese momento en Chrome? Bueno, ahí es donde el modo Lector en Chrome es útil.
Si ha utilizado el navegador Microsoft Edge, debe conocer el modo Lector, que elimina todo menos el texto y las imágenes, lo que hace que los artículos sean mucho más limpios y fáciles de leer. Afortunadamente, Chrome en Android también incluye un modo de lectura, pero Google aún no lo ha habilitado para todos. Sin embargo, hay una forma de habilitarlo.
Así que sin más preámbulos, A continuación, le indicamos cómo puede habilitar el modo de lectura en Chrome en Android:
1. Abra Chrome en su teléfono inteligente o tableta Android y escriba "Chrome: // flags" en la barra de dirección / búsqueda y presione enter. Se abrirá la página de Chrome Flags.
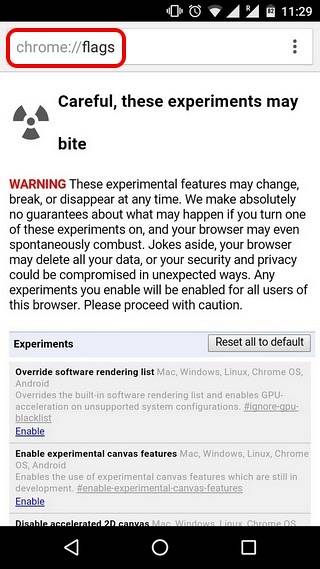
Nota: Si no lo sabe, Chrome Flags es un conjunto de funciones y opciones experimentales enterradas dentro de Chrome para desarrolladores y técnicos. Puede consultar nuestra guía detallada sobre Chrome Flags, si desea saber más.
2. Golpea el botón de tres puntos en la esquina superior derecha y toca "Encontrar en la página“. Buscar "Modo lector"Y verá la opción"Activación del modo de lector"Establecido en" Predeterminado ".
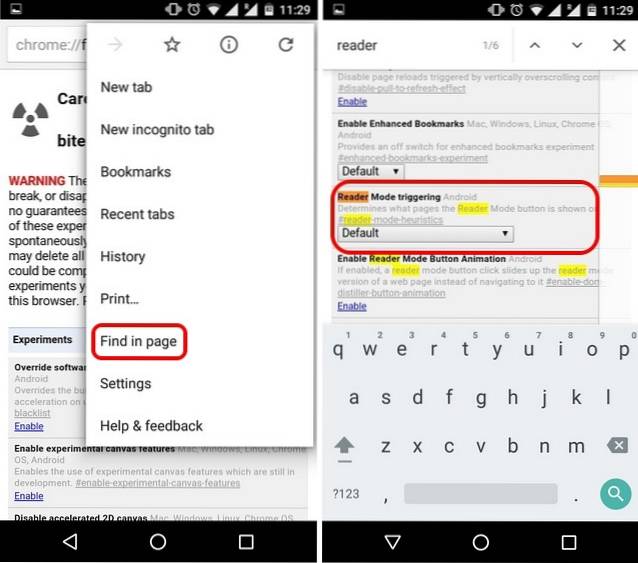
3. Cámbielo a "Siempre", si desea forzar el modo Lector en cada página web o seleccione "Parece ser un artículo“, Que permite que Chrome detecte artículos. Te recomendaremos el "Siempre”, Ya que funciona siempre a diferencia de las otras opciones, que no detectaron artículos por nosotros. Luego, presione el botón "Relanzar ahora”En la parte inferior para guardar esta configuración y reiniciar Chrome..
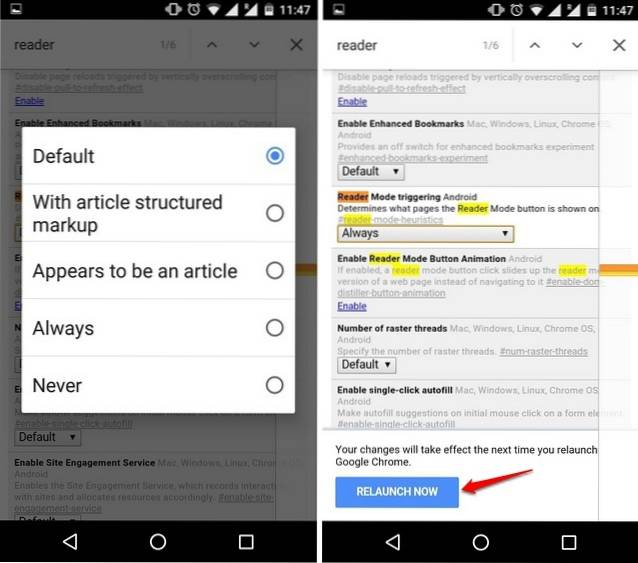
4. Una vez habilitado, verás un Botón "Hacer que la página sea compatible con dispositivos móviles" al final de la página web. Simplemente puede tocar el botón para abrir la página en el modo Lector o en la vista optimizada para dispositivos móviles.
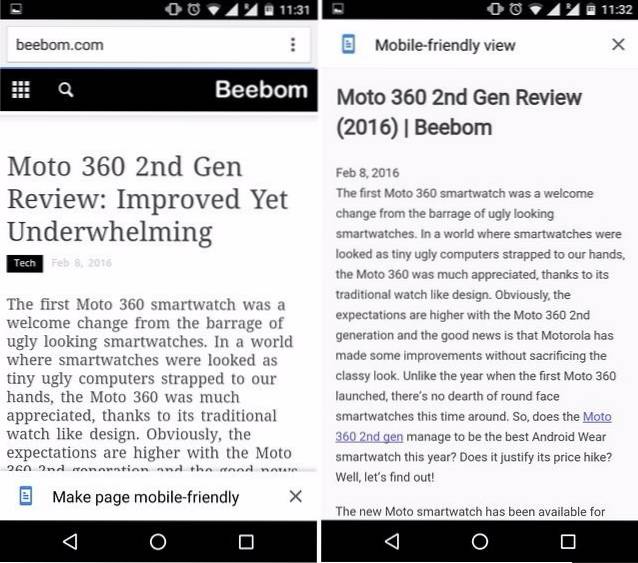
VEA TAMBIÉN: Chromer para Android: Abra enlaces en Chrome sin salir de las aplicaciones
Ahora lea artículos en su teléfono inteligente Android sin distracciones con Chrome
Estaría de acuerdo en que los pasos para habilitar el modo Lector en Chrome son bastante simples, por lo que no debería tener problemas para habilitarlo. También es importante tener en cuenta que, aunque es una función experimental, funcionó perfectamente para nosotros la mayor parte del tiempo. ¿Entonces, Qué esperas? Abra Chrome en su dispositivo Android y habilite el modo Lector para comenzar a leer sin distracciones. Háganos saber en la sección de comentarios a continuación si tiene algún problema o necesita ayuda.
 Gadgetshowto
Gadgetshowto



