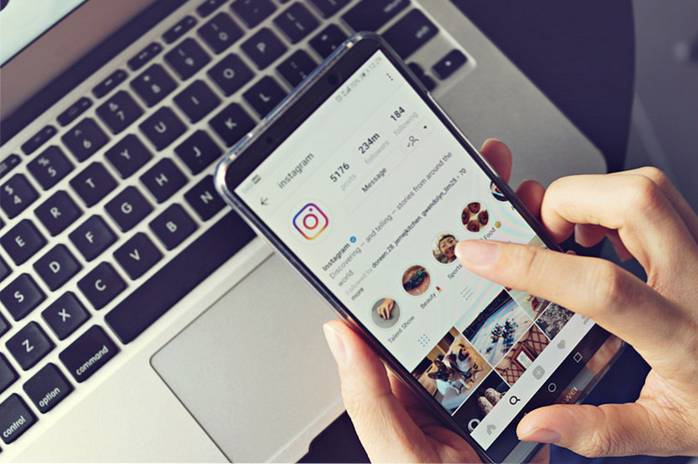PDF es uno de los formatos de archivo más utilizados en la web, especialmente cuando se trata de diferentes informes. Sin embargo, los informes PDF más detallados vienen con un montón de páginas y es probable que solo unas pocas páginas sean de su ayuda. Entonces, si se ha estado preguntando cómo puede extraer páginas específicas de un archivo PDF y guardarlas, estamos aquí para rescatarlo.. Estos son los pasos para extraer páginas PDF en su computadora o teléfono:
Extraer páginas de PDF en PC o Mac
Existen numerosas formas de extraer páginas de archivos PDF en una PC o Mac, pero la forma más sencilla de hacerlo es a través del navegador Chrome. Estos son los pasos para extraer páginas de archivos PDF a través de Chrome:
1. Abre Navegador Chrome y cargar el archivo PDF de las que desea extraer páginas. Puede hacer esto presionando el Ctrl + O acceso directo y seleccionar el archivo PDF de su computadora.
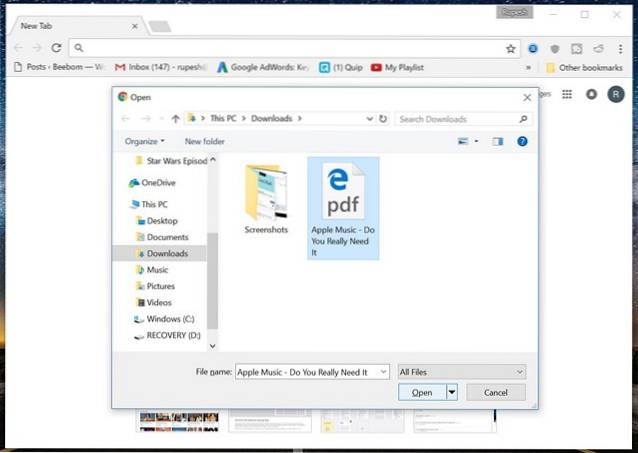
2. Cuando el archivo PDF esté abierto, haga clic en el Icono "Imprimir" o golpea el Ctrl + P (Comando + P en Mac) atajo.
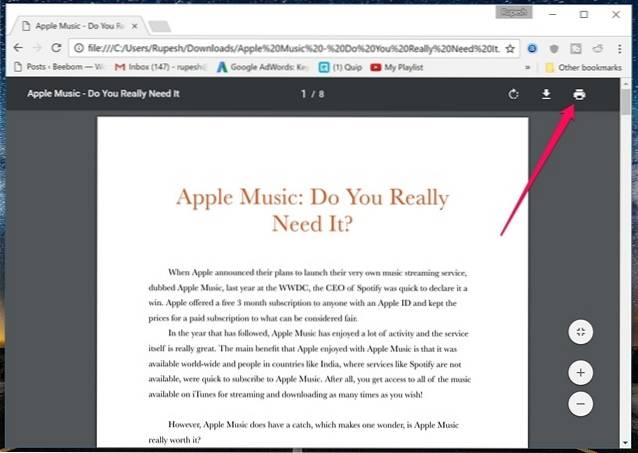
3. En la página Vista previa de impresión, haga clic en "Cambio… "Y configúrelo en"Guardar como pdf".
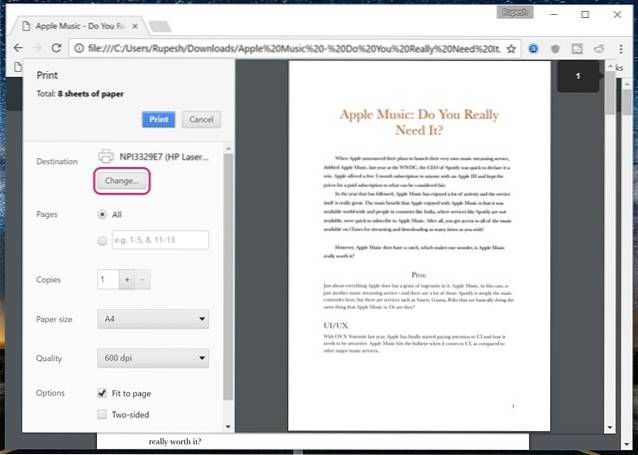
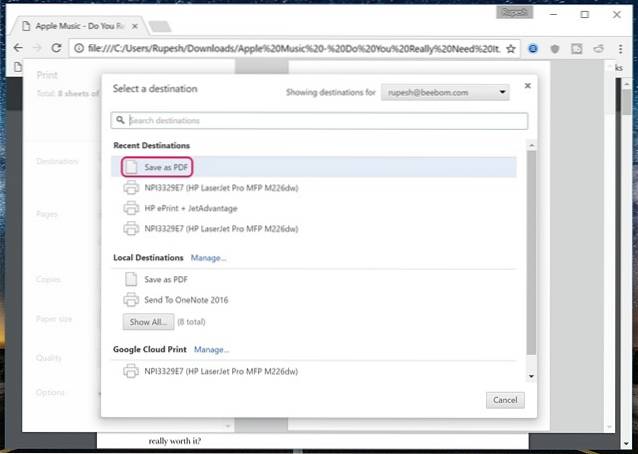
4. Luego, en el "Paginas" sección, seleccione las páginas que desea extraer y guárdelo como un archivo nuevo. Por ejemplo, quiero las páginas 6 y 7, así que puedo ingresar "6-7" y hacer clic en "Ahorrar".
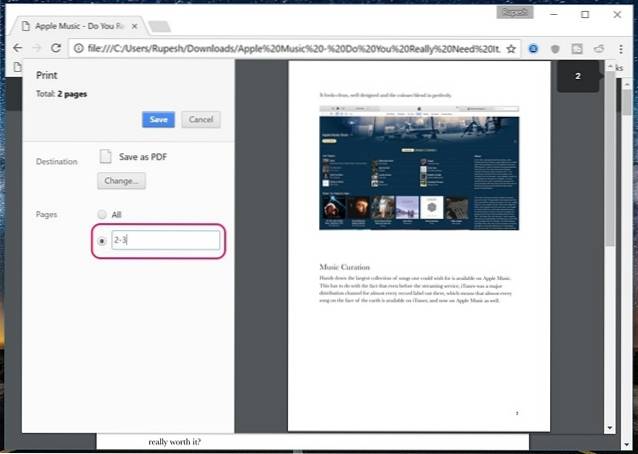
5. Puedes simplemente ingrese el nombre del archivo para el nuevo archivo PDF con las páginas especificadas para guardarlo. Eso es todo lo que tiene que hacer para extraer páginas PDF en Chrome.
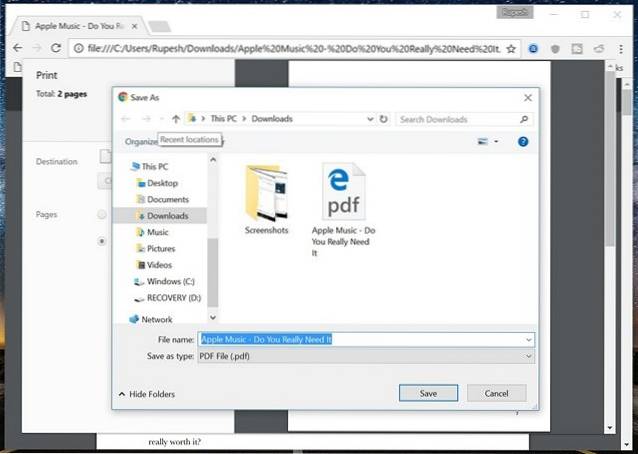
Si bien el uso de Chrome para guardar páginas específicas de un archivo PDF funciona bien, ¿qué sucede si desea extraer varias páginas por separado de un archivo PDF enorme? Bueno, en ese caso, tendrá que usar software como Adobe Acrobat Professional (descargar) en Windows o Mac o Preview en macOS..
Si está buscando una herramienta en línea, SmallPDF (visita) debería ser una buena opción, ya que funciona bien en sistemas Windows, macOS y Linux..
Extraer páginas de PDF en Android
Extraer páginas específicas de un archivo PDF en Android también es bastante fácil y, si bien existen varias aplicaciones de terceros que le permiten hacer el trabajo, puede hacerlo de forma nativa:
1. Solo abre un archivo PDF en su dispositivo Android, presione el botón de menú de tres puntos y toca "Impresión".
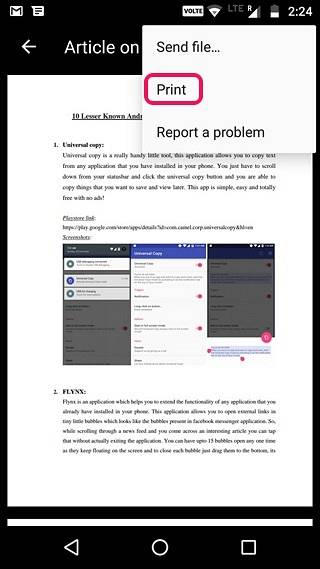
2. Luego, toca "Seleccione una impresora"Y seleccione"Guardar como pdf".
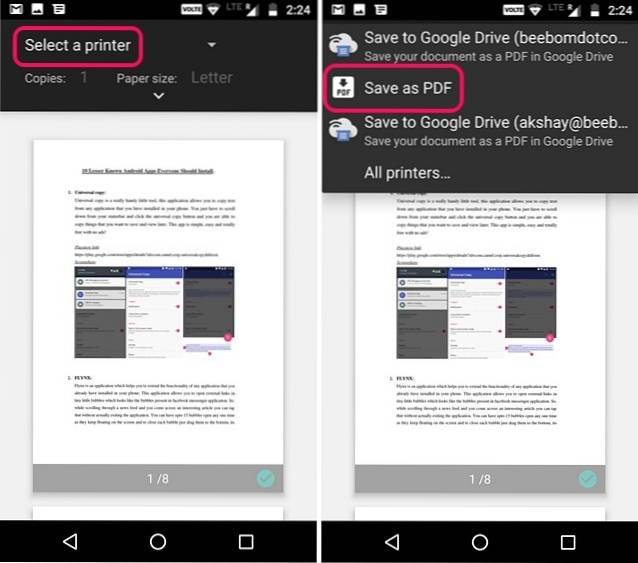
3. Una vez hecho esto, toque el botón desplegable debajo de "Tamaño de papel" y cambiar las "Páginas" a "Rango de 8" en lugar de todos. Luego, entrar en las paginas desea extraer. Por ejemplo, 2-3 o 4-5. Incluso puede seleccionar las páginas en la página de vista previa, donde puede anular la selección de las páginas que no desea imprimir o guardar como PDF..
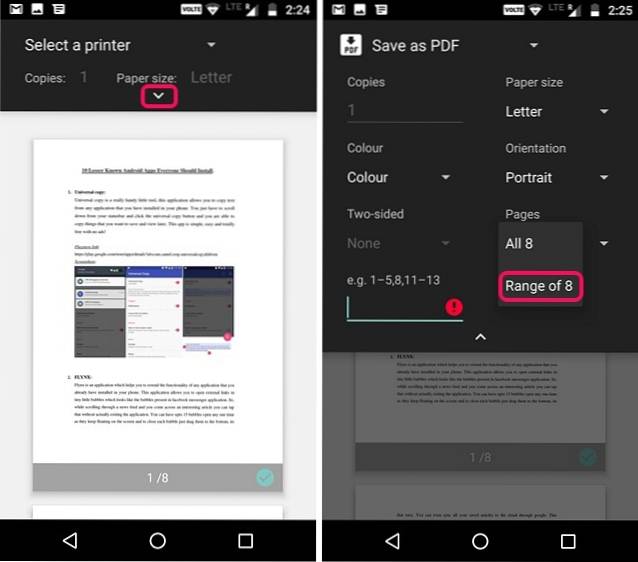
4. Una vez que haya terminado, simplemente toque el Icono de PDF en la parte inferior derecha, que lo llevará a la pantalla de guardado. Aquí, puede cambiar el nombre del archivo y elegir dónde guardarlo. Solo toca "Ahorrar".
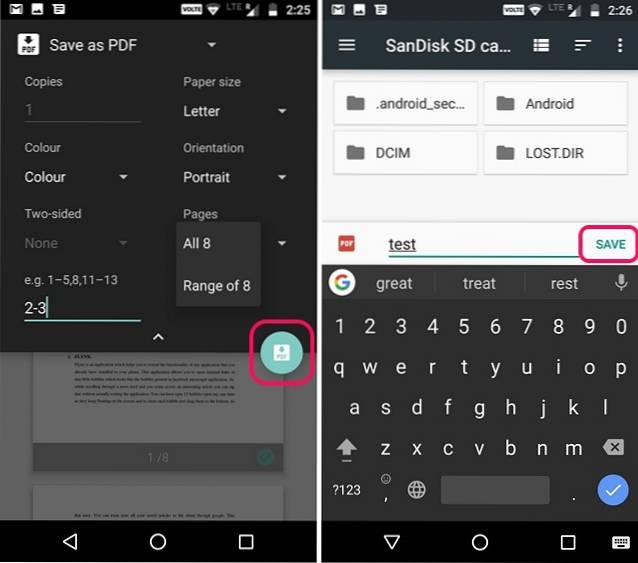
¡Eso es! Se creará un nuevo archivo PDF con las páginas específicas que seleccionó. El método nativo para extraer páginas de un archivo PDF es bastante fácil, pero si desea utilizar una aplicación de terceros, puede consultar la aplicación Xodo PDF Reader & Editor (gratis).
Extraer páginas de PDF en iOS
Si está utilizando un iPhone o un iPad, puede extraer fácilmente páginas de un archivo PDF de forma nativa en iOS. He aquí cómo hacerlo:
1. Solo abre el archivo PDF de las que desea extraer páginas. Puede abrir el archivo PDF a través de iCloud Drive, su cliente de correo electrónico o incluso un administrador de archivos para iOS. Cuando el archivo PDF esté abierto, presione el botón de compartir y toca "Impresión".
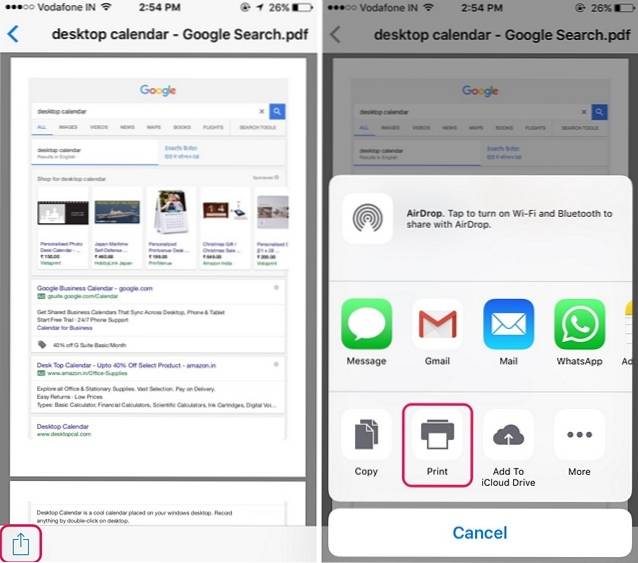
2. En la página Opciones de impresora, seleccione la opción "Distancia”También conocido como las páginas que desea en el nuevo archivo PDF. Incluso puede anular la selección de las páginas que desea eliminar con solo tocar su vista previa. Una vez que haya seleccionado las páginas para extraer, pellizca en las páginas de vista previa.
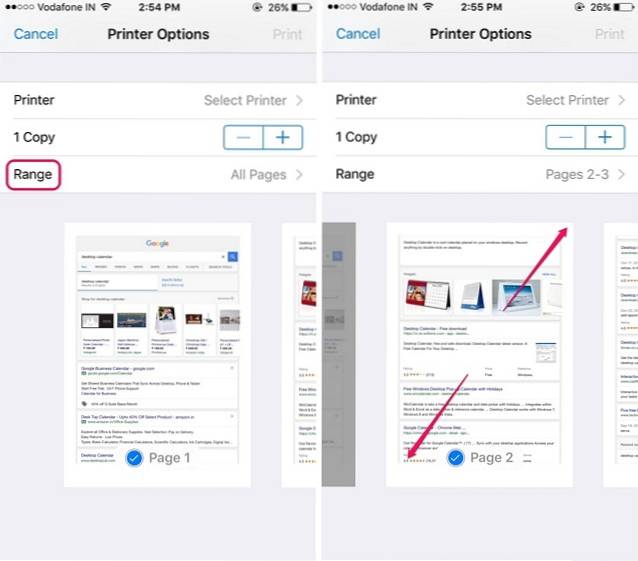
3. En la nueva página que se abrirá, toque el botón de compartir de nuevo. Ahora usted puede guardar el nuevo archivo PDF a iCloud Drive o enviarlo como correo electrónico o mensaje .
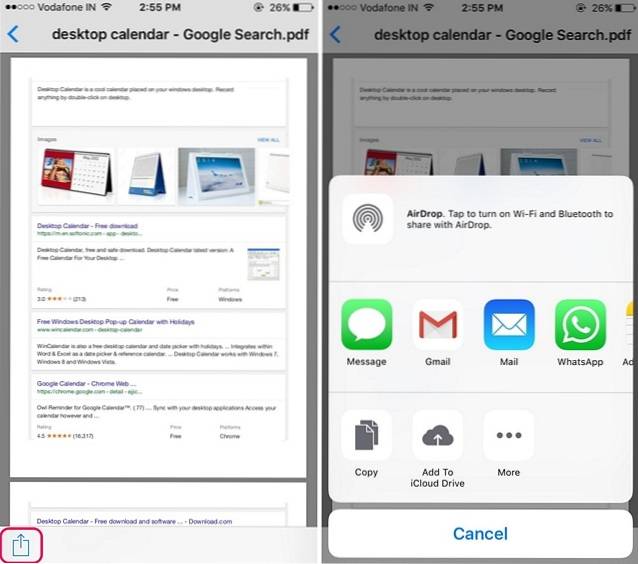
Si aún desea que una aplicación de terceros extraiga páginas de un archivo PDF, puede usar una aplicación de edición de PDF como Foxit PDF (compras gratuitas dentro de la aplicación)
VEA TAMBIÉN: 7 herramientas para comprimir archivos PDF con facilidad
Extraiga páginas PDF en su computadora o teléfono
Bueno, esas fueron algunas formas bastante fáciles de extraer páginas PDF en Windows, macOS, Android o iOS. Lo mejor es que realmente no necesita una aplicación de edición de PDF separada para extraer páginas PDF y casi todas las plataformas le permiten hacerlo de forma nativa. Claro, Windows y macOS requieren que uses Chrome, pero es probable que tengas Chrome instalado en tu computadora. Entonces, pruebe estos métodos y avísenos si tiene alguna duda. Habla en la sección de comentarios a continuación.
 Gadgetshowto
Gadgetshowto