A menos que sea un perfeccionista cuyos archivos estén todos etiquetados y organizados diligentemente, es probable que haya tenido que buscar un archivo al menos una vez en su vida. Si es un nuevo usuario de Linux, es posible que se pregunte cómo encontrar archivos en Linux. La buena noticia es que hay varias formas de hacerlo, lo que significa que todos pueden elegir el método que más les convenga..
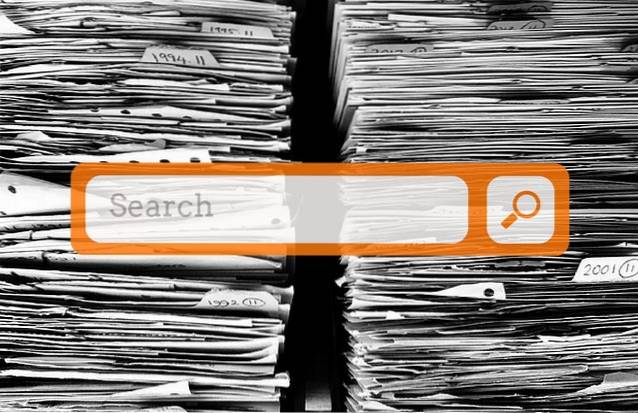
En términos generales, existen dos tipos de aplicaciones que lo ayudan a encontrar archivos y carpetas en Linux. Los primeros son aquellos que buscan en el sistema de archivos en vivo cada vez. El segundo tipo son aplicaciones que crean un índice de archivos y luego realizan búsquedas en el índice. En este artículo encontrarás una combinación equilibrada de ambos y podrás combinarlos según tus necesidades..
Cómo encontrar archivos en la terminal
Sí, lo sé ... no eres fanático de la interfaz de línea de comandos. Eso es genial: sigue leyendo y descubrirás aplicaciones que son más de tu agrado. Sin embargo, no crea que puede escapar de los comandos. La mayoría de las aplicaciones de esta lista son solo interfaces gráficas para encontrar y / o localizar, así que los seguirás usando, solo que no directamente.
encontrar
Comencemos con el comando más importante.. Encontrar es una de las utilidades esenciales de Linux. Busca una cadena en los directorios que ha establecido de acuerdo con los parámetros ("conmutadores") que ha incluido. Este ejemplo:
buscar / inicio / nombre de usuario / Documentos -iname "write *" -type f
significa que estás realizando una función que no distingue entre mayúsculas y minúsculas (-iname) buscar archivos (-tipo f) en la carpeta Documentos, y sus nombres de archivo comienzan con "escribir". Como se puede ver, encontrar admite comodines y también puede usarlos para buscar archivos por su extensión (por ejemplo, "* .pdf" para buscar todos los archivos PDF en una carpeta).
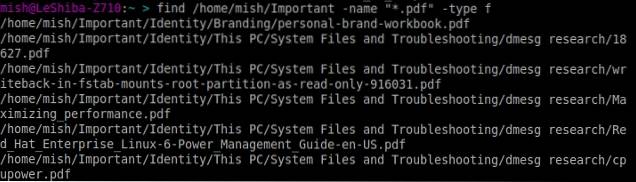
Puede buscar archivos vacíos con el -vacío opción, o buscar archivos por tamaño y tiempo de modificación. Encontrar admite expresiones regulares, y si desea buscar el contenido del archivo, puede combinarlo con grep. Para obtener más información, consulte la documentación oficial (o simplemente escriba hombre encuentra en la terminal).
localizar
Localizar utiliza un enfoque diferente. Se basa en el actualizadob utilidad que crea una base de datos de sus archivos y la actualiza periódicamente a través de cron Planificación. Esto permite localizar saber qué archivos están presentes actualmente en su sistema de archivos. También puede actualizar la base de datos manualmente cuando lo desee.
Localizar puede buscar archivos por nombre y puede utilizar comodines y expresiones regulares en su consulta. Por ejemplo:
localizar -ei grub.cfg
enumerará las rutas a todos los archivos existentes (-e) llamados "grub.cfg". La opción -i significa "no distingue entre mayúsculas y minúsculas". Si no conoce el nombre completo del archivo que está buscando, simplemente escriba una parte y localizar mostrará todos los archivos con la palabra en su nombre.
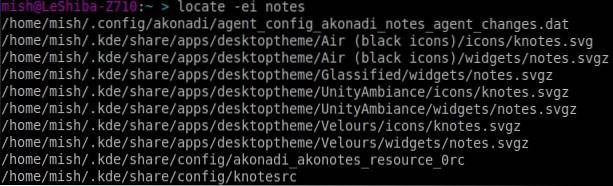
dónde está
Este comando tiene un propósito muy específico, por lo que probablemente no lo usará todos los días.. Dónde está muestra la ubicación de la fuente, los binarios y los manuales de usuario de una aplicación determinada. Esto significa que no correrás dónde está cuando desee encontrar un archivo de texto aleatorio. Sin embargo, lo usará cuando necesite verificar dónde GIMP o Firefox guardan su configuración y archivos ejecutables..

Tu puedes correr dónde está sin ninguna opción para obtener una lista de todos los archivos, o agregar interruptores para sus respectivas funciones (-b para binarios, -s para fuente y -m para manuales).
Cómo utilizar un administrador de archivos para buscar archivos
La mayoría de los administradores de archivos para Linux pueden filtrar archivos por nombre o realizar búsquedas básicas. Si no necesita ningún parámetro avanzado, este es un método rápido que hace el trabajo.
Nautilo
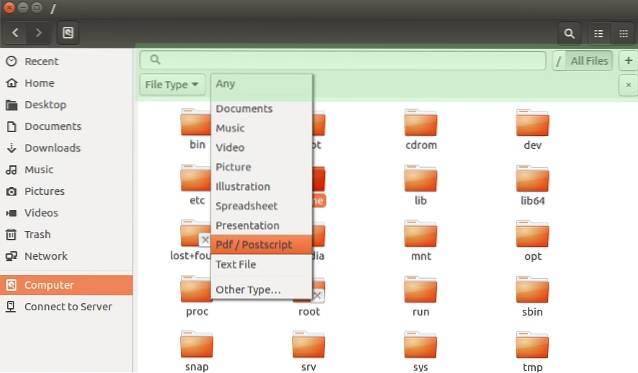
Acceda a la función de búsqueda (resaltada en verde en la captura de pantalla) presionando Ctrl + F o haciendo clic en el icono de la lupa en la barra de herramientas. La búsqueda no distingue entre mayúsculas y minúsculas, por lo que no tiene que preocuparse por capitalizar sus consultas. Puede filtrar archivos por tipo y ubicación, aunque esta última es algo limitada en términos de lo que puede ajustar.
Delfín
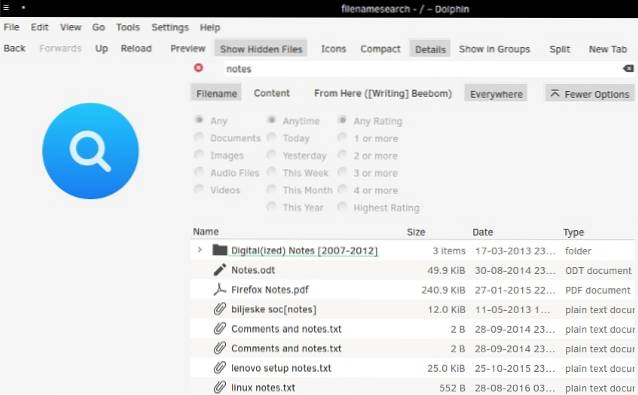
La búsqueda de Dolphin responde al mismo método abreviado de teclado (Ctrl + F), o puede abrirlo desde el menú Editar. Le permite filtrar archivos por nombre, contenido y ubicación (carpeta actual o todo el sistema de archivos). Si ha habilitado la indexación de archivos con Baloo, Dolphin podrá encontrar archivos por tipo y fecha de modificación.
Krusader
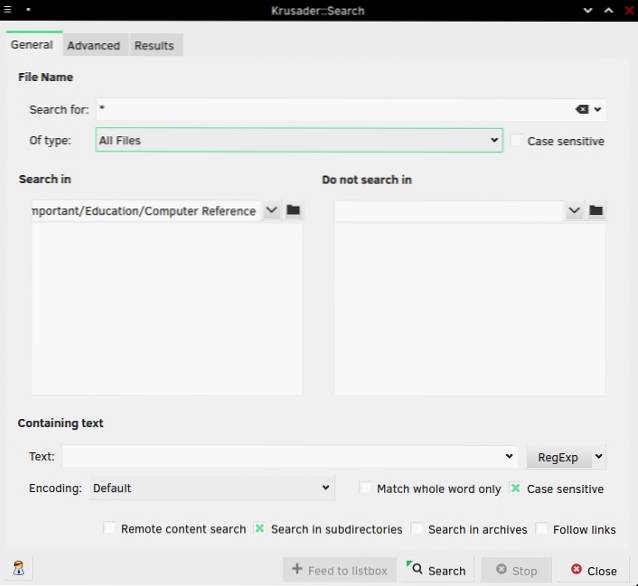
Krusader es popular entre los usuarios de KDE como alternativa a Dolphin gracias a su abundancia de opciones avanzadas. La funcionalidad de búsqueda de archivos de Krusader es doble: funciona como una GUI para ambos encontrar y localizar comandos.
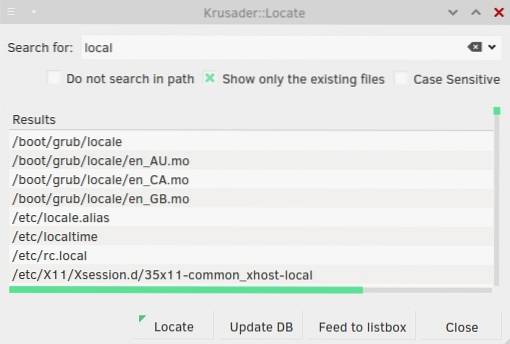
El primero le permite modificar muchos detalles, como el tipo de archivo, directorios incluidos o excluidos, tamaño, propiedad y permisos de archivo. Krusader puede buscar palabras clave dentro de archivos e incluso archivos (como ZIP y TAR), y puede usar expresiones regulares para personalizar su consulta. Si nunca ha probado Krusader, ahora es el momento de darle una oportunidad.
Thunar
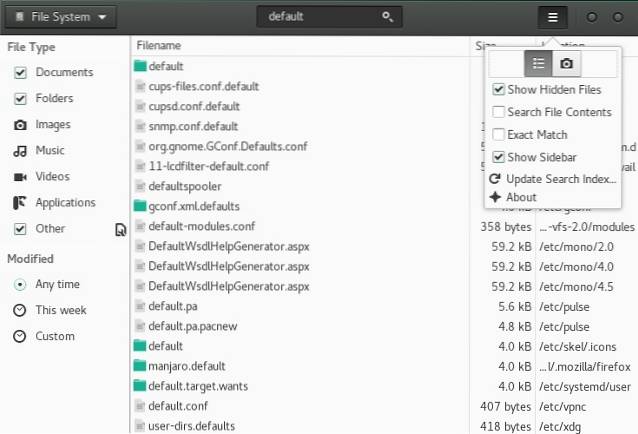
Thunar se integra con la utilidad de búsqueda de archivos llamada Catfish para proporcionar resultados rápidos pero detallados. Puede filtrar archivos por tipo y fecha de modificación, y buscar el contenido del archivo, así como sus nombres. Catfish admite la coincidencia de nombres de archivo difusa (incompleta), por lo que no tiene que saber el nombre exacto del archivo que está buscando.
Cómo buscar archivos con lanzadores
Los lanzadores se usan generalmente para, bueno, lanzar aplicaciones. Sin embargo, también puede usarlos para buscar archivos habilitando varios complementos. Son rápidos y prácticos: simplemente comienza a escribir y los resultados aparecen de inmediato. Hay muchos lanzadores para Linux; nos centraremos en solo algunos ejemplos.
Kupfer

Kupfer es un lanzador simple disponible en los repositorios de Debian, Ubuntu, Fedora y Arch Linux. Viene con un montón de complementos que te permiten encontrar archivos con la localizar comando, y puede crear su propio catálogo de carpetas indexadas.
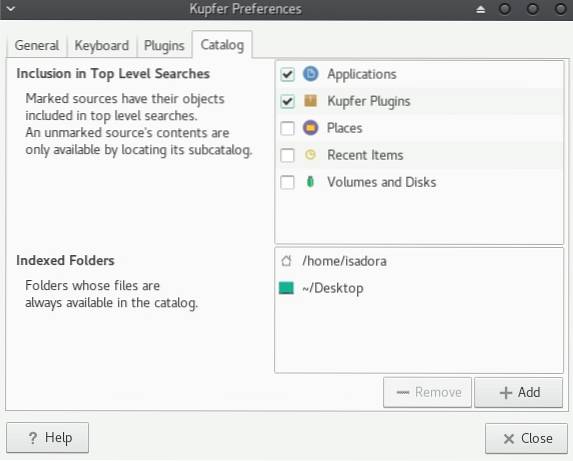
Kupfer es un lanzador basado en acciones. Después de escribir su palabra clave de búsqueda, Kupfer enumerará las acciones que puede realizar en / con los resultados. Estos dependen de los complementos que haya habilitado, y puede activarlos seleccionándolos en el menú desplegable.
KRunner
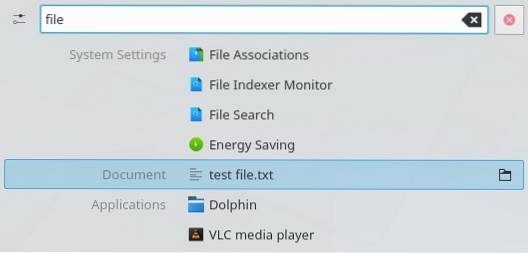
KRunner es el lanzador de KDE predeterminado que puede configurar en el Configuración del sistema: búsqueda de plasma diálogo.
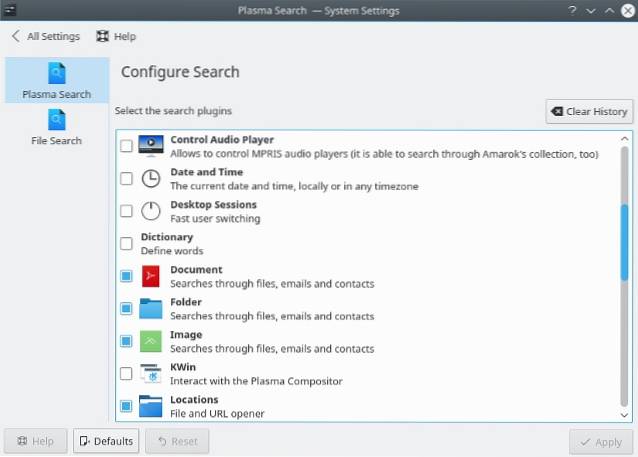
Al igual que Kupfer, admite numerosos complementos que lo ayudan no solo a encontrar archivos, sino también a interactuar con otras aplicaciones de Linux y partes del entorno de escritorio Plasma. KRunner puede buscar en YouTube y Wikipedia, mostrar sus documentos recientes, buscar archivos por tipo y mucho más.
Albert
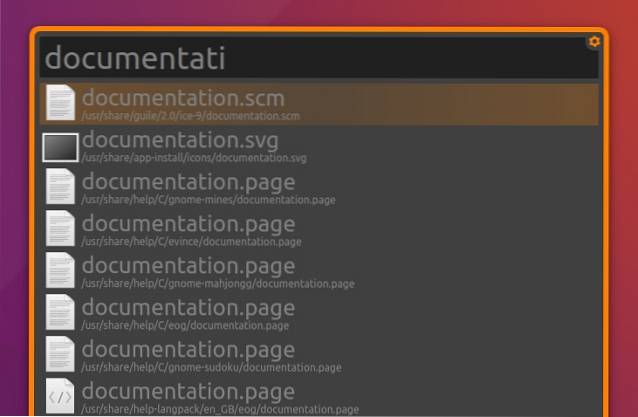
Albert está inspirado en el lanzador Alfred para OS X. Aunque parece simple, Albert tiene muchas opciones para jugar. También tiene, lo adivinaste, complementos, siendo "Archivos" el más importante aquí..
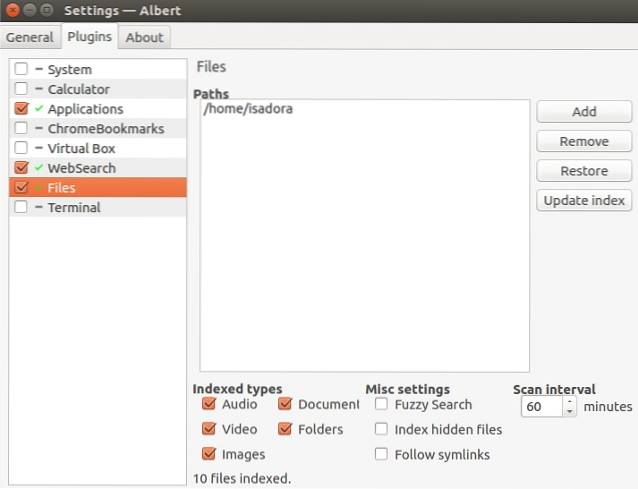
Este complemento le permite crear un índice de directorios que Albert supervisará y en los que dependerá. Puede habilitar la coincidencia aproximada (incompleta) y elegir qué tipos de archivos deben indexarse. Para buscar archivos, simplemente ejecute Albert presionando el atajo de teclado designado y comience a escribir su consulta.
Mudar
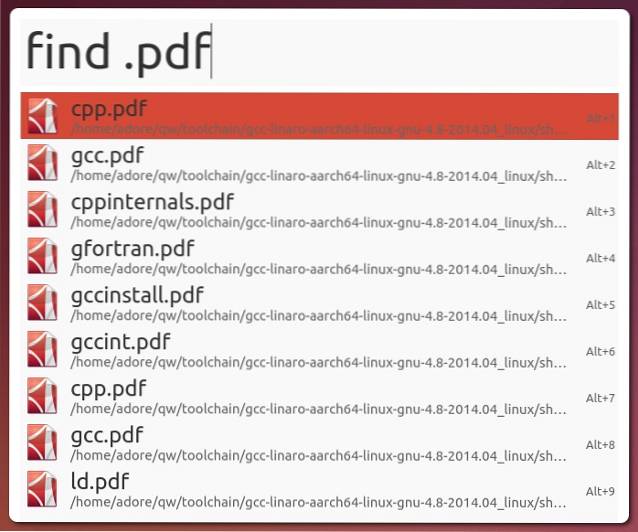
Otro lanzador inspirado en Alfred para Linux, Mutate no tiene tantas opciones como Albert. Aún así, presenta múltiples tipos de búsqueda, incluida la búsqueda de archivos. Puede buscar archivos por nombre y por extensión de archivo. El cuadro de diálogo Preferencias es algo inusual, porque muestra qué scripts está usando Mutate, pero no le permite configurar mucho más que las palabras clave y los atajos de teclado..
Búsqueda de archivos con aplicaciones especializadas de Linux
Hasta ahora hemos cubierto soluciones de búsqueda de archivos en su mayoría simples. Son excelentes para las búsquedas diarias, pero no tan útiles cuando se trata de consultas complejas y búsqueda de contenido de archivos. Si necesita algo más poderoso, considere las siguientes sugerencias.
Búsqueda de archivos de GNOME
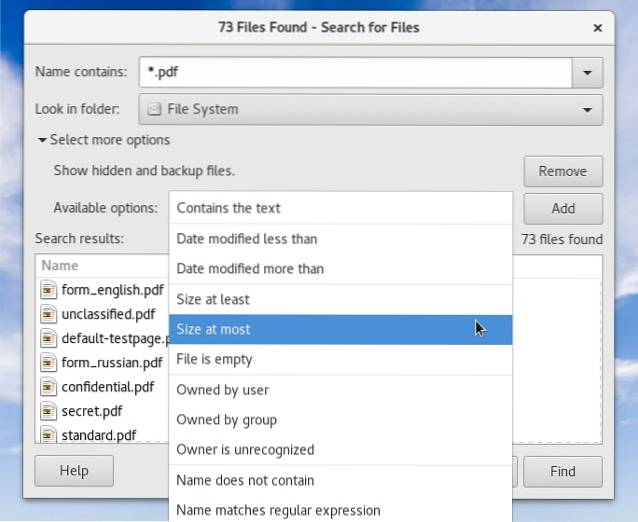
En caso de que GNOME Search no esté instalado en su distribución, busque el herramienta de búsqueda gnome paquete en el repositorio. GNOME Search funciona con localizar, encontrar, y grep comandos y admite comodines, así como la coincidencia parcial de nombres de archivo. Puede combinar varias opciones de búsqueda eligiéndolas en el menú desplegable y haciendo clic en "Agregar".
KFind
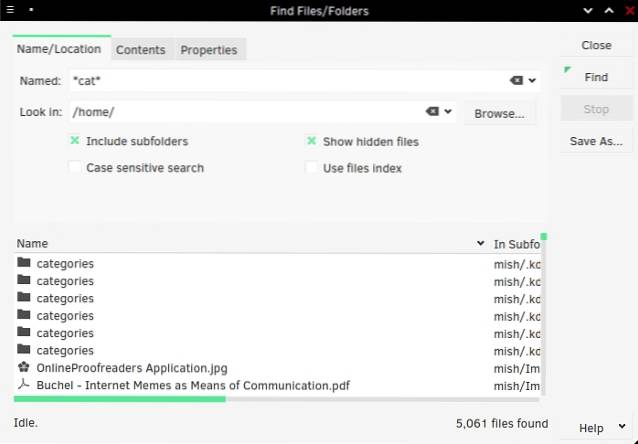
KFind es el equivalente en KDE de GNOME Search con algunas opciones adicionales. Puede buscar nombres de archivo o contenido de archivo, y si ha habilitado la indexación de archivos en su sistema KDE, puede buscar en el índice para acelerar el proceso. Las opciones están divididas en pestañas y la última pestaña ("Propiedades") le permite buscar archivos por tamaño, fecha de modificación y propiedad. Además de las expresiones regulares y los comodines, KFind admite el signo de interrogación como sustituto de un solo carácter en su consulta. Por ejemplo, al buscar "no? Es" se encontrarán archivos denominados "narices", "notas", "nodos", etc..
Unidad Dash
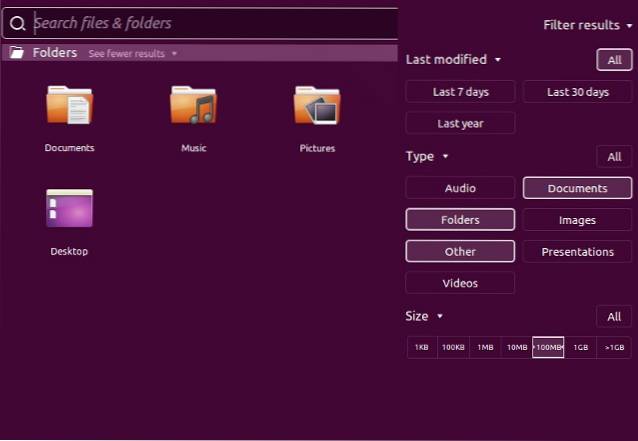
Los usuarios de Ubuntu fieles al escritorio Unity estarán familiarizados con Dash. Unity Dash es capaz de encontrar sus archivos y carpetas de acuerdo con varios parámetros (nombre de archivo, fecha de modificación, tipo de archivo, tamaño). Para ampliar su funcionalidad, puede instalar varios ámbitos y lentes de Unity. Integran servicios externos en Dash, lo que le permite buscar marcadores de su navegador, archivos de Google Docs, historial web y más..
BuscarMono
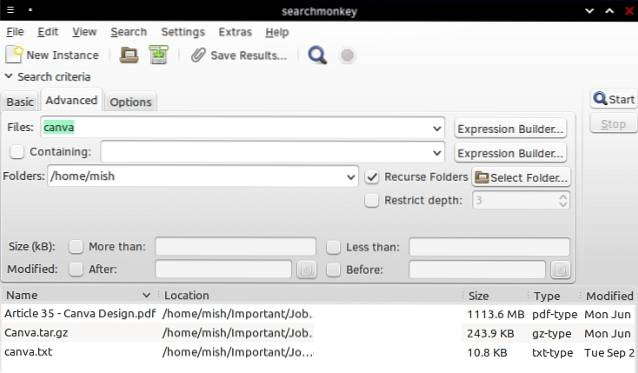
SearchMonkey es una aplicación de búsqueda de escritorio relativamente antigua, pero aún completamente funcional. Las expresiones regulares son su enfoque principal y tiene una herramienta de "Prueba de expresión regular" que le ayuda a construirlas. SearchMonkey admite todos los parámetros de búsqueda esenciales (nombres de archivo, fecha de modificación, tamaño y contenido del archivo), además de la opción de restringir la profundidad de búsqueda recursiva a un número seleccionado de carpetas.

También puede guardar los resultados de la búsqueda como un archivo CSV y limitar la cantidad de resultados para cada consulta..
DocFetcher
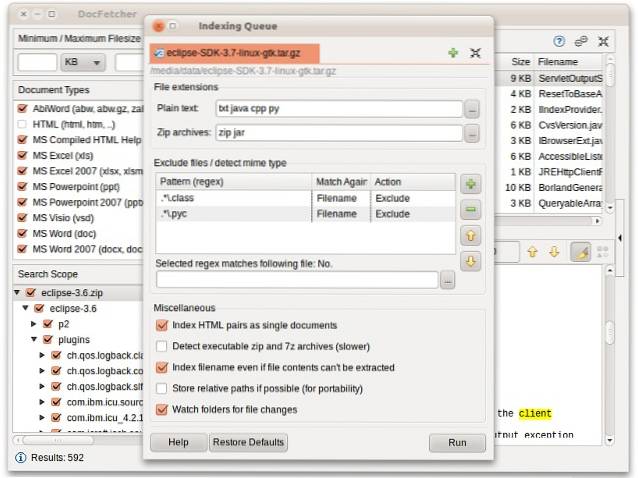
DocFetcher es un motor de búsqueda de escritorio para personas que a menudo necesitan buscar contenido de archivos en lugar de solo nombres de archivos. Piense en investigadores, estudiantes y otros usuarios que trabajan con grandes colecciones de archivos de texto. DocFetcher primero crea una base de datos de archivos y carpetas que usted elija. Esta base de datos se actualiza automáticamente cada vez que DocFetcher detecta que ha modificado los archivos..
Al buscar archivos, puede filtrarlos por tipo y tamaño, o usar expresiones regulares para consultas detalladas. DocFetcher puede buscar en archivos PDF, EPUB, HTML, RTF y Office, así como en archivos de archivo (ZIP, TAR, 7z ...) e incluso en correos electrónicos de Outlook..
Una gran ventaja de DocFetcher es que tiene una versión portátil, por lo que puede llevar su base de datos y la aplicación en una memoria USB y usarla en cualquier lugar..
Recoll
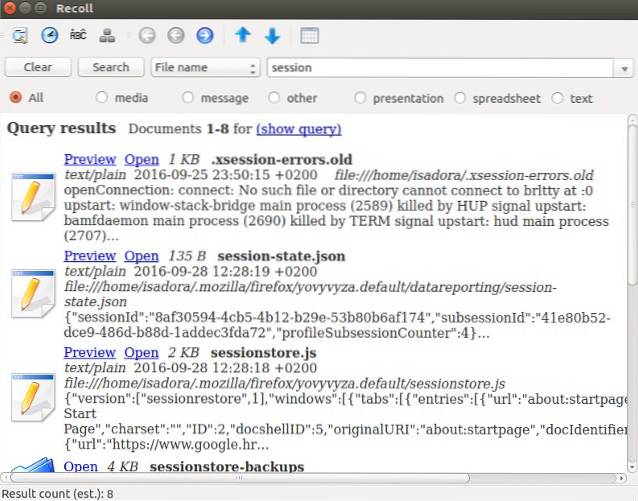
Recoll es probablemente el motor de búsqueda de escritorio más poderoso para Linux. Es similar a DocFetcher: lo usa para buscar en el contenido de los archivos. En la primera ejecución, le pedirá que cree un índice de archivos. Puede seleccionar qué directorios y tipos de archivos se indexarán y limitar los archivos por tamaño. Recoll luego establecerá un programa de actualización para que el índice esté siempre sincronizado con los archivos reales. Si lo desea, puede crear varios índices de archivos y buscar archivos solo en uno o en todos..
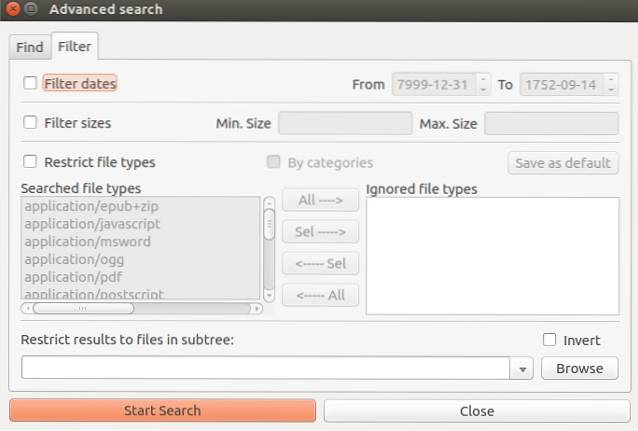
Puede buscar archivos por nombre o buscar palabras clave dentro de los archivos. Recoll le permite filtrar los resultados según varios criterios. También puede mostrar archivos relacionados o similares, buscar frases dentro de archivos y reconocer formas de palabras gracias a la compatibilidad con la derivación. Esto significa que puede buscar "trabajo" y los resultados incluirán archivos que contengan "trabajando", "trabajado", "trabajadores" ...
Los formatos de archivo admitidos incluyen archivos de texto normales, registros, páginas de manual, archivos HTML, PDF, CHM, RTF, DJVU y EPUB, archivos Libre y Microsoft Office (incluidos documentos de Excel y Powerpoint), archivos TAR, RAR, 7z y ZIP. Tenga en cuenta que es posible que se requieran bibliotecas externas o utilidades auxiliares para algunos de ellos..
VEA TAMBIÉN: Cómo sincronizar su cuenta de OneDrive en una computadora con Linux
Dado que la mayoría de las herramientas de búsqueda de archivos admiten las mismas opciones, elegir una es en gran medida una cuestión de conveniencia o de decidir qué funciona mejor para su flujo de trabajo típico. Esta lista puede parecer larga, pero hay más utilidades de búsqueda de archivos para Linux. Mencionaremos ANGRYsearch, un nuevo proyecto que se esfuerza por ser la herramienta de búsqueda más rápida. ¿Y que hay de ti? ¿Conoce otras aplicaciones para buscar archivos en Linux? ¿Qué usas? ¿Puedes compartir algunos consejos? Háznoslo saber en los comentarios..
Créditos de imagen: Captura de pantalla de Mutate, captura de pantalla de DocFetcher
 Gadgetshowto
Gadgetshowto
![Qué sucede cuando las cuentas de Twitter de celebridades son pirateadas [Infografía]](https://gadgetshowto.com/storage/img/images/what-happens-when-celebrity-twitter-accounts-get-hacked-[infographic].jpg)

