Uno de los problemas más comunes que pueden encontrar los usuarios de Google Chrome es el error DNS_Probe_Finished_Nxdomain. Lo que este error básicamente significa que el navegador no pudo recuperar información de su DNS para mostrar los sitios web que está buscando. Básicamente, siempre que ocurran estos problemas, no podrá acceder a Internet. Afortunadamente, hay una serie de soluciones disponibles para resolver el error DNS_Probe_Finished_Nxdomain para que su navegador web funcione con normalidad. En este artículo, veremos todos los pasos que puede seguir para solucionar el problema DNS_Probe_Finished_Nxdomain:
Solucionar el error DNS_Probe_Finished_Nxdomain
Dependiendo del dispositivo que esté utilizando, la solución para el error DNS_Probe_Finished_Nxdomain será diferente. En realidad, usaremos la misma solución en las plataformas Mac y Windows, sin embargo, los pasos para cada plataforma serán diferentes.. Es por eso que le mostraré cómo corregir este error en máquinas macOS y Windows. Pero antes de hacer eso, veamos un método común que puede usar para solucionar este problema independientemente de la plataforma que esté utilizando:
1. Borrar todos los datos de navegación y vaciar la caché de DNS del navegador
Antes de comenzar un diagnóstico completo de su sistema, primero, puede intentar resolver este problema en su navegador Chrome. El primer método es borrar todos sus datos de navegación y vaciar la caché de DNS del navegador y así es como se hace:
- Abra Chrome y copia y pega la siguiente URL, luego presione enter.
chrome: // settings / clearBrowserData
2. En esta página, haga clic en Avanzado y luego haga clic en el menú desplegable junto a "Rango de tiempo" y seleccione la opción "Todo el tiempo".
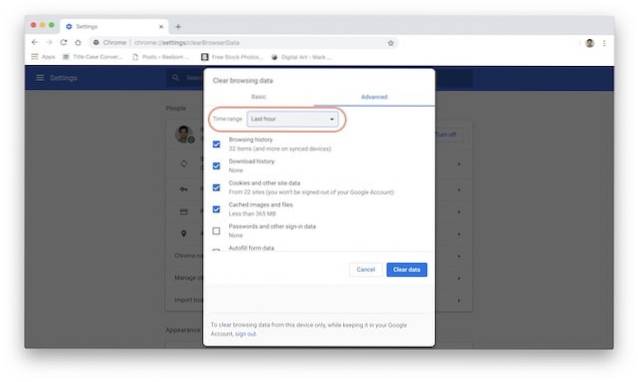
3. Ahora asegúrese de que las casillas de verificación junto a Historial de navegación, Historial de descargas, Cookies y otros datos de sitios, e Imágenes y archivos en caché estén marcadas. Ahora, haga clic en el botón "Borrar datos".
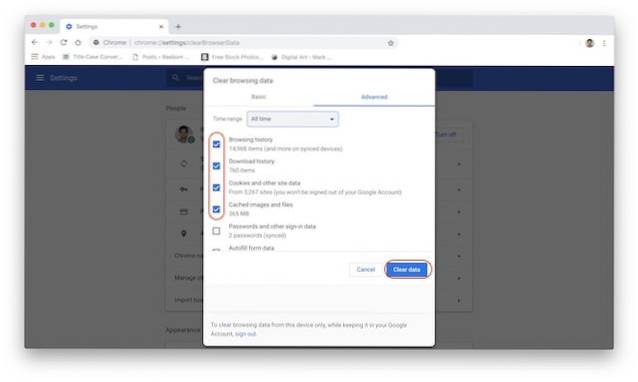
2. Restauración de la configuración a los valores predeterminados
Si el método anterior resolvió el error DNS_Probe_Finished_Nxdomain, no es necesario que continúe. Sin embargo, si no fue así, hay una cosa más que puedes probar. En este método, restauraremos todas las configuraciones de Chrome a sus valores predeterminados:
- Copie y pegue el siguiente enlace en la barra de direcciones de su navegador Chrome y presione enter.
chrome: // banderas /
2. Aquí, haga clic en el botón "Restablecer todos los valores predeterminados" y luego haga clic en "Reiniciar ahora" botón para aplicar los cambios.
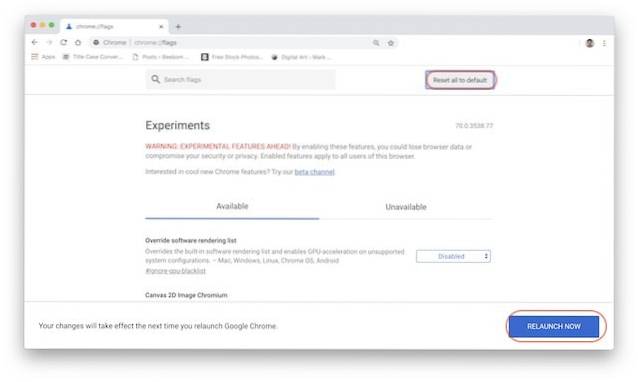
Si los dos métodos anteriores pueden resolver su problema, entonces bien por usted. Si no es así, siga el tutorial para ver a quién puede solucionar los problemas de su computadora para resolver este problema..
Arreglando DNS_Probe_Finished_Nxdomain en una Mac
Tanto para Mac como para Windows, primero cambiaremos la configuración de DNS de su computadora para asegurarnos de que su computadora esté accediendo al servidor DNS correcto. Luego, limpiaremos la caché de DNS de su computadora solo para asegurarnos de que su configuración anterior no interfiera con la solución:
1. Cambiar la configuración de DNS en Mac
En lugar de utilizar el DNS normal que viene con su proveedor de servicios de Internet o ISP, utilizaremos el servicio DNS de Google para enrutar su tráfico. Si no desea utilizar el DNS de Google, hemos creado una lista de los 7 mejores servidores DNS que puede utilizar. Dicho esto, usaremos el DNS de Google en este tutorial:
- Primero, abra el panel de Preferencias del sistema en su Mac buscando en Spotlight o haciendo clic en el menú Apple y luego seleccionando "Preferencias del sistema ...".
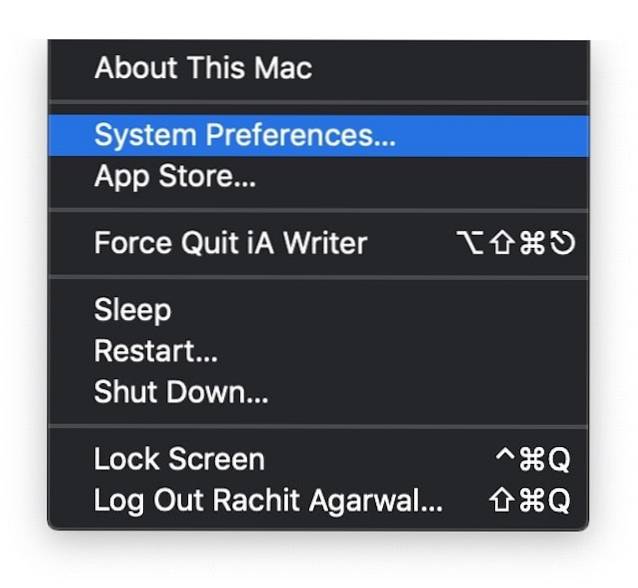
2. Aquí, haga clic en Red.
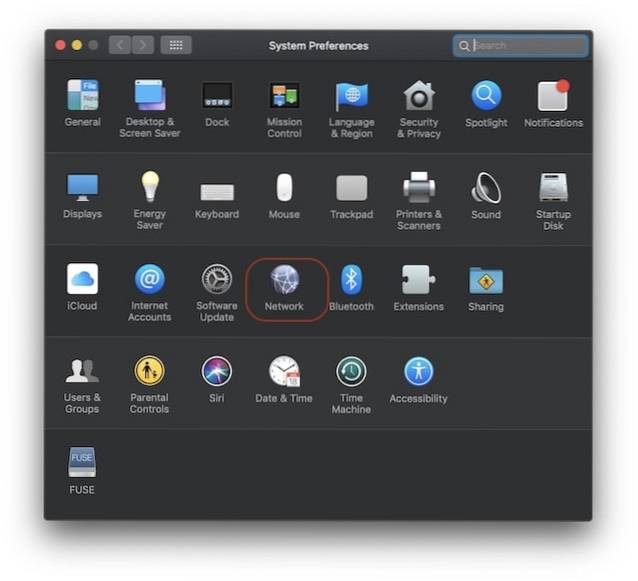 3. Ahora, haga clic en Avanzado y luego seleccione "DNS"En la página siguiente.
3. Ahora, haga clic en Avanzado y luego seleccione "DNS"En la página siguiente.
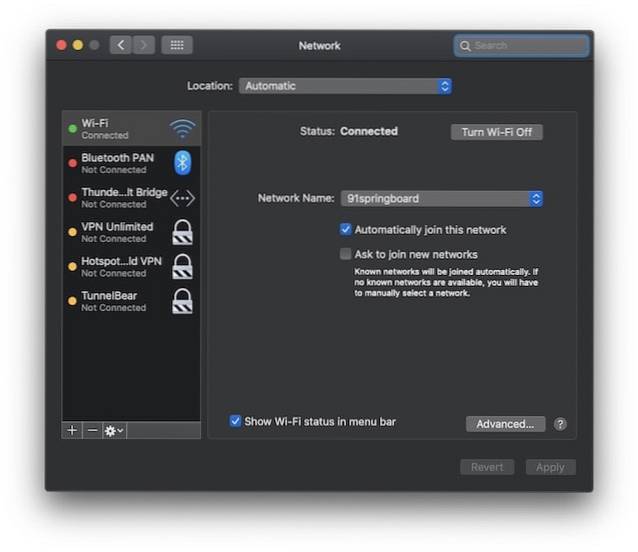 4. Ahora, solo haga clic en el botón "+" y agregue las siguientes dos direcciones DNSs. Una vez que haya terminado, debería verse como algo que se muestra en la imagen a continuación. Haga clic en "Aceptar".
4. Ahora, solo haga clic en el botón "+" y agregue las siguientes dos direcciones DNSs. Una vez que haya terminado, debería verse como algo que se muestra en la imagen a continuación. Haga clic en "Aceptar".
8.8.8.8 8.8.4.4
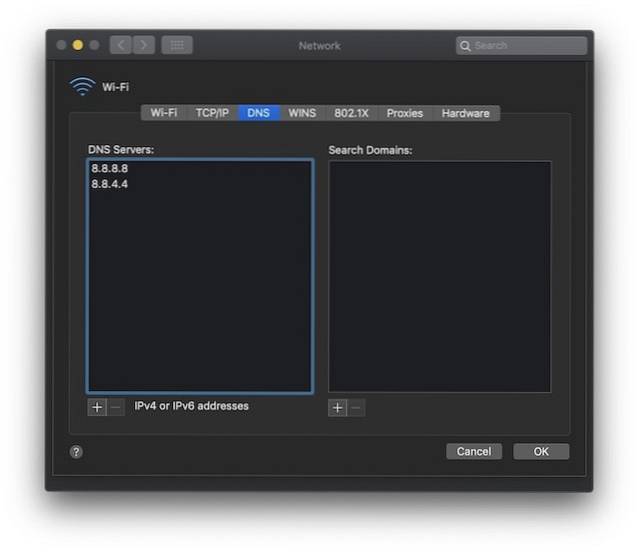
5. Finalmente, haga clic en el botón "Aplicar" en la parte inferior derecha para aplicar los cambios.
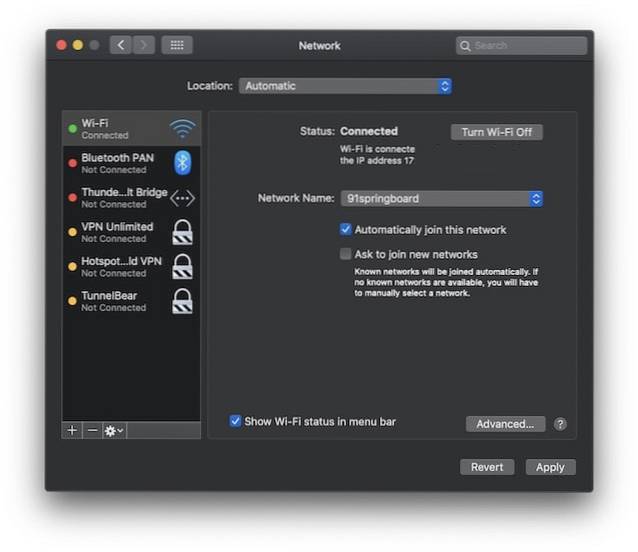
2. Limpiar la caché de DNS en su Mac
Si el método anterior no resuelve el error DNS_Probe_Finished_Nxdomain, como último recurso, puede vaciar la caché de DNS de su Mac, y así es como lo hace:
- Primero, iniciar la aplicación "Terminal" buscándolo en el centro de atención.
 2. Ahora, copia y pega el siguiente comando en "Terminal". Una vez que ingrese el comando, Terminal le pedirá su contraseña de administrador. Ingrese la contraseña y presione la tecla de retorno.
2. Ahora, copia y pega el siguiente comando en "Terminal". Una vez que ingrese el comando, Terminal le pedirá su contraseña de administrador. Ingrese la contraseña y presione la tecla de retorno.
sudo dscacheutil -flushcache
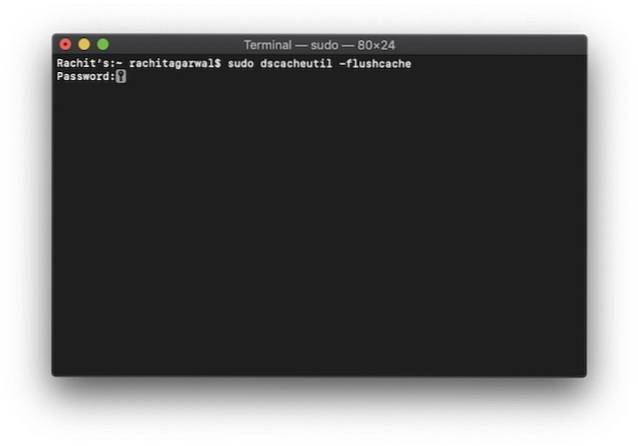
3. Ahora, copie y pegue el siguiente comando en la Terminal y presione enter / return.
sudo killall -HUP mDNSResponder
4. Una vez que se ejecutan los comandos, reinicie su Mac y vea si el error se corrigió o no.
Arreglando DNS_Probe_Finished_Nxdomain en una PC con Windows
Al igual que cambiamos la configuración del servidor DNS y limpiamos la caché de DNS en la Mac, también haremos lo mismo aquí. Aparte de estos dos pasos, también hay un paso adicional que puede realizar en su PC con Windows. Veamos cómo puede utilizar estos métodos para resolver el error DNS_Probe_Finished_Nxdomain:
1. Cambiar la configuración de DNS en una PC con Windows
- Abra el "Panel de control" en su PC con Windows y luego haga clic en el "Centro de redes y recursos compartidos".
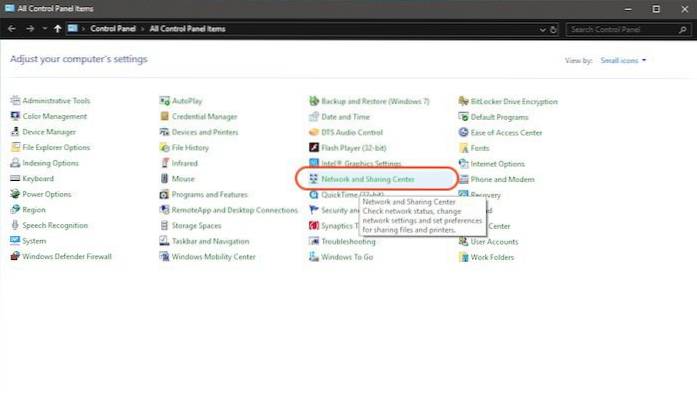
2. Ahora, haga clic en "Cambiar la configuración del adaptador".
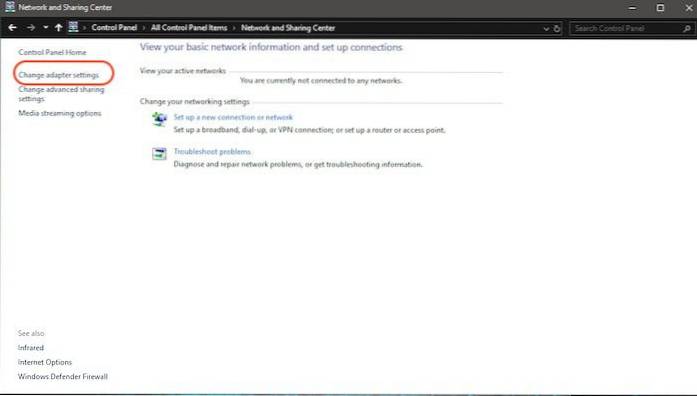
3. Dependiendo de si está usando WiFi o Ethernet, haga clic derecho en su icono y seleccione "Propiedades".
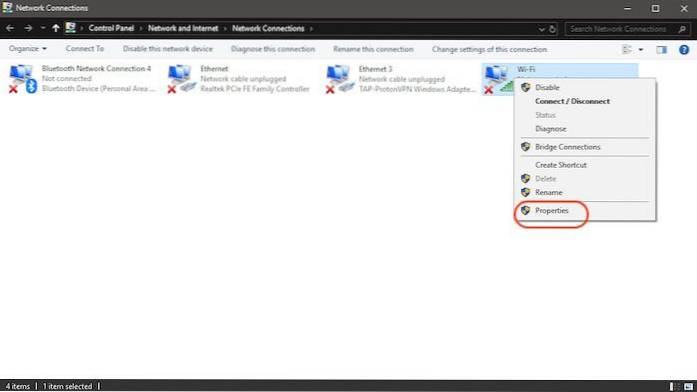
4. Ahora, toque para seleccionar "Protocolo de Internet (4 TCP / IPv4)" y haga clic en "Propiedades".
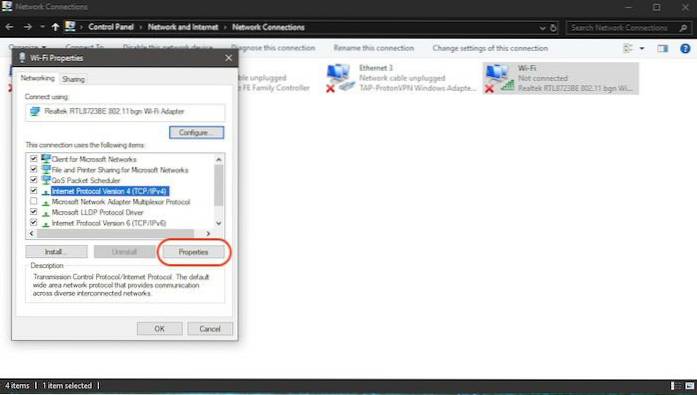
5. Finalmente, haga clic en "Usar las siguientes direcciones de servidor DNS" y complete las siguientes dos direcciones de servidor DNS.
8.8.8.8 8.8.4.4
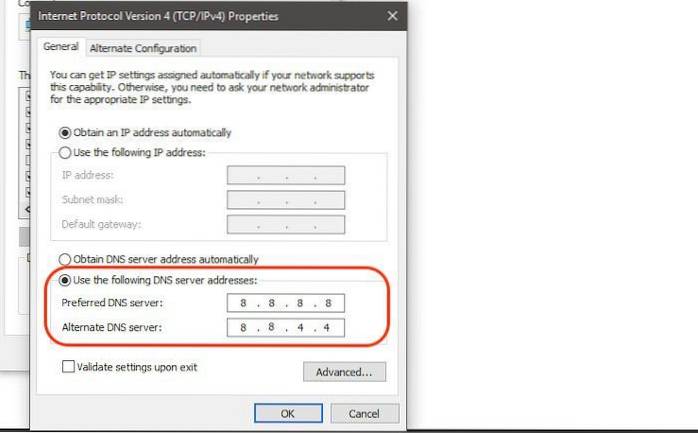
6. Una vez hecho esto, haga clic en "Aceptar" para aplicar los cambios..
2. Restablecer el programa Winsock
Winsock es el programa que gestiona todas las solicitudes de conexión entrantes y salientes para toda la conexión a Internet en Windows. Por lo tanto, restablecerlo posiblemente pueda resolver su error DNS_Probe_Finished_Nxdomain en Chrome:
- Primero, busque Cmd, abra el símbolo del sistema y ejecútelo como administrador.
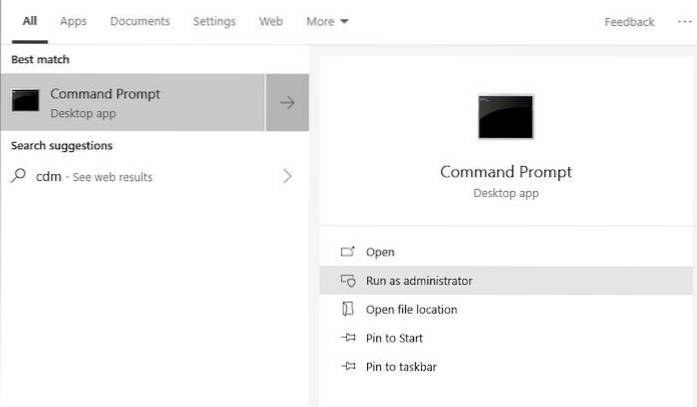
2. Ahora, ingrese el comando dado a continuación y presione enter.
reinicio de netsh winsock
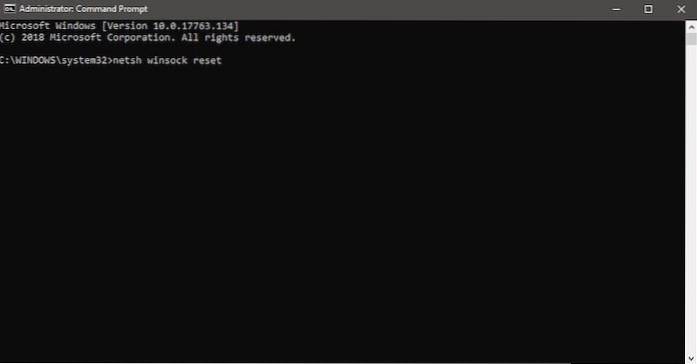
3. Ahora, espere hasta que Windows termine de ejecutar el comando que reiniciar la PC.
3. Limpiar DNS y otras configuraciones en Windows
- Ejecute la aplicación del símbolo del sistema como lo hizo anteriormente.
2. Ahora, uno por uno, copie y pegue los siguientes comandos y presione enter después de cada uno. Por lo tanto, copiará y pegará el primer comando seguido del botón Intro, y luego hará lo mismo con el resto de los comandos..
ipconfig / release ipconfig / all ipconfig / flushdns ipconfig / renovar netsh int ip set dns netsh winsock reset
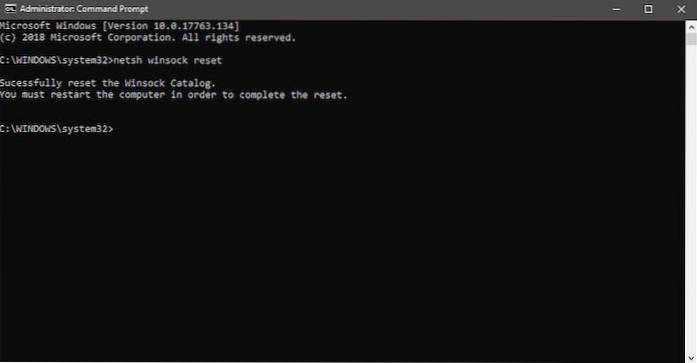
3. Finalmente, reinicie su computadora y verifique si Chrome está funcionando o no.
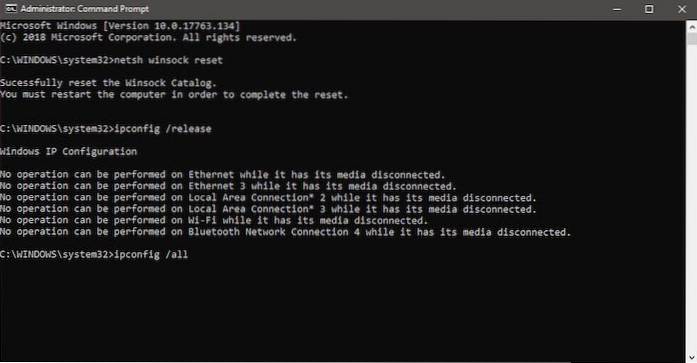
He utilizado con éxito estos métodos para resolver el problema DNS_Probe_Finished_Nxdomain. Entonces, definitivamente échale un vistazo y resuelve el error en tu computadora..
VEA TAMBIÉN: Cómo eliminar una cuenta de Twitter
Resuelva el error DNS_Probe_Finished_Nxdomain en su PC o Mac
Los pasos anteriores pueden ayudarlo a resolver el dominio DNS_Probe_Finished_Nxdomain en Chrome. Para la mayoría de ustedes, el problema se resolverá únicamente con los métodos universales. Sin embargo, si esos métodos no funcionan, puede continuar con los siguientes pasos para Mac y PC. Compruébelo y avísenos si encuentra algún problema al ejecutar estos pasos.
 Gadgetshowto
Gadgetshowto

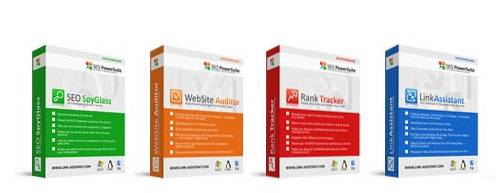

![5050 años en 150 segundos [video]](https://gadgetshowto.com/storage/img/images_1/5050-years-in-150-seconds-[video].jpg)