En una PC o computadora portátil con Windows, debe haber notado que una página web, que visita con frecuencia, simplemente no se está cargando, aunque parece estar funcionando bien en otros dispositivos. Bueno, este problema surge debido a que la caché de DNS está dañada.
Para las personas que no lo saben, DNS Cache es un archivo que incluye los nombres de host y las direcciones IP de los sitios web que ha visitado. Como su nombre indica, almacena en caché la página web, lo que hace que la página web se cargue más rápido la próxima vez que la abra. Si bien la mayoría de los sistemas conectados a Internet actualizan automáticamente la caché y el nombre de host, surgen problemas cuando la dirección IP de una página web cambia antes de la actualización y es entonces cuando la página simplemente no se carga. Agradecidamente, Hay formas sencillas de vaciar o borrar la caché de DNS en Windows 10:
Nota: Probamos el método en Windows 10, pero debería funcionar bien en dispositivos con Windows 8.1, 8, 7, Vista o incluso XP..
Borrar la caché de DNS a través del símbolo del sistema
1. Primero, haga clic derecho en el menú Inicio y abre "Símbolo del sistema (administrador)“. Se le solicitará una ventana emergente de permiso de UAC (Control de cuentas de usuario), simplemente haga clic en "sí"Para iniciar el símbolo del sistema con privilegios de administrador.
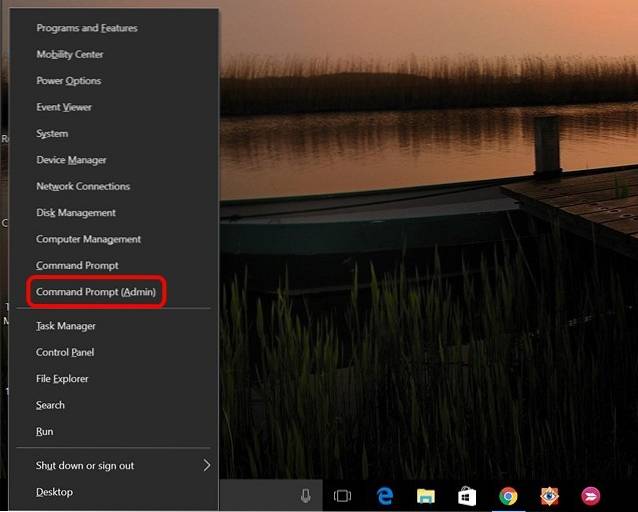
2. En el símbolo del sistema, pegue el comando "ipconfig / flushdns" y presione Entrar.
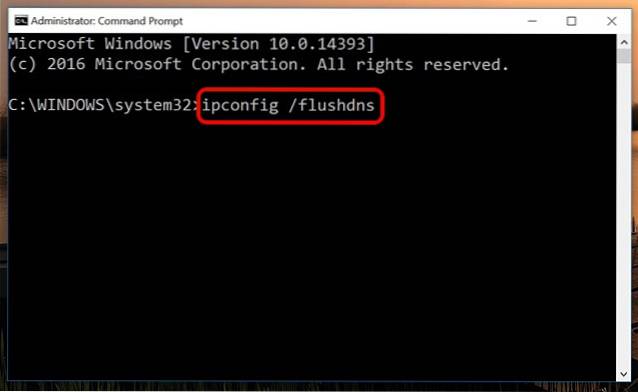
3. Esto vaciará la caché de DNS y recibirá un mensaje que dice "Vació con éxito la caché de resolución de DNS".
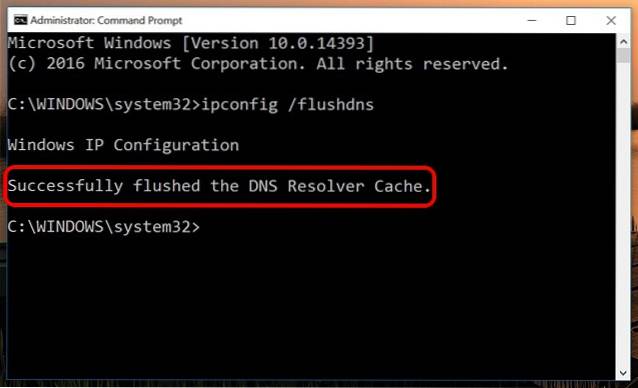
Eso es todo, el comando simplemente restablece la caché de DNS mientras elimina los archivos de caché más antiguos, lo que podría haber estado causando los errores al cargar una página web..
Borrar la caché de DNS usando un archivo por lotes
Incluso puede vaciar la caché de DNS utilizando un archivo por lotes en Windows 10. Un archivo por lotes presenta un conjunto de comandos y puede ejecutarlos para ejecutarlos. Por lo tanto, si no le gusta el símbolo del sistema, puede descargar el archivo por lotes y ejecutarlo para borrar la caché de DNS en Windows.
Otros comandos útiles relacionados con direcciones IP y DNS
Si aún tiene problemas con una página web, puede consultar otros comandos para solucionar problemas relacionados con la caché de DNS o la dirección IP:
- ipconfig / displaydns: Consulte el registro DNS en la configuración de IP de Windows.
- ipconfig / release: Libera la configuración actual de tu dirección IP.
- ipconfig / renovar: Restablece la configuración de tu dirección IP.
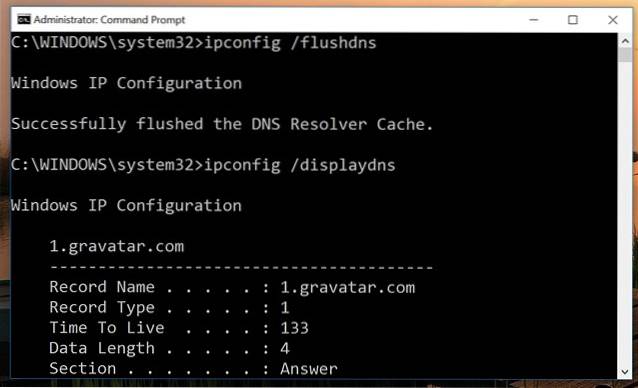
VEA TAMBIÉN: Cómo restablecer y vaciar la caché de DNS en macOS Sierra
Borre o vacíe la caché de DNS en Windows 10 para reparar las páginas web que no se cargan
Bueno, eso fue fácil, ¿verdad? Puede ejecutar un comando o un archivo por lotes y estará listo para comenzar. Las páginas web deberían comenzar a cargarse bien una vez que haya restablecido la caché de DNS. Si aún tiene problemas o tiene cualquier otro problema que surja debido al DNS, háganoslo saber en la sección de comentarios a continuación.
 Gadgetshowto
Gadgetshowto



