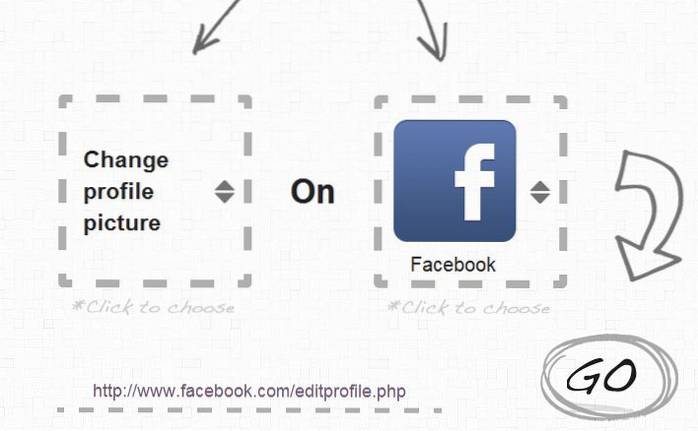Por increíble que sea macOS en la multitarea y el manejo de una cantidad asombrosamente grande de aplicaciones abiertas en un momento dado, al final del día, también son máquinas y son susceptibles a las limitaciones de una máquina. A menos que casi nunca use su Mac para tareas pesadas, debe haber encontrado una Mac congelada, al menos una vez. Veo que asiente con la cabeza decepcionado por el hecho de que su Mac no es tan poderoso como probablemente creía que era..
Sin embargo, no estoy aquí para golpear en Mac, en realidad me encanta lo completo que es el dispositivo y su sistema operativo. Estoy aquí para darte una solución a tu problema. En realidad, tacha eso, estoy aquí para darte dos soluciones. Así que anímate y sigue leyendo!
Forzar la salida de las aplicaciones que no responden en Mac: la forma de terminal
La Terminal: sin duda, la aplicación más útil en Mac o en cualquier sistema Linux, Unix o similar a Unix. Básicamente, le da superpoderes para controlar su computadora, y puede hacer todo lo que puede hacer a través de la interfaz gráfica de usuario (realmente dulce e impresionante) en su Mac. El problema con el uso de la Terminal para forzar el cierre (o, en el lenguaje de la Terminal, "matar") una aplicación que no responde, es que necesita conocer el "Identificacion de proceso"(También conocido como PID) para la aplicación que necesita eliminar.
Los pasos que deberá seguir para poder averiguar el PID de un proceso se describen a continuación:
1. Terminal de lanzamiento y escriba el siguiente comando:ps aux | grep "nombre_proceso"

- Esto enumerará algunos detalles sobre el proceso que coincide con el proporcionado "nombre del proceso". La segunda columna en los detalles estará el PID del proceso.

Nota: El comando (generalmente) devolverá dos coincidencias, pero debe usar el valor PID dado en la primera fila.
2. En mi ejemplo, intento matar "Sofismo", así que usaré el valor PID en la primera fila, que es "1676".
3. Para matar la aplicación usando su PID, use el siguiente comando, reemplazando el "pid" con el PID de la aplicación que desea eliminar:matar -9 pid
- En nuestra ilustración, Quip tiene el PID 1676, por lo que el comando se convierte en:
matar -9 1676

Una vez que haya ejecutado el comando mencionado anteriormente, se forzará el cierre de la aplicación.
Forzar el cierre de las aplicaciones que no responden en Mac: la forma de la GUI
Uso del menú Dedicated Force Quit
No todos se sienten cómodos con el uso de la Terminal y, para ser honesto, usar la Terminal para eliminar una aplicación requiere mucho más esfuerzo que simplemente usar la GUI. No necesita preocuparse por el PID de los procesos para forzar su cierre usando la GUI. La pasos para forzar el cierre de una aplicación usando la GUI se ilustran a continuación:
1. Haga clic en el "Manzana" en la esquina izquierda de la barra de menú y desde el menú contextual que se despliega, haga clic en "Forzar la salida".
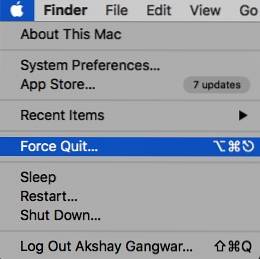
2. Seleccione la aplicación que desea Forzar el cierre y haga clic en "Forzar la salida".
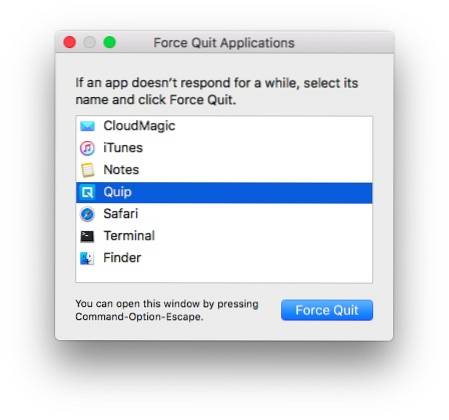
3. Serás avisado con una alerta, preguntando si desea forzar el cierre de la aplicación; haga clic en el botón que dice "Forzar la salida".
Nota: El menú Forzar salida también se puede iniciar presionando "Comando + Opción + Escape".
Usando el Dock
También es posible forzar el cierre de una aplicación. desde el muelle. Cada aplicación que está abierta en su Mac muestra su icono en el Dock, y forzar el cierre de una aplicación desde el Dock es incluso más fácil que usar el menú Forzar salida dedicado..
1. Simplemente realice una toque con dos dedos en el icono de la aplicación que desea eliminar. Esto abrirá un menú contextual para la aplicación y verá un "Dejar" opción.
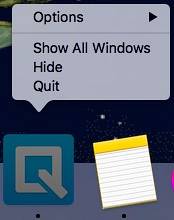
Nota: Si la aplicación está congelada, la opción será "Forzar salida" de forma predeterminada.
2. Mientras el menú contextual está abierto, presione "Opción", y la opción que decía "Dejar" ahora leerá "Forzar la salida".
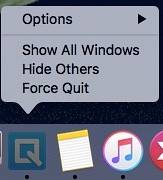
3. Simplemente, haga clic en "Forzar la salida" para salir de la aplicación.
VEA TAMBIÉN: Cómo evitar que las aplicaciones accedan a Internet en Mac
No permita que las aplicaciones congeladas obstaculicen su flujo de trabajo en Mac
Las aplicaciones congeladas son tanto una molestia como una llave en el trabajo de la maquinaria bien engrasada que es su Mac. Si bien generalmente es una buena idea permitir que las aplicaciones se descongelen por sí solas, a veces es obvio que la aplicación no responderá nuevamente, lo que hace que sea necesario forzar su cierre. Si algunas aplicaciones en su Mac se congelan nuevamente, ahora puede forzar su cierre fácilmente y hacer que su Mac funcione perfectamente. Además, puede haber situaciones en las que incluso forzar el cierre de las aplicaciones no es una opción y, en esas situaciones, reiniciar la Mac es probablemente la única opción que le queda..
Espero que este artículo sea útil para todos los usuarios de Mac. Si alguna vez ha tenido problemas con la congelación de aplicaciones en su Mac, nos gustaría saber cómo los resolvió; ¿Usó alguna de las técnicas que se tratan en este artículo para forzar el cierre de las aplicaciones ofensivas o se vio obligado a reiniciar su Mac? Asegúrese de enviarnos una línea en la sección de comentarios a continuación.
 Gadgetshowto
Gadgetshowto