Los Chromebook siempre han sido apreciados por ser dispositivos rápidos y fáciles de usar, pero también han sido criticados por no tener una gran funcionalidad. Sin embargo, con la llegada de Android, Linux y también las aplicaciones de Windows a través de Wine, las cosas han dado un vuelco. Lamentablemente, con tantas opciones disponibles, ahora el escaso almacenamiento en los Chromebook se ha convertido en un cuello de botella. Ahora necesita mucho más almacenamiento para acomodar aplicaciones de los tres ecosistemas. Teniendo esto en cuenta, estamos aquí para decirle cómo puede liberar espacio de almacenamiento en Chromebook. Entonces, sin más preámbulos, busquemos varias formas de liberar espacio en Chromebook en 2021.
Liberar almacenamiento en Chromebook (2021)
Antes que nada, debe averiguar cuánto almacenamiento gratuito está disponible en su Chromebook, así que para eso, siga nuestro primer tutorial. Después de eso, puede aprender todos los métodos para borrar datos en Chromebook. Tabla de contenido + -
Verifique el almacenamiento gratuito de su Chromebook
Es importante mantener una pestaña en el almacenamiento que queda en su Chromebook, de modo que pueda probar los diversos métodos para liberar almacenamiento y ver los cambios. Puedes comprobar el almacenamiento gratuito de tu Chromebook yendo a la Aplicación de archivos. En la aplicación, haga clic en el botón de menú de tres puntos en la esquina superior derecha donde debería ver el espacio de almacenamiento gratuito a la izquierda.
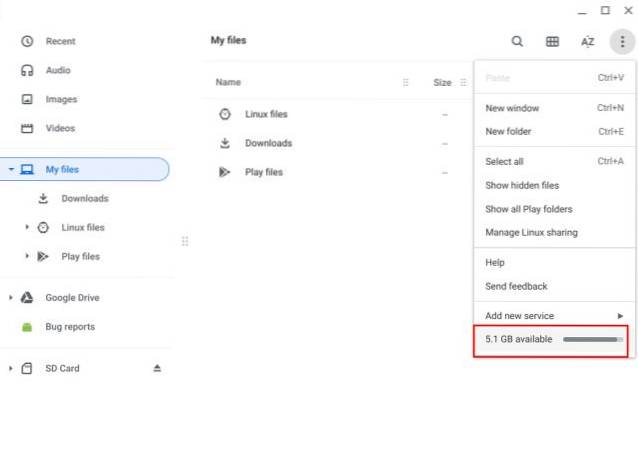
Otra forma de verificar el almacenamiento es yendo a Chrome e ingresando "chrome: // cuotas internas”En la barra de direcciones. Esto debería enumerar el espacio libre en disco en su Chromebook. Si desea obtener más información sobre estas URL ocultas de Chrome, diríjase a nuestro artículo vinculado. De todos modos, ahora que ha verificado el almacenamiento gratuito de su Chromebook, estas son las formas de liberar almacenamiento en Chrome OS que puede probar.
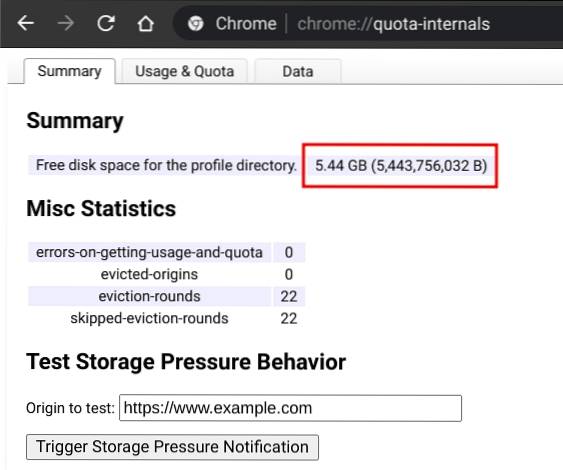
Administración de almacenamiento
Antes que nada, te recomiendo que aproveches las herramienta de gestión de almacenamiento incorporada en Chrome OS. Le permite encontrar todas las aplicaciones y servicios que han ocupado espacio en su Chromebook en un solo lugar. Así que aquí está cómo hacerlo.
1. En primer lugar, abra la página Configuración y vaya a la "Dispositivo" sección. Ahora, haga clic en "Gestión de almacenamiento".
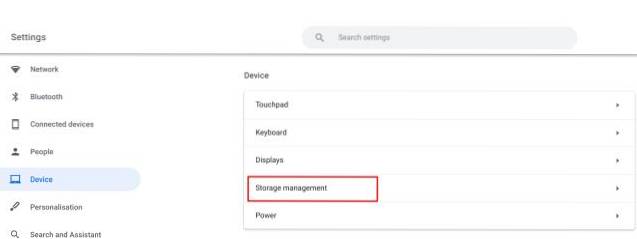
2. Aquí puede encontrar todos los servicios que han ocupado espacio en su Chromebook. Empezaremos con "Mis archivos“. Haga clic en él y se abrirá la aplicación Archivos..
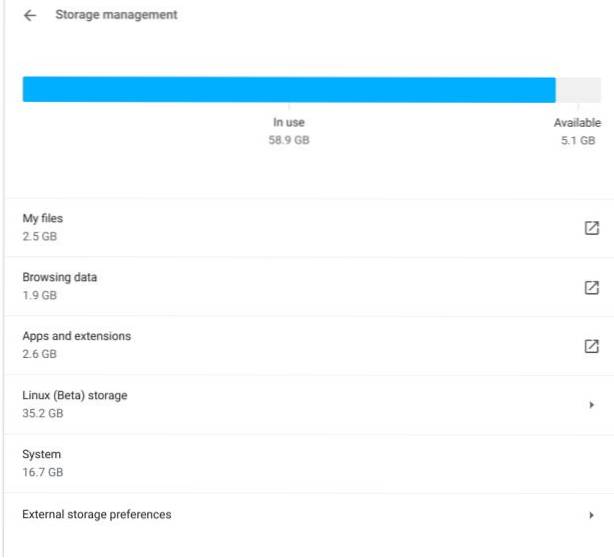
3. Abra el Carpeta de descargas y seleccione los archivos que ya no necesita y haga clic derecho sobre ellos. Finalmente, haga clic en "Eliminar". Si desea conservar algunos de los archivos, puede moverlos a una tarjeta SD, ya que la mayoría de los Chromebook vienen con una ranura para tarjetas microSD..
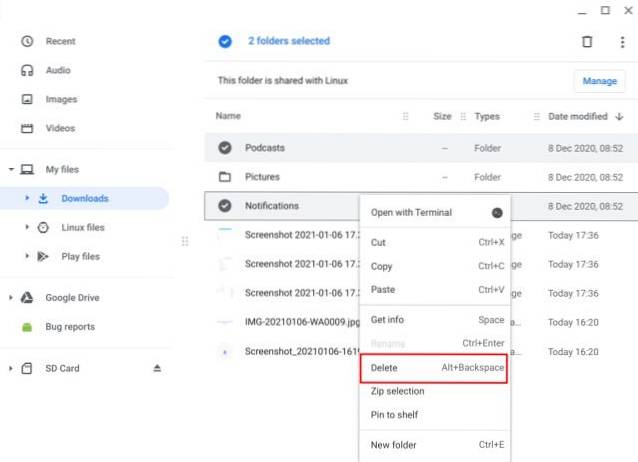
4. A continuación, haga clic en "Explorar datos" en la página Administración de almacenamiento. Abrirá Chrome con configuraciones predefinidas. No le pediría que borre su historial de navegación y otros datos relacionados con la web. Sin embargo, debe seleccionar "Imágenes y archivos en caché”Y cambie el intervalo de tiempo a“ Todo el tiempo ”. Después de eso, haga clic en "Borrar datos". Debería liberar una cantidad considerable de almacenamiento en su Chromebook.
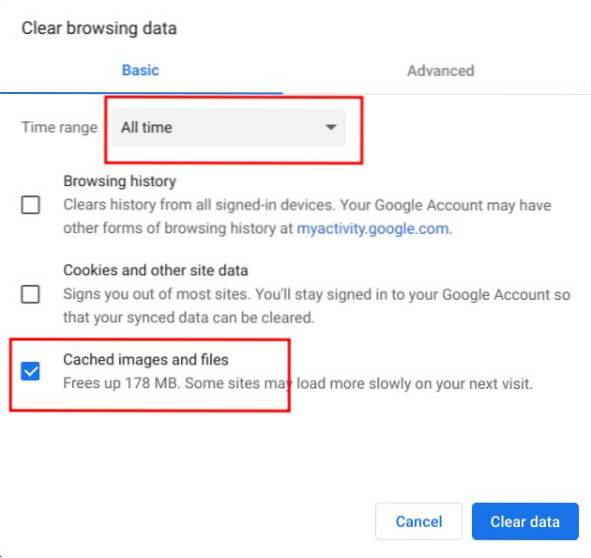
5. Una vez hecho esto, haga clic en "Aplicaciones y extensiones"Y enumerará todas sus aplicaciones web, aplicaciones de Android y extensiones.
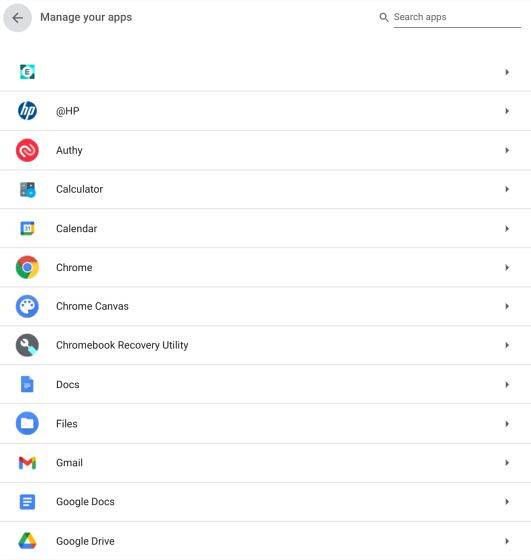
6. Si no desea una aplicación, simplemente ábrala y haga clic en "Desinstalar" botón. Eso es todo. Repita este proceso para todas las aplicaciones innecesarias.
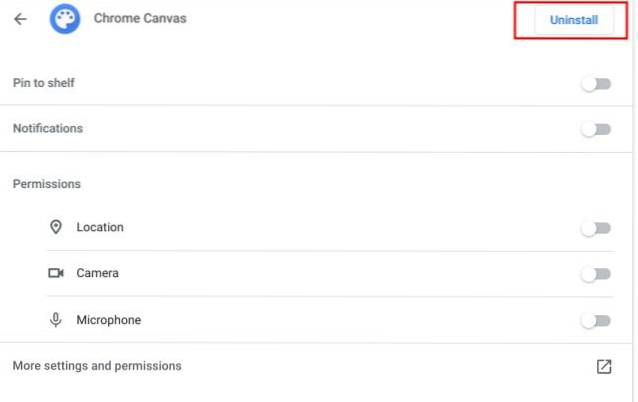
7. Finalmente, llegando a “Almacenamiento Linux (Beta)”. Abrirá la página de configuración de Linux. Aquí, haga clic en "Cambio"Junto a" Tamaño de disco ".
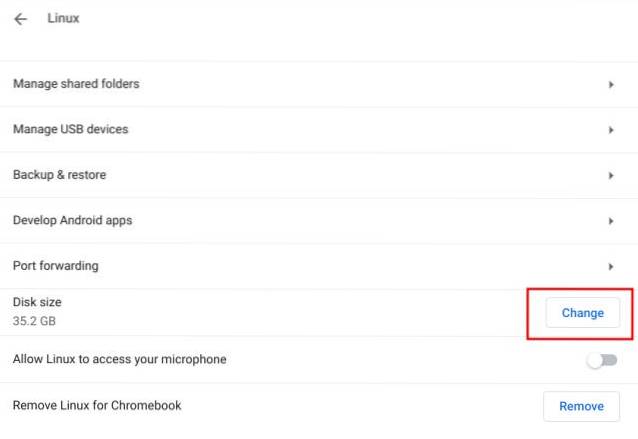
8. Después de eso, reduzca el almacenamiento asignado a Linux desde el control deslizante. Si no usa Linux con tanta frecuencia, puede reducirlo hasta 8GB sin ningún problema.
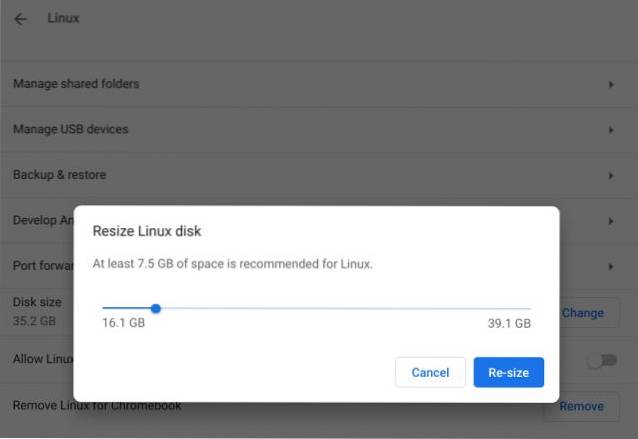
9. Y si tu no uses Linux en absoluto luego simplemente haga clic en "Eliminar". Liberará mucho espacio en su Chromebook.
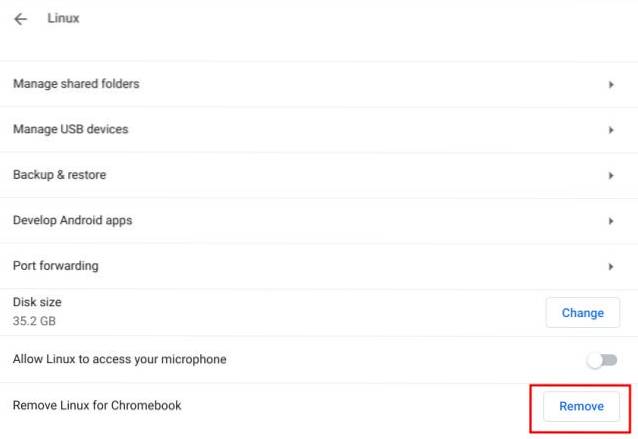
Limpiar cache
1. Si utiliza aplicaciones de Android con regularidad en su Chromebook, debe controlar los datos y la memoria caché de la aplicación. Para hacerlo, abra Configuración -> Aplicaciones en el panel izquierdo -> Google Play Store -> Administrar las preferencias de Android. Ahora, se abrirá la página de configuración de Android.
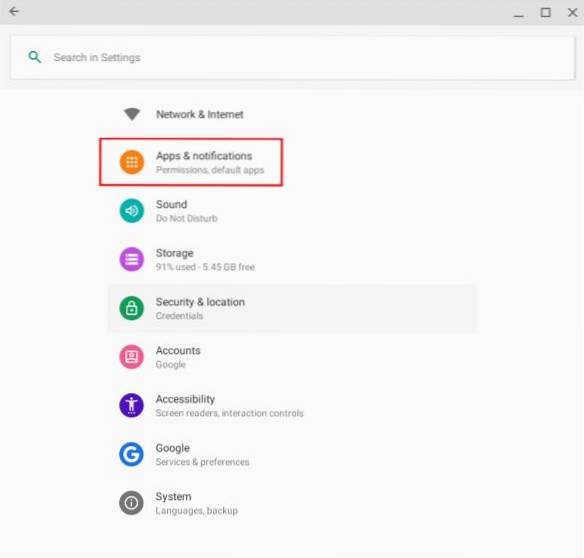
2. Después de eso, vaya a Aplicaciones y notificaciones -> Ver todas las aplicaciones. Aquí, abra la aplicación que ha ocupado desproporcionadamente más espacio.
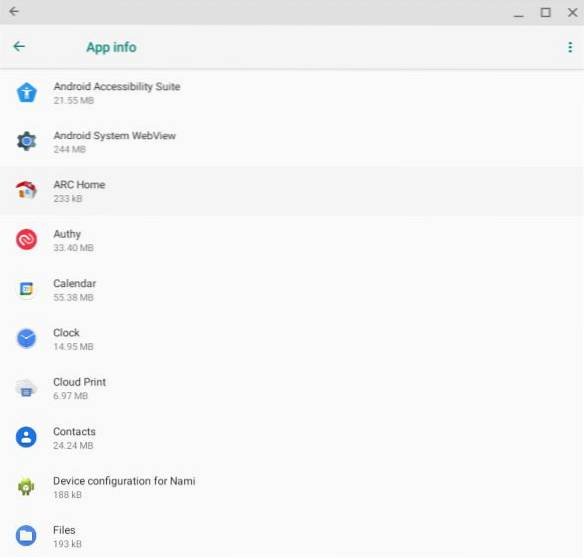
3. Ahora, abra "Almacenamiento" y haga clic en "Limpiar cache“. Haga esto para todas las aplicaciones grandes.
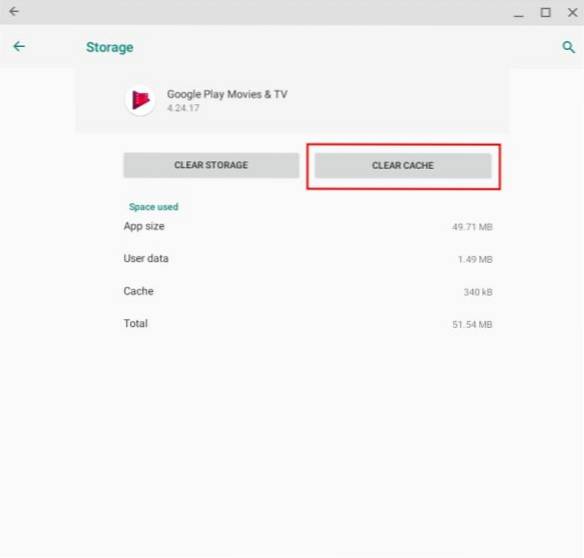
Borrar datos locales
1. Como habrás notado, no hay forma de eliminar archivos que el sistema operativo almacena en caché en la carpeta "Fuera de línea". Sin embargo, existe una solución para deshacerse de estos archivos de datos locales. Puedes abrir Chrome y escribir "chrome: // interior de la unidad"En la barra de direcciones.
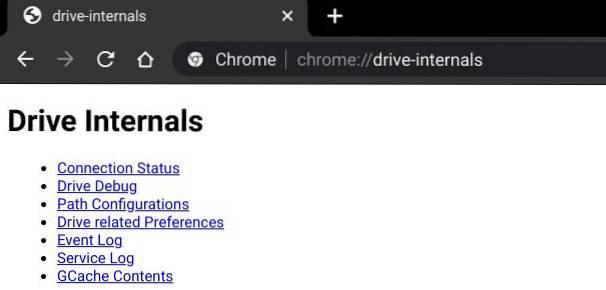
2. Aquí encontrará una opción para "Borrar datos locales”En la sección Metadatos locales. Simplemente haga clic en eso y el sistema operativo eliminará los archivos que ya están disponibles en la nube. Esta opción funciona bien, si el almacenamiento interno de su Chromebook está casi lleno.
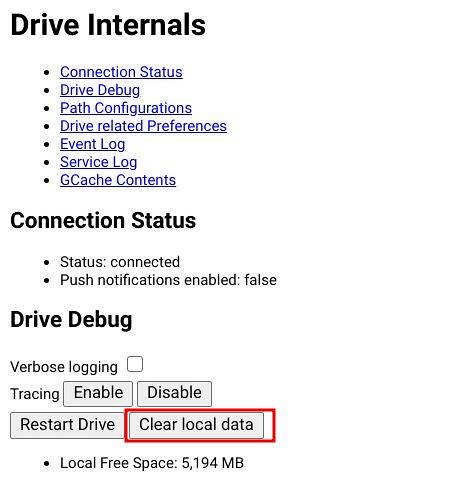
Mover archivos a Google Drive
Chrome OS se basa en el principio de que los usuarios utilizarán más los servicios en la nube e Internet, en lugar de depender de métodos convencionales para almacenar archivos. Sin embargo, no hay forma de que pueda almacenar aplicaciones de Android o Linux en la nube. Por lo tanto, para liberar espacio, tendrá que mueva sus documentos, archivos multimedia almacenados localmente a Google Drive.
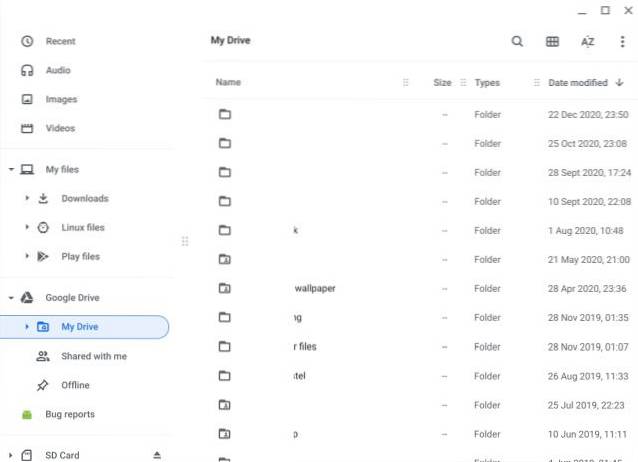
Puede seleccionar los archivos que desea mover y simplemente arrastrar y suéltelos en la carpeta de Google Drive o utilice el método habitual de cortar y pegar. Google ofrece 100 GB de almacenamiento gratuito en Drive (oferta limitada) para los propietarios de Chromebook, por lo que no debería quedarse sin espacio pronto.
Eliminar cuentas de usuario no utilizadas
Si tiene una cuenta de usuario de un amigo o familiar, que solo creó una cuenta para probar la Chromebook, debe eliminarla, ya que varias cuentas de usuario ocupan mucho espacio de almacenamiento.
Tenga en cuenta que solo puede eliminar otras cuentas de usuario si eres el dueño del Chromebook, que es el primer usuario en iniciar sesión en el dispositivo. Para eliminar una cuenta de propietario-usuario, deberá reiniciar / hacer un powerwash en su Chromebook.
Puede eliminar cuentas de usuario en la pantalla de inicio de sesión. Simplemente haga clic en el ícono de flecha y seleccione "Eliminar cuenta".

Lava tu Chromebook a presión
Si ninguna de las formas mencionadas anteriormente de liberar almacenamiento en Chrome OS funcionó para usted, entonces su último recurso es lavar a presión su dispositivo. Esta voluntad restablecer de fábrica su Chromebook y te dará una Chromebook nueva con mucho espacio de almacenamiento.
Tenga en cuenta, esto eliminará todos sus archivos locales almacenado en el almacenamiento interno (la tarjeta microSD no se tocará). Por lo tanto, antes de restablecer su Chromebook, asegúrese de hacer una copia de seguridad de todos sus archivos y carpetas importantes.
Para Powerwash Chromebook, abra Configuración -> Avanzado en el panel izquierdo -> Restablecer configuración -> Restablecer. Ahora, su Chromebook se reiniciará y se restablecerá de fábrica..
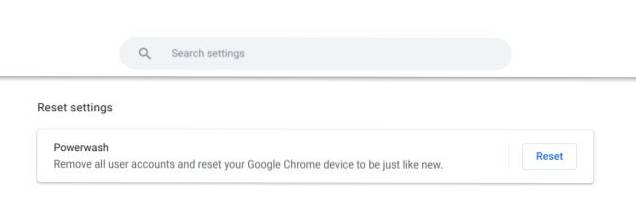
Lista de Chromebooks populares
Nuestro tutorial funcionará con todos los siguientes Chromebooks. No es una lista exhaustiva y solo sirve como ejemplo..
| Nombre de la marca | Nombre del modelo |
|---|---|
| Acer | Acer Chromebook 315 |
| Acer Chromebook CB315-3H-C2C3 | |
| Acer Chromebook CB315-3HT-C296 | |
| Acer Chromebook CB315-3H-C4QE | |
| Acer Chromebook CB315-2HT-44MJ | |
| Acer Chromebook CB315-3HT-C3J0 | |
| Acer Chromebook CB315-3H-C5JS | |
| Acer Chromebook CB315-3HT-C6XF | |
| Acer Chromebook CB315-3H-C36A | |
| Acer Chromebook CB315-3HT-C16B | |
| Acer Chromebook 314 | |
| Acer Chromebook CB314-1H-C34N | |
| Acer Chromebook CB314-1H-C66Z | |
| Acer Chromebook CB314-1H-C02A | |
| Acer Chromebook 311 | |
| Acer Chromebook CB311-9HT-C4UM | |
| Acer Chromebook CB311-9H-C12A | |
| Acer Chromebook 311 - CP311-3H-K5GD | |
| Acer Chromebook CB311-9H-C7C8 | |
| Acer Chromebook Spin 713 - CP713-2W-79H3 | |
| Acer Chromebook 512 - C851-C1J7 | |
| Acer Chromebook 311 Touch - CB311-9HT-C4UM | |
| Acer Chromebook Spin 311 - CP311-3H-K5GD | |
| Acer Chromebox CXI3 - CXI3-I7V16GNKM4 | |
| Acer Chromebox CXI3 - CXI3-4GKM4 | |
| Acer Chromebox CXI3 - CXI3-4GNKM4 | |
| Acer Chromebook Spin 13 - CP713-1WN-51EA | |
| Acer Chromebook Spin 713 - CP713-2W-79H3 | |
| Acer Chromebook Enterprise Spin 13 - CP713-1WN-76M7 | |
| Chromebook Spin 13: CP713-1WN-813G | |
| CB714-1W-32D4 | |
| CB714-1W-525Q | |
| Acer Chromebook Spin 514 | |
| Acer Chromebook 311 C733-C0FK | |
| Acer Chromebook CB314-1H-P7ZZ | |
| ASUS | Chromebook ASUS C204EE |
| Chromebook ASUS C403NA | |
| ASUS Chromebook Flip C214MA | |
| Chromebook ASUS C203XA | |
| Chromebook ASUS C202XA | |
| ASUS Chromebook 14 C425TA | |
| ASUS Chromebook Flip C434TA | |
| ASUS Chromebook Flip C433TA | |
| ASUS Chromebook Flip C302CA | |
| ASUS Chromebook Flip C436FA | |
| ASUS Chromebook C202SA | |
| Chromebook ASUS C423NA | |
| Chromebook ASUS C523NA | |
| Chromebook ASUS C223NA | |
| ASUS Chromebook Flip C101PA | |
| Google Pixelbook Go GA00521-US | |
| Google Pixelbook Go GA00519-US | |
| Google Pixelbook Go GA00526-US | |
| Google Pixelbook Go GA00124-US | |
| Google Pixelbook Go GA00519-Reino Unido | |
| Google Pixelbook Go GA00523-US | |
| Google Pixel Slate C1A | |
| HP | Chromebook HP - 14a-na0003tu |
| Chromebook HP 11A G6 EE | |
| HP Chromebook x360 12b-ca0010TU | |
| Chromebook HP: 14a-na0002tu | |
| Chromebook HP - 11-v010nr | |
| Chromebook HP - 15-de0010nr | |
| Chromebook HP - 14-db0030nr | |
| Chromebook HP - 14-db0020nr | |
| Chromebook HP - 15-de0015nr | |
| Chromebook HP - 14a-na0097nr | |
| HP Chromebook: 14a táctil opcional | |
| Chromebook HP - 14-db0098nr | |
| Chromebook HP 11a-nb0047nr | |
| Chromebook HP 11a 11a-na0010nr | |
| Chromebook HP 11a 11a-na0060nr | |
| HP Chromebook 14A G5 | |
| HP Chromebook Enterprise 14A G5 | |
| PC HP Chromebook 11A G6 Education Edition | |
| HP Chromebook 14A G5 | |
| HP Chromebook 11A G8 Education Edition | |
| Chromebook HP x360 11 G3 EE | |
| Chromebook HP Pro c640 | |
| HP Chromebook 11A G8 Education Edition | |
| Equipo portátil HP Chromebook 14A G5 | |
| Chromebook HP Pro c640 | |
| Chromebook HP Elite c1030 | |
| Chromebook Enterprise HP Pro c640 | |
| Equipo portátil HP Elite c1030 Chromebook | |
| Chromebook HP Pro c645 | |
| HP Chromebook x360 12b-ca0010nr | |
| Chromebook HP x360: 14c-ca0065nr | |
| Chromebook HP x360 - 14b-ca0010nr | |
| HP Chromebook x360 14a-ca0097nr | |
| Chromebook HP x360 14c-ca0085nr | |
| HP Chromebook x360 - 14ct-ca000 | |
| Equipo portátil HP Chromebook 11 G1 1NW60UT | |
| Chromebook HP - 14-ca020nr | |
| HP Chromebook 11 G6 Education Edition 3PD94UT | |
| HP Chromebook x360 11 G1 EE - Personalizable | |
| Lenovo | Chromebook Duet (10.1 ") 2 en 1 |
| Tableta Lenovo 10e Chromebook | |
| 500e Chromebook de 2.ª generación (11,6 ") Intel | |
| Chromebook 300e de 2.ª generación (11,6 ") | |
| Chromebook 100e de 2.ª generación (11,6 ") | |
| Chromebook 14e (14 ") | |
| Chromebook C340 (11 ") | |
| Chromebook C330 (11,6 ") | |
| Chromebook para yoga (15,6 ") | |
| Chromebook 3 (14 ") | |
| Lenovo Chromebook S345 (14 ") | |
| Chromebook Flex 3i (11 ") | |
| Chromebook Flex 5 (13 ") | |
| Chromebook 100e de segunda generación (11,6 ") AMD | |
| Chromebook 300e de 2.ª generación (11,6 ") AMD | |
| Samsung | Chromebook Samsung Galaxy |
| Samsung Chromebook Plus (LTE) | |
| Samsung Galaxy Chromebook 2 | |
| Samsung Chromebook 4+ | |
| Samsung Chromebook 4 | |
| Samsung Chromebook Plus (V2) | |
| Samsung Chromebook 3 | |
| Samsung Chromebook Plus |
Libere espacio en Chromebook para dar paso a aplicaciones de Android y Linux
Las formas mencionadas anteriormente deberían garantizar que tenga suficiente almacenamiento local gratuito para instalar la gran cantidad de aplicaciones de Android y Linux. Por lo tanto, pruébelos en su Chromebook y háganos saber si estos métodos funcionaron para usted..
Dicho todo esto, si planea usar su Chromebook como su único dispositivo, le sugiero que compre un Chromebook con una opción de almacenamiento más alta en primer lugar. De esa manera, podrá instalar y jugar juegos como Minecraft y Among Us en su Chromebook, sin preocuparse por el almacenamiento..
De todos modos, eso es todo de nosotros para este artículo. Si tiene otros trucos interesantes para liberar espacio en Chrome OS, no olvide informarnos en la sección de comentarios a continuación.
 Gadgetshowto
Gadgetshowto

![Steve Jobs en casa en 1982 [PIC]](https://gadgetshowto.com/storage/img/images/steve-jobs-at-home-in-1982-[pic]_2.jpg)

