Google anunció su nuevo asistente de voz simplemente llamado Google Assistant en la conferencia de E / S a principios de este año y, si bien se integró en Allo, ahora ha llegado en forma completa con los teléfonos inteligentes Pixel. A partir de ahora, el Asistente de Google solo está disponible en los teléfonos Google Pixel y Pixel XL (a menos que desee abrir una aplicación de chat cada vez que quiera usarla). Sin embargo, si no puede esperar a que el asistente inteligente con inteligencia artificial esté disponible en su dispositivo, puede usar un truco fácil para que funcione en cualquier dispositivo Android Nougat rooteado. Todo lo que necesita es hacer dos ediciones muy pequeñas en su archivo build.prop.
build.prop: ¿Qué es??
El archivo build.prop es un archivo de sistema que almacena una gran cantidad de información sobre su dispositivo. Como tal, el archivo no es editable, a menos que esté rooteado, e incluso entonces, se recomienda no editarlo a menos que sepa lo que está haciendo..
El archivo build.prop no es más que un archivo de texto que contiene información realmente importante sobre su dispositivo. Editar el archivo build.prop puede permitirle cambiar muchas configuraciones en su teléfono, siempre que lo edite correctamente y lo guarde correctamente.
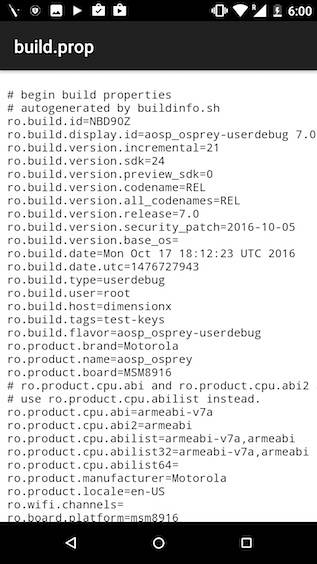
El archivo reside en el "/sistema”Al que solo podrá acceder si está en un dispositivo rooteado. Ahora que tiene una idea sobre el archivo build.prop, comencemos a editarlo..
Editando el archivo build.prop
Para editar el archivo build.prop, necesitará un administrador de archivos que permita el acceso de root. Uno de esos exploradores es ES File Explorer (gratuito), que es lo que estamos usando en este artículo. Puede elegir el administrador de archivos que desee, siempre que admite navegación raíz. Con eso fuera del camino, comencemos con la edición del archivo build.prop. Para hacer esto, simplemente siga los pasos a continuación:
1. Lanzamiento Explorador de archivos ES. Desde el borde izquierdo de la pantalla, deslícese hacia la derecha para mostrar el menú. Aquí, active el interruptor que dice "Explorador raíz".
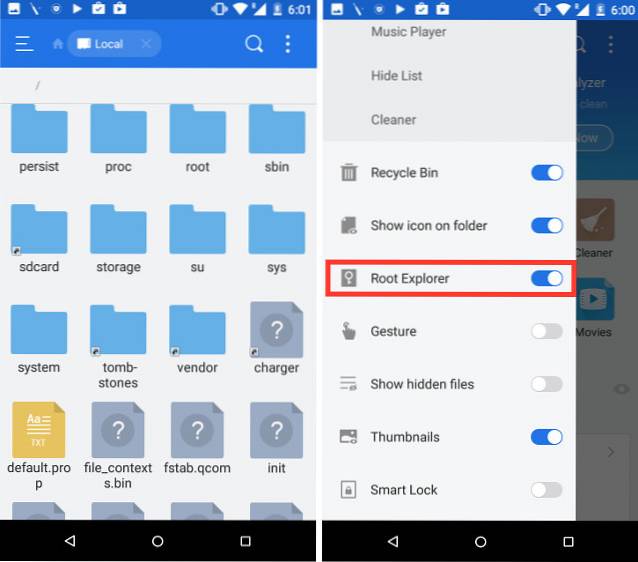
2. Toque "Explorador raíz", Y luego en"Montaje R / W“. Esto le permitirá montar su sistema de archivos con permisos de lectura / escritura.
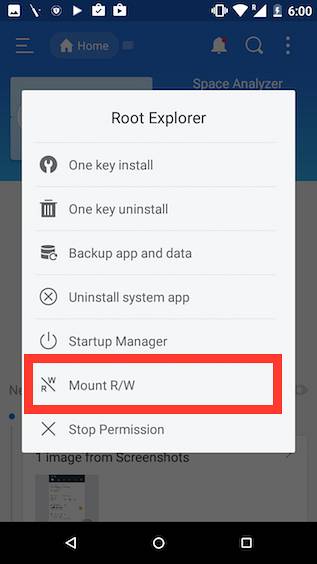
3. Aquí, monte "/sistema”Como RW, tocando el botón de radio debajo de la columna RW. Solo para que sepas, "RO"Significa solo lectura y"RW”Significa lectura y escritura. Una vez hecho esto, toque "OK".
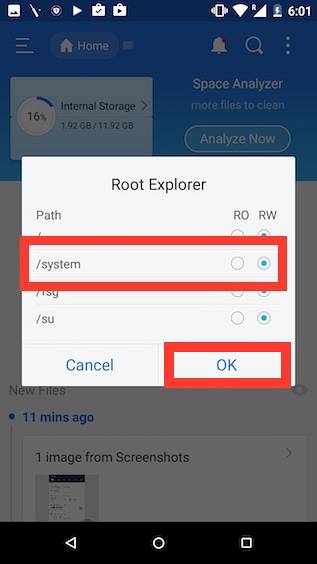
4. Navegar a / system, y open build.prop. Luego, toque el botón de menú de tres puntos y toque Editar.
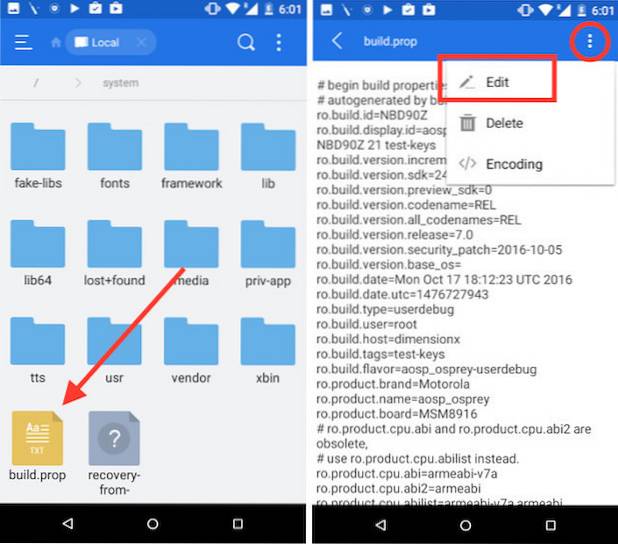
5. Busque una línea que diga "ro.product.model = your_device_name“. De forma predeterminada, tendría el nombre de su teléfono inteligente. Simplemente cámbielo a "ro.product.model = Pixel XL“. Ahora, desplácese hasta la parte inferior del archivo build.prop y agregue una línea que diga "ro.opa.eligible_device = true".
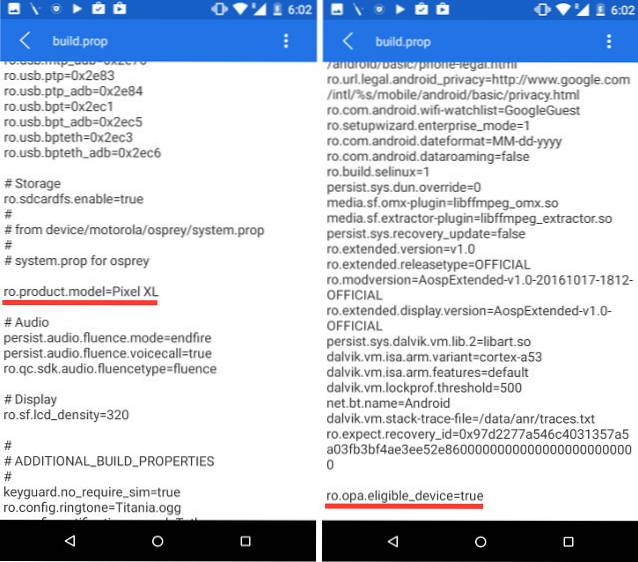
Esas fueron todas las ediciones que necesitaba realizar en el archivo build.prop. Una vez que haya hecho todo eso, simplemente reinicie su dispositivo.
Conseguir que el Asistente de Google funcione
Entonces, una vez que haya reiniciado su dispositivo, probablemente esté pensando que eso es todo. Pero no lo es, lo siento. Todavía hay un poco más por hacer antes de que pueda comenzar a usar el Asistente de Google. A partir de ahora, si mantiene presionado el botón de inicio, aún se iniciará Google Now on Tap. Entonces, ¿cómo pasamos de eso al poderoso Asistente de Google? Bueno, solo necesitaremos borrar los datos y el caché de la aplicación de Google, y eso es todo. Siga los pasos a continuación:
1. En tu teléfono, ve a Configuración -> Aplicaciones. Aquí, desplácese hacia abajo y toque el "Google"Aplicación.
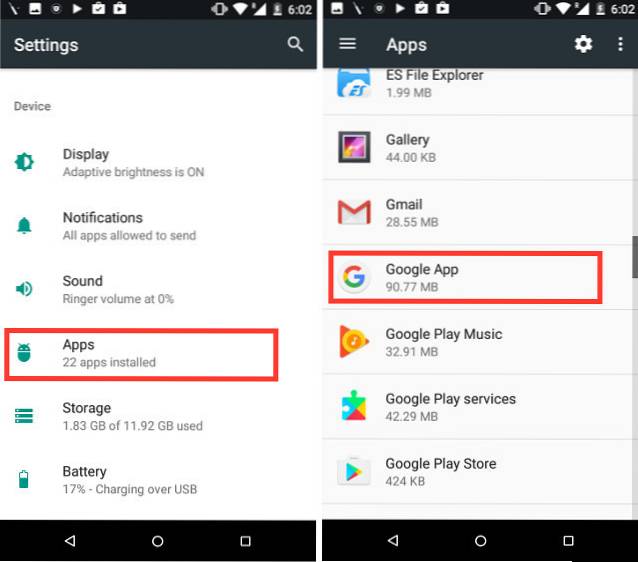
2. Toque en Almacenamiento, y luego en "Administrar espacio".
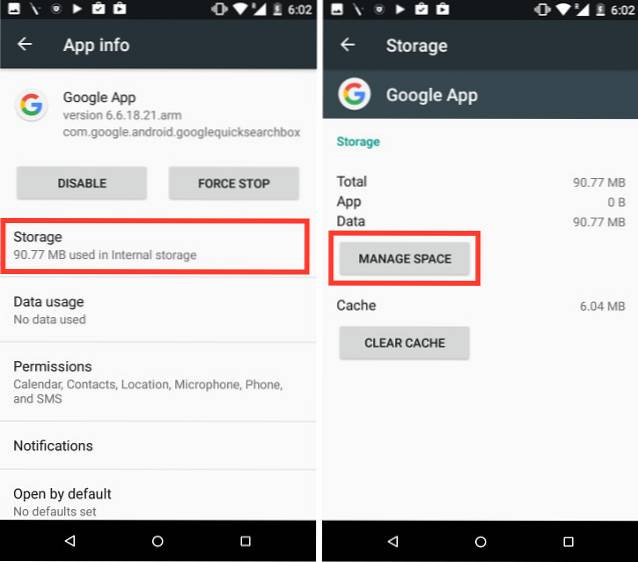
3. Toque "Borrar todos los datos“. Esto debería borrar todos los datos y el caché de la aplicación de Google..
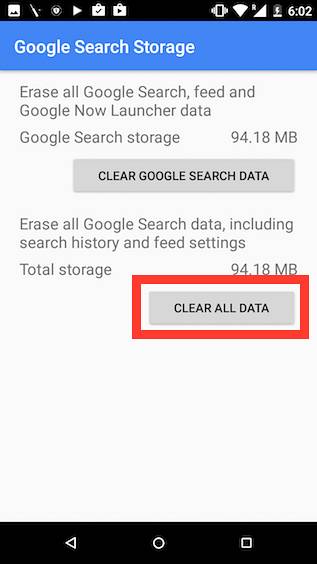
Una vez que haya terminado, simplemente mantenga presionado el botón de inicio, y verá la pantalla de bienvenida del Asistente de Google. Puedes configurarlo y listo!
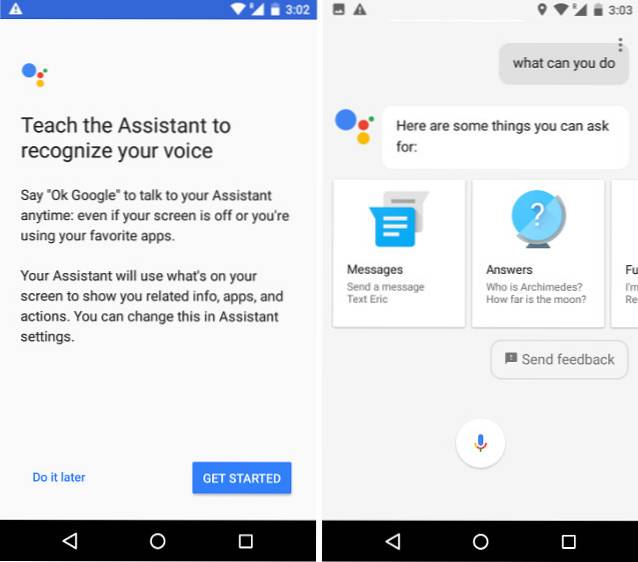
¡Tienes el Asistente de Google ejecutándose en tu dispositivo Android que no es Pixel! Ahora puede comenzar a usar el Asistente como lo haría normalmente en un dispositivo Pixel o Pixel XL.
VEA TAMBIÉN: Cómo ejecutar las mismas aplicaciones en pantalla dividida en Android Nougat (sin raíz)
Utilice el Asistente de Google en su dispositivo Android
Ahora que sabe cómo puede obtener el Asistente de Google en su dispositivo Android, con Android 7.0, definitivamente debería jugar con el Asistente de Google y descubrir algunas de las cosas interesantes que hace. Puede jugar juegos, buscar información en la web y hacer mucho más por usted. Para comenzar, puedes preguntarle a Google "¿Qué puedes hacer?", Y te dirá algunas cosas que puedes preguntarle..
Si tiene algún problema para que el Asistente de Google funcione en su dispositivo Android, no dude en enviarnos una línea en la sección de comentarios a continuación, junto con cualquier otro método para obtener el Asistente en un dispositivo Android.
 Gadgetshowto
Gadgetshowto



