El sistema operativo Chrome de Google ha estado aquí durante bastante tiempo, pero recientemente ha comenzado a ganar una tracción significativa. ¿Qué pasa con los Chromebook que vendieron más que Mac por primera vez recientemente en los EE. UU. Para aprovechar el impulso, Google anunció en su conferencia de E / S a principios de este año que llevará Play Store a Chrome OS, lo que significa que los usuarios de Chromebook podrán para disfrutar de millones de aplicaciones de Android. Bueno, Google ha cumplido su promesa y ha lanzado la versión 53 de Chrome OS alpha, que viene con la aplicación Google Play Store..
Lamentablemente, la nueva actualización de Chrome OS solo está disponible para Asus Chromebook Flip a partir de ahora, pero podemos esperar que llegue pronto a otras Chromebook.. Entonces, si tiene un Chromebook compatible, aquí le mostramos cómo obtener Play Store en su dispositivo:
Cambie al canal de desarrolladores para obtener Play Store
La versión alfa de Chrome OS 53 es una actualización exclusiva para desarrolladores en este momento, por lo que tendrá que cambiar su Chromebook de estable a canal de desarrollador. He aquí cómo hacerlo:
Nota: Cambie al canal de desarrollador en su Chromebook solo si desea probar las últimas actualizaciones alfa de Chrome OS porque el rendimiento en este canal puede ser bastante inestable..
1. Ir Configuración de Chromebook y haga clic en "Acerca del sistema operativo Chrome"Botón en la parte superior.
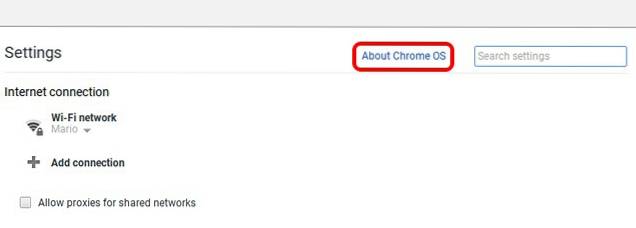
2. Luego, haga clic en "Más información… " botón.
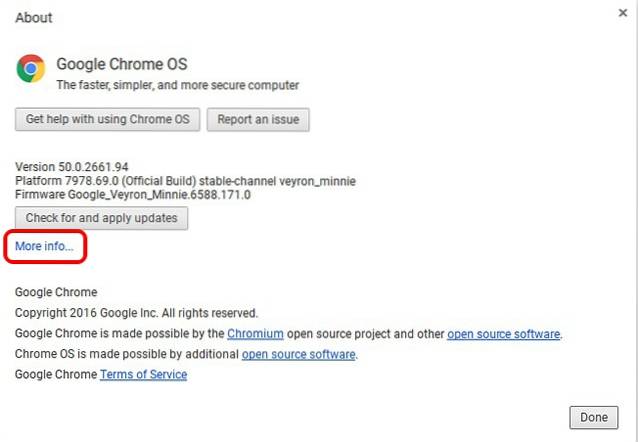
3. En la página siguiente, haga clic en "Cambia el canal".
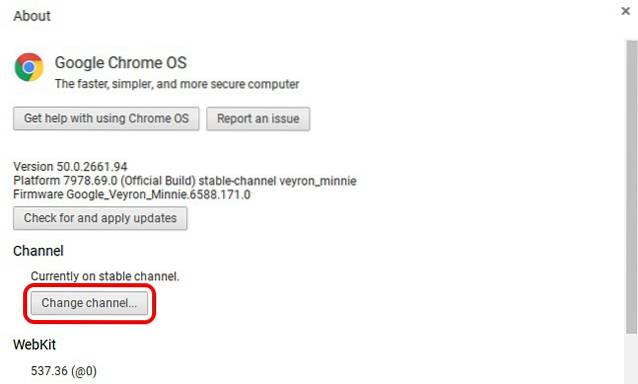
4. Seleccione "Desarrollador - inestable".
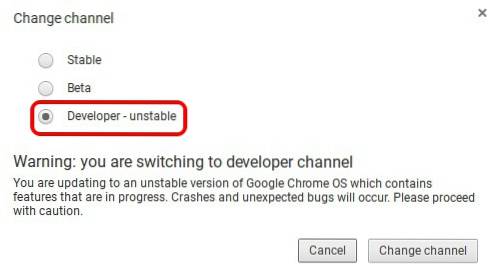
5. Tan pronto como cambie el canal a Desarrollador, Chrome OS comenzará a descargarse la última compilación del sistema operativo Chrome del canal para desarrolladores.
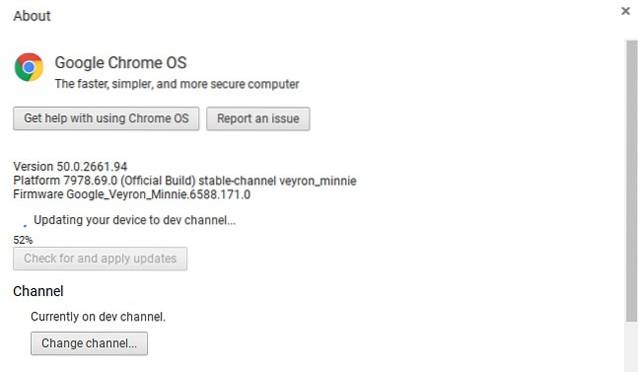
6. Una vez completada la descarga, encontrará un "Reiniciar para actualizar”En el área de estado. Haga clic en el botón para reiniciar su dispositivo. Después de que se reinicie el Chromebook, encontrará un ícono de Play Store en el estante inferior.
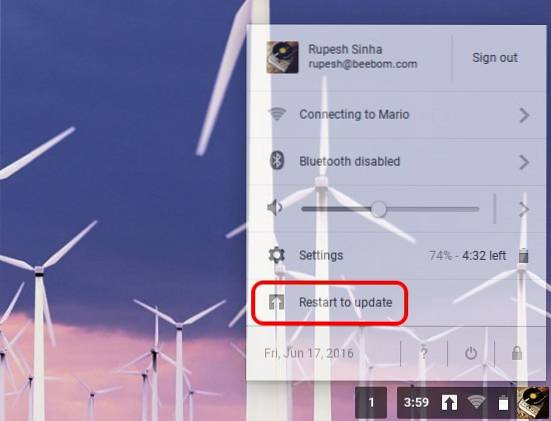
Configure Play Store y ejecute aplicaciones de Android en su Chromebook
Cuando intente abrir Play Store en su Chromebook por primera vez, notará que no se está abriendo. Bueno, primero tendrá que habilitar las aplicaciones de Android en la configuración de Chrome OS para comenzar a usarlo. Para hacerlo, solo dirígete a Ajustes y marque "Habilite las aplicaciones de Android para que se ejecuten en su Chromebook".
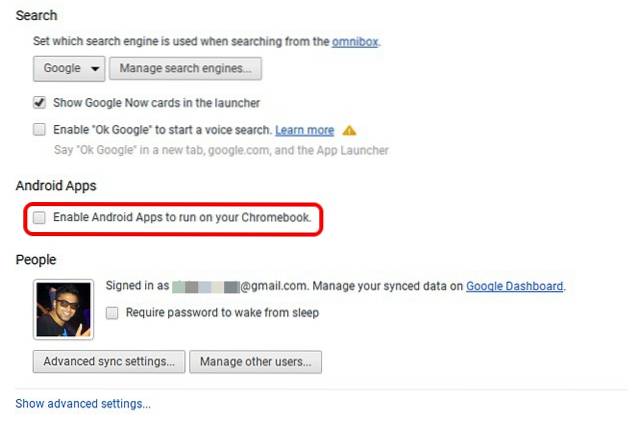
Nota: Debe iniciar sesión en la cuenta de administrador de una Chromebook para habilitar esta opción y ejecutar aplicaciones de Android.
Una vez hecho esto, puede hacer clic en el ícono de Play Store y configurarlo, como lo haría en un nuevo dispositivo Android. Después de la configuración, Play Store debería abrirse y puede comenzar a instalar aplicaciones.
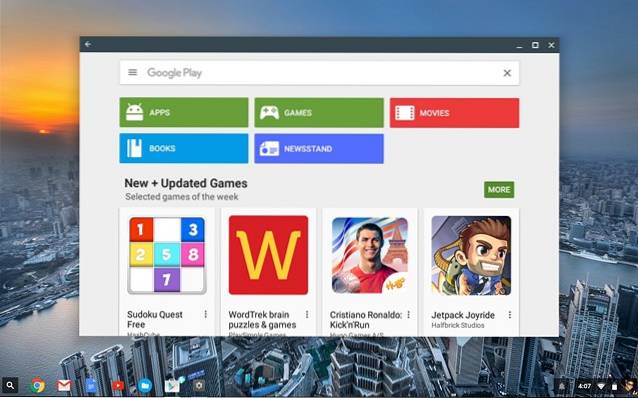
Conclusiones importantes de la primera versión de Chrome OS cargada en Play Store
- Solo las aplicaciones con IU de tableta están disponibles para descargar en Play Store.
- Puede verificar la configuración de la aplicación de Android yendo a Chrome OS Ajustes y haciendo clic en "Configuración de la aplicación" en la sección de Aplicaciones de Android.
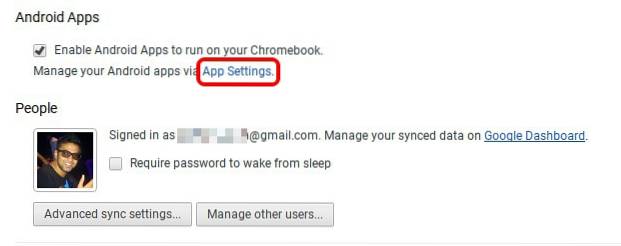
- La página de configuración de la aplicación abre una página de configuración similar a lo que esperamos de Android y le permite administrar las aplicaciones. También considera al Chromebook como un Tableta Android con Android 6.0.
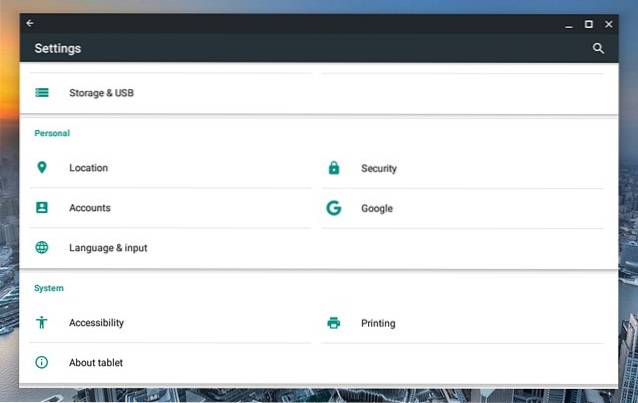
- Incluso puede activar "Permitir la instalación desde fuentes desconocidas" para instalar aplicaciones desde archivos APK.
- Las aplicaciones solo se ejecutan en un modo de ventana fija única o en pantalla completa y no hay forma de cambiar su tamaño. Sin embargo, puedes moverlos.

- Si bien la mayoría de las aplicaciones y juegos funcionan bien en la Chromebook, algunos juegos, que requieren que se incline para jugar, no funcionan.
VEA TAMBIÉN: Cómo instalar iOS 10 Beta en su iPhone
Listo para ejecutar aplicaciones y juegos de Android en tu Chromebook?
Bueno, Google Play Store y las aplicaciones de Android finalmente llegaron a Chromebook y, si bien solo llegó en un solo dispositivo, ya se siente como un gran salto para Chrome OS. Por lo tanto, pruebe la nueva actualización de Chrome OS si tiene un Chromebook Flip y háganos saber lo que siente en la sección de comentarios a continuación. Personas con otros Chromebook, no se preocupen, deberían obtener la actualización de Play Store más adelante este año. Puede consultar la lista de Chromebooks que recibirán la actualización de Play Store. Sin embargo, si no puede esperar, hay otras formas de ejecutar aplicaciones de Android en Chromebook.
 Gadgetshowto
Gadgetshowto



