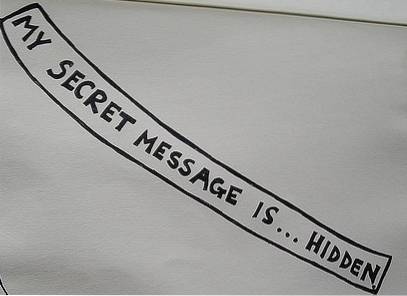Algunas personas son buenas para administrar el espacio de su escritorio y mantenerlo realmente limpio y ordenado. Bueno, yo no soy uno de ellos y el escritorio de mi Mac está repleto de carpetas y archivos. Amo mi caos y no voy a cambiar mis hábitos en el futuro previsible. Sin embargo, necesito ocultar mis archivos de escritorio en ciertas ocasiones. Por ejemplo, si tengo que adjuntar capturas de pantalla en alguno de mis artículos, o cuando tengo que dar una presentación en el trabajo, prefiero mostrarle a la gente un escritorio más limpio, ya que es más fácil para ellos concentrarse en las cosas correctas. Ya sea que esté luchando por mantener limpio su escritorio o prospere en el caos como yo, encontrará momentos en los que tendrá que ocultar todo ese desorden rápidamente. Para esos momentos rápidos, Aquí se explica cómo ocultar rápidamente los iconos del escritorio en macOS:
Nota: Probé los siguientes métodos en mi MacBook Pro 2017 que se ejecuta en macOS Mojave y otras Mac que se ejecutan en macOS Sierra y macOS High Sierra, por lo que también deberían funcionar en su Mac.
Ocultar iconos de escritorio en macOS usando Terminal
La Terminal es como un tesoro. Puede hacer maravillas en su Mac con los comandos correctos, por lo que no es de extrañar que pueda usar la Terminal para ocultar los iconos del escritorio en una Mac. Tu puedes sólo lanzar la Terminal buscándolo en Spotlight y ejecuta el siguiente comando:
los valores predeterminados escriben com.apple.finder CreateDesktop false
![]()
Una vez que haya hecho eso, use el siguiente comando en la Terminal para reiniciar el Finder:
Buscador de killall
![]()
Tenga en cuenta que la 'F' en 'Finder' debe estar en mayúscula, de lo contrario, la terminal simplemente le dirá que no encontró procesos coincidentes.
Una vez que haga esto, todos los íconos en su escritorio estarán ocultos. Para mostrar los iconos más tarde, simplemente puede usar el siguiente comando:
los valores predeterminados escriben com.apple.finder CreateDesktop true
y luego reinicie Finder con el siguiente comando:
Buscador de killall
Utilice aplicaciones de terceros para ocultar los iconos del escritorio en Mac
Si bien usar la Terminal para ocultar los íconos del escritorio en una Mac no es una tarea difícil, si necesita ocultar / mostrar los íconos del escritorio en macOS con mucha regularidad, usar la Terminal puede no ser el método más eficiente para usted. En tal caso, puede utilizar una aplicación de terceros que le permitirá ocultar los iconos del escritorio o mostrarlos con solo un clic. Recomiendo HiddenMe (gratis) para esto.
![]()
Una vez que haya descargado la aplicación de la App Store y la haya iniciado, todo lo que tiene que hacer es haga clic en el icono de la barra de menú para HiddenMe, y luego haga clic en 'Ocultar iconos de escritorio.'Eso es todo, los iconos de tu escritorio ahora estarán ocultos.
![]()
Para mostrar los iconos del escritorio más adelante, simplemente haga clic en el icono de HiddenMe en la barra de menú y haga clic en 'Mostrar iconos del escritorio'.
También puede crear un atajo de teclado para habilitar / deshabilitar HiddenMe y asegurarse de que su escritorio se vea limpio con solo presionar una tecla, sin importar en qué aplicación se encuentre. Solo asegúrese de no usar un atajo que ya esté siendo usado por macOS , u otra aplicación o el acceso directo podría no funcionar correctamente. Puede crear un acceso directo haciendo clic en el Icono de HiddenMe en la barra de menú, ir a 'Preferencias,'y usando el'Atajo' opción.
![]()
Bonificación: use pilas de escritorio en macOS Mojave
Si la única razón por la que desea ocultar los íconos del escritorio es para que su escritorio se vea limpio y ordenado para capturas de pantalla y presentaciones (como yo), hay una opción mejor y más fácil que puede usar.
Con macOS Mojave, Apple trajo una nueva función 'Desktop Stacks' a Finder que garantiza automáticamente que su escritorio se vea ordenado y limpio al combinar archivos del mismo tipo..
Para habilitar Desktop Stacks, todo lo que necesita hacer es inicie el Finder, haga clic en 'Ver' y luego haga clic en 'Usar pilas' y eso es.
![]()
Alternativamente, puede usar el atajo de teclado 'control + comando + O' para habilitar Desktop Stacks en su Mac.
Nota: Como mencioné anteriormente, Desktop Stacks solo está disponible en macOS Mojave. Si está usando una versión anterior de macOS, tendrá que usar la Terminal o una aplicación como HiddenMe para que su escritorio se vea limpio.
VEA TAMBIÉN: Cómo agregar espacios para organizar aplicaciones en Dock en Mac
Ocultar iconos de escritorio en Mac para darle un aspecto más limpio
Al usar cualquiera de los métodos anteriores, puede asegurarse de que nadie pueda tomarlo con la guardia baja y hacer que se sienta avergonzado de sus hábitos de limpieza digital. Ahora, puede ordenar su escritorio como desee y, cuando llegue el momento, puede limpiarlo con unas pocas teclas. Por lo tanto, pruebe estos métodos y háganos saber sus pensamientos en la sección de comentarios a continuación.
 Gadgetshowto
Gadgetshowto