Minecraft es uno de los juegos únicos que te permite crear un servidor personal para juegos multijugador. Puede alojar un servidor de Minecraft en Windows, Linux y macOS, pero no es compatible con dispositivos Android, lo cual es un fastidio. Tener un servidor portátil como un dispositivo Android seguramente habría hecho que jugar Minecraft fuera mucho más divertido. Entonces, en busca de una solución, descubrimos una forma interesante que le permite alojar un servidor de Minecraft en un dispositivo Android. El proceso es un poco largo y técnico, pero si quieres hacerlo, definitivamente puedes hacerlo. Entonces, sin más preámbulos, sigamos adelante y aprendamos cómo alojar un servidor de Minecraft en Android.
Alojar Minecraft Server en Android
Permítanme aclararlo, el proceso es un poco complejo y necesitará cierto grado de conocimiento técnico en el manejo de la terminal de comando. Por mi parte, he intentado simplificar el proceso tanto como sea posible. De todos modos, para darte una breve descripción, vamos a instalar Ubuntu encima de Android. Y a partir de ahí, podemos instalar un servidor de Minecraft. sin problemas. Habiendo dicho eso, comencemos con la primera configuración..
Nota: Hemos realizado nuestras pruebas en el OnePlus 7 Pro. Puede usar cualquier otro dispositivo Android preferiblemente con mayor RAM y un procesador decente.
-
Instale Ubuntu en su dispositivo Android
1. En primer lugar, instale las aplicaciones AnLinux (gratis) y Termux (gratis) desde Google Play Store..
2. Ahora, inicie la aplicación AnLinux y toca el botón "Elegir" y seleccione "Ubuntu". Después de eso, toca "Copiar".

3. Ahora abra la aplicación Termux, pegue la secuencia de comandos copiada y toque la tecla "Intro". Termux comenzará a descargar Ubuntu y tardará entre 2 y 3 minutos en instalar Ubuntu.

4. Una vez finalizada la instalación, pegue y ejecute el siguiente comando para iniciar Ubuntu. Ahora, verá root @ localhost en Termux. Significa que Ubuntu se está ejecutando con éxito en su dispositivo Android.
./start-ubuntu.sh
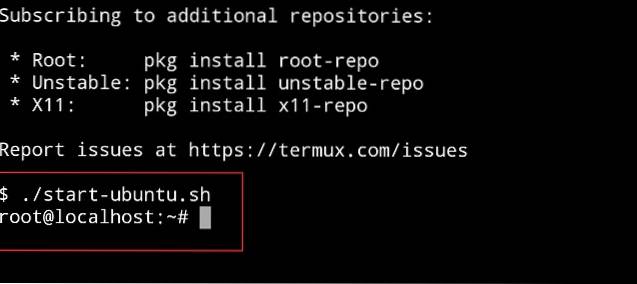
-
Instalar el kit de desarrollo de Java en Ubuntu
1. Ahora que hemos instalado Ubuntu, instalemos algunos paquetes necesarios para ejecutar el servidor de Minecraft. Primero que nada, lo haremos instalar el paquete JDK en Ubuntu. Copie el siguiente comando y ejecútelo en Termux. Ahora, espere a que se complete la instalación.
apt-get install software-properties-common

2. Después de eso, copie los siguientes comandos y ejecútelos en Termux uno por uno. A veces, Termux buscará su aprobación antes de la instalación, así que permita esas solicitudes. Todo este proceso tomará de 3 a 4 minutos..
add-apt-repository ppa: openjdk-r / ppa apt-get update apt-get install openjdk-8-jre
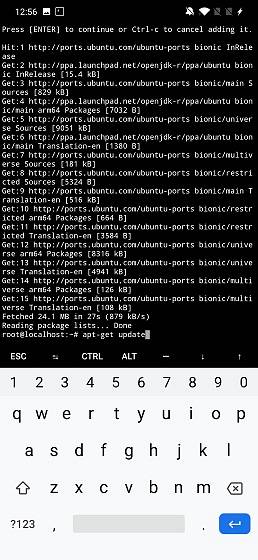
-
Instalar Minecraft Server en Android
Con la instalación de Ubuntu y JDK, casi hemos configurado la base necesaria para ejecutar un servidor personal. Ahora, finalmente instalaremos un servidor de Minecraft en Android. Estos son los pasos a seguir.
1. Abra la página del servidor de Minecraft desde este enlace en su dispositivo Android. Aquí, toque y mantenga presionado "minecraft-server.jar" y copia el enlace de descarga.
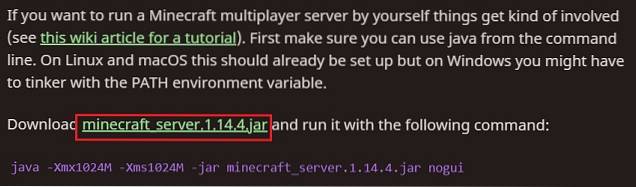
2. Ahora, vaya a Termux y pegue el comando que se menciona a continuación.. Asegúrese de reemplazar el https enlace con el enlace de descarga copiado arriba. Se verá algo así en Termux. Ahora, toque la tecla Intro para ejecutar el comando y comenzará a instalar Minecraft Server en su dispositivo Android.
wget -O minecraft_server.jar https://launcher.mojang.com/v1/objects/3dc3d84a581f14691199cf6831b71ed1296a9fdf/server.jar
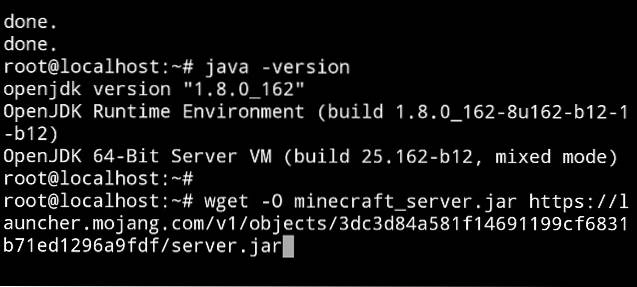
3. Una vez completada la instalación, ejecute el siguiente comando para cambiar el permiso del archivo. Esta vez, Termux no solicitará nada, pero se han realizado cambios. Ahora pasa a la siguiente sección.
chmod + x minecraft_server.jar
-
Ejecute Minecraft Server en Android
1. Ha instalado correctamente un servidor de Minecraft en Android. Ahora, intentaremos ejecutar el servidor. Copie el siguiente comando y ejecútelo en Termux. Nota, fallará en la primera ejecución debido al incumplimiento del acuerdo EULA. No se preocupe, vaya al siguiente paso para solucionarlo.
java -Xmx1024M -Xms1024M -jar servidor_de_minecraft.jar nogui
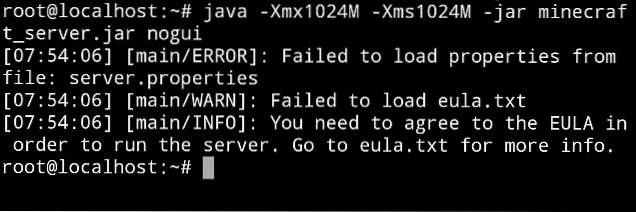
2. Ejecute los siguientes comandos uno por uno. Te permitirá acceder al acuerdo EULA y luego puedes hacer cambios en consecuencia.
apt-get install nano nano eula.txt
3. En el editor de texto Nano, cambie "eula = false" por "eula = true". Sin embargo, editar un archivo de texto en el editor Nano es complicado. No puedes navegar usando la pantalla táctil. Entonces, presione la tecla "abajo" tres veces para llevar el cursor debajo del último texto. Después de eso, presione la tecla de retroceso para moverse a la línea anterior y luego mantenga presionada la tecla de retroceso para eliminar falso. Ahora puedes escribir cierto.
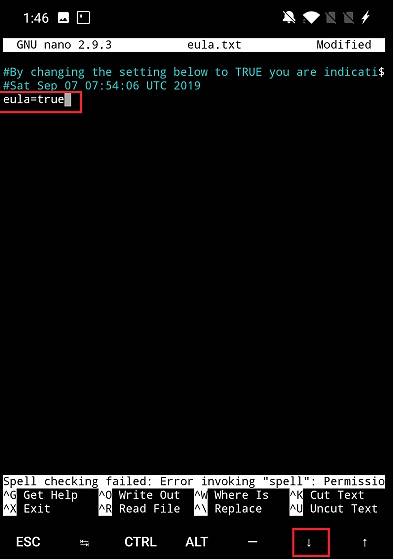
4. Una vez que haya cambiado el texto del CLUF, toque "CTRL" y luego toque la tecla "x". Pedirá modificar el archivo, presione “y” y guardará los cambios. Finalmente, toque la tecla "Enter" y volverá a Termux.
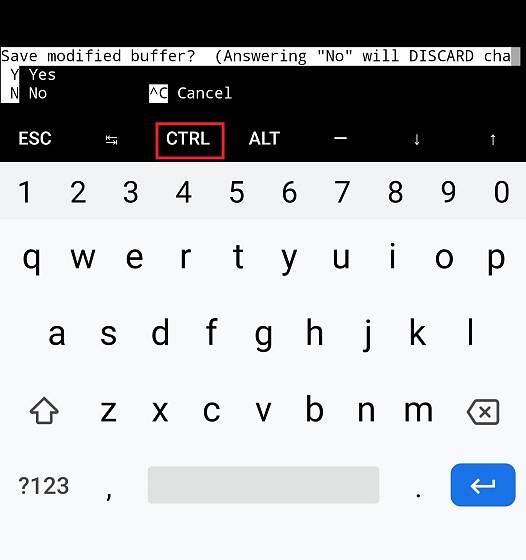
5. Ahora, ejecute el mismo comando nuevamente como lo hicimos en el primer paso y esta vez, Minecraft Server se ejecutará con éxito en su teléfono Android. Aquí está el comando, si lo necesita de nuevo. El proceso no tomará más de un minuto..
java -Xmx1024M -Xms1024M -jar servidor_de_minecraft.jar nogui

-
Canalice su servidor local de Minecraft a Internet
Hasta ahora, hemos instalado un servidor de Minecraft en nuestro dispositivo Android, pero Necesitamos poner el servidor en línea a través de una herramienta de tunelización segura llamada Ngrok.. Crea una URL pública segura de su servidor que puede compartir con sus amigos para juegos de Minecraft multijugador. Así es como se hace.
1. Abra la página de descarga de Ngrok y mantén presionado "Linux (ARM64)". Ahora, copie el enlace de descarga.

2. Después de eso, regrese a Termux y pegue el siguiente comando. Asegúrese de reemplazar el https enlace con el enlace Ngrok copiado del paso anterior. Ahora, toque la tecla "Enter" y comenzará a instalar Ngrok en su dispositivo Android.
wget -O ngrok.zip https://bin.equinox.io/a/nmkK3DkqZEB/ngrok-2.2.8-linux-arm64.zip
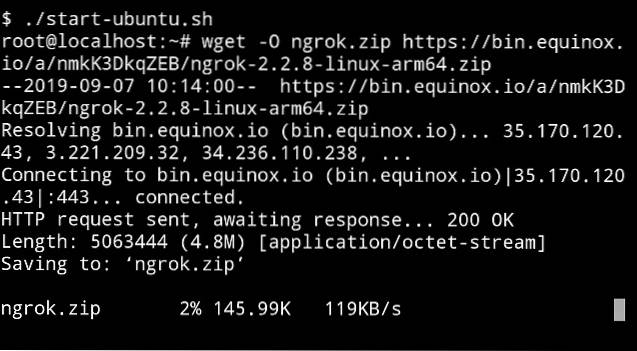
3. Después de la instalación, ejecutar estos comandos uno por uno.
apt-get install zip descomprimir descomprimir ngrok.zip
4. Una vez hecho esto, abra la página de registro de Ngrok y cree una cuenta. Ahora inicie sesión y te ofrecerá un token de autenticación en la sección "Conectar su cuenta". Copia la clave de authtoken.

5. Ahora ejecutar la clave de authtoken en Termux. Se verá algo como esto.
./ ngrok authtoken 1QVNoeHerkYbSncmdjIj2yfaGNk_3Zt1hTF1nY9WyGY5BoSU2
6. Después de eso, ejecute el siguiente comando y se abrirá la ventana de estado de Ngrok. Si muestra el estado de la sesión como "en línea", ha creado correctamente su servidor personal de Minecraft en Android. Tu servidor de Minecraft está activo en Internet.
./ ngrok tcp 25565
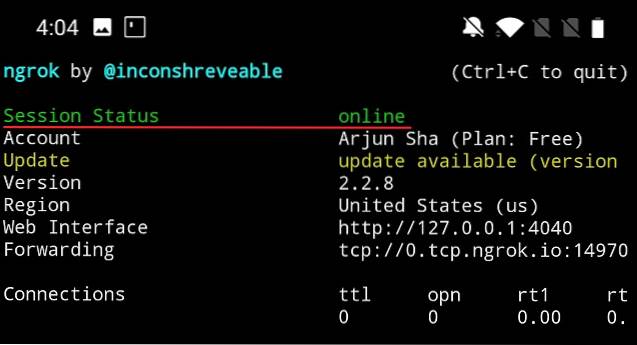
7. Ahora, copiar la dirección de "Reenvío" que comienza con tcp. Es la URL pública que puedes compartir con tus amigos para juegos multijugador de Minecraft. Debería verse algo como esto.
0.tcp.ngrok.io:14970
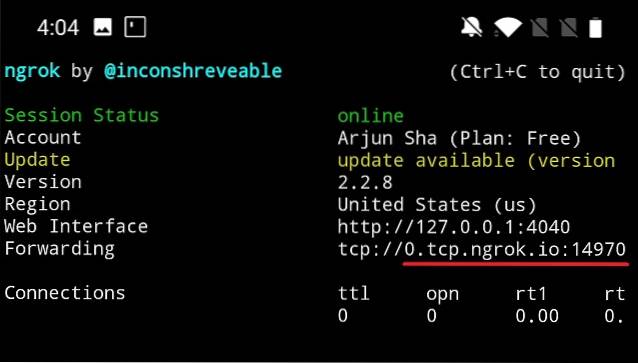
8. Si desea salir del túnel de Internet, toque las teclas "CTRL" y "C" y su servidor de Minecraft se desconectará.
-
Juega Minecraft multijugador con tus amigos
Abra Minecraft e inicie sesión en su cuenta. Vaya al menú Multi-player y abra "Direct Connect". Aquí, pegue la dirección de reenvío copiada del paso 7 en la sección anterior y presione el botón "Unirse al servidor". Listo, estás conectado a tu servidor personal de Minecraft alojado en un dispositivo Android. Disfrutar!

VEA TAMBIÉN: 15 mejores juegos de sandbox como Minecraft que debe jugar
Aloje Minecraft Server en Android y disfrute de juegos personales
Así que esa fue nuestra larga guía sobre cómo crear un servidor de Minecraft en teléfonos inteligentes Android. Como podemos ver, los pasos son bastante técnicos y debe configurar muchas cosas antes de poder crear un servidor en línea. Sin embargo, he intentado que el proceso sea lo más simple posible con pasos colaborativos y capturas de pantalla. De todos modos, eso es todo de nuestro lado. Si pudo crear un servidor de Minecraft en su dispositivo Android, comparta su dirección de reenvío. Nos encantaría jugar a Minecraft contigo.
 Gadgetshowto
Gadgetshowto



