Si es nuevo en Chromebook, le recomiendo encarecidamente que configure Linux en Chrome OS. Le permitiría utilizar muchas aplicaciones de escritorio que simplemente no se encuentran en ninguna parte del sistema operativo Chrome. La forma tradicional de instalar aplicaciones en Linux es a través de la Terminal, pero en algunos casos, los desarrolladores también ofrecen un instalador de AppImage portátil. Las aplicaciones populares de Linux como Krita y Shotcut vienen en el paquete AppImage y son muy convenientes. Solo necesita hacer doble clic en el archivo AppImage y el programa estará en funcionamiento. ¿Cuan genial es eso? Por lo tanto, si desea instalar programas de AppImage en Chromebook, simplemente siga esta guía y estará listo.
Ejecutar programas de AppImage en Chromebook
Hay dos formas de ejecutar programas de AppImage en Chromebook. Puede usar un administrador de archivos de Linux para ejecutar el programa o usar la Terminal. La El primer método es un poco largo, pero es muy conveniente. una vez que haya configurado todo. Sin embargo, el último método es una forma rápida de ejecutar programas de AppImage, pero tendrá que jugar con los comandos. De todos modos, aquí estoy mostrando ambos métodos para que pueda elegir uno fácilmente..
-
Usando el Administrador de archivos de Linux
1. Hay muchos administradores de archivos para Linux, pero Recomendaría Nautilus. Es simple y funciona bastante bien. Entonces, en primer lugar, instale el administrador de archivos Nautilus ejecutando el siguiente comando en la Terminal.
sudo apt-get install nautilus
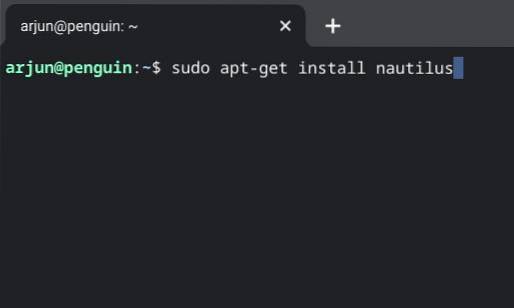
2. Una vez que haya hecho eso, abra el iniciador de Chrome OS y busque la carpeta de aplicaciones de Linux. Por lo general, se encuentra en la primera página. Ahora, abra la aplicación "Archivos". Este es el administrador de archivos de Nautilus que acabamos de instalar.
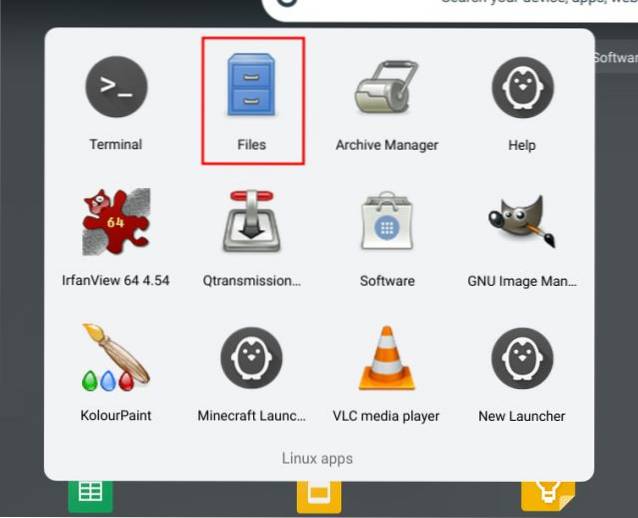
3. Después de eso, descargue el programa AppImage y muévelo a la sección "Archivos de Linux". Puedes hacerlo desde la aplicación "Archivos" predeterminada de Chrome OS..
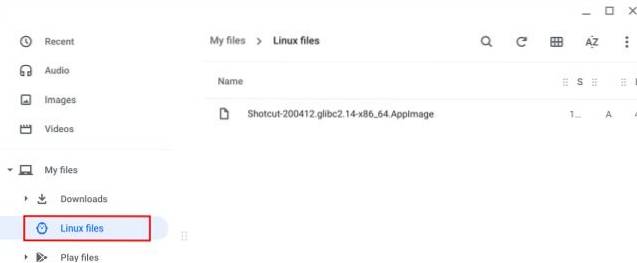
4. Ahora, abra la aplicación de archivos de Linux (Nautilus) y haga clic con el botón derecho en el programa AppImage. Después, haga clic en "Propiedades".
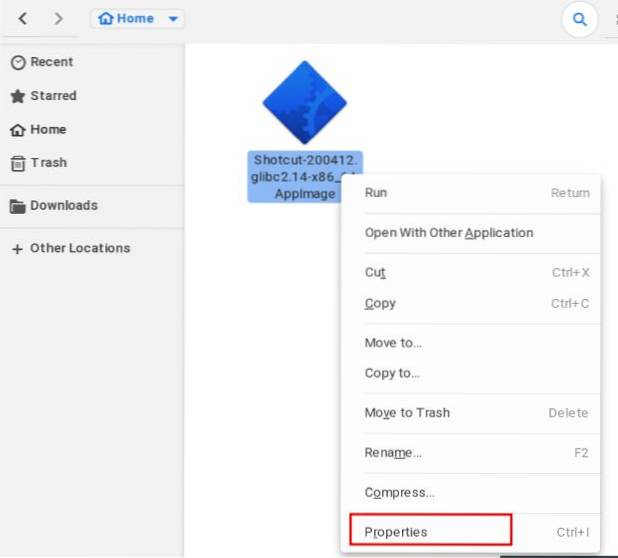
5. Vaya a la pestaña "Permisos" y habilitar la casilla de verificación "Ejecutar". Ahora, el programa AppImage está listo para ejecutarse..
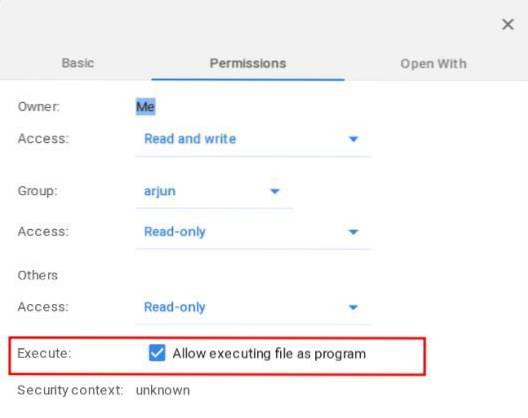
6. Finalmente, haga doble clic en el programa AppImage y listo, ahí lo tienes. El programa AppImage se ejecuta así en Chromebook. De ahora en adelante, no es necesario que sigas todos estos pasos. Simplemente haga doble clic y el programa se abrirá. Para nuevos programas, siga las instrucciones del paso # 3.
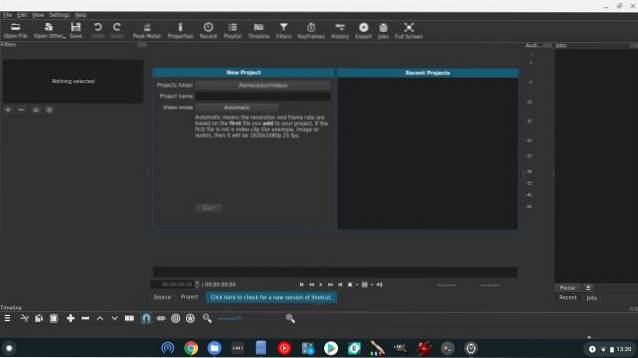
-
Usando la terminal de Linux
1. Si desea ejecutar rápidamente un programa AppImage en Chromebook, la Terminal de Linux es la mejor manera de hacerlo. En primer lugar, mueva el programa AppImage al "Sección "Archivos de Linux" usando la aplicación Archivos.
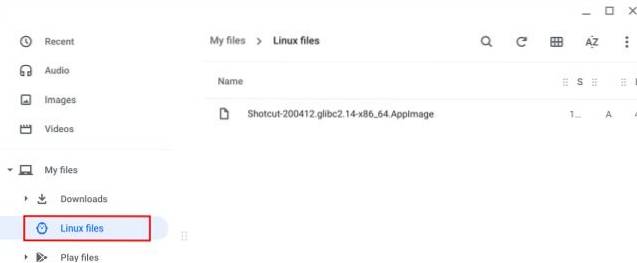
2. Siguiente, copia el nombre completo del archivo incluyendo el .AppImage extensión. También puede cambiarle el nombre a algo más corto para que pueda escribirlo fácilmente en la Terminal.
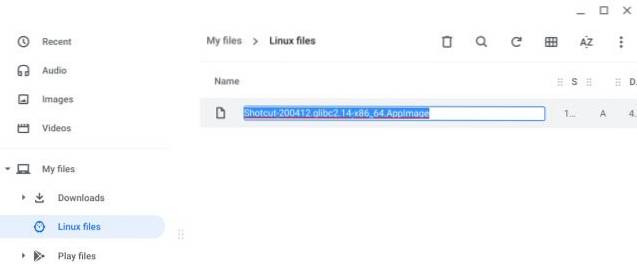
3. Ahora, abra la Terminal de Linux y tipo chmod a + x. Después de eso, dé un espacio y pegue el nombre del archivo que copió arriba. Se verá algo como esto. Ahora, presione enter y hará que el programa sea ejecutable. Tenga en cuenta que no generará nada.
chmod a + x Shotcut-200412.glibc2.14-x86_64.AppImage
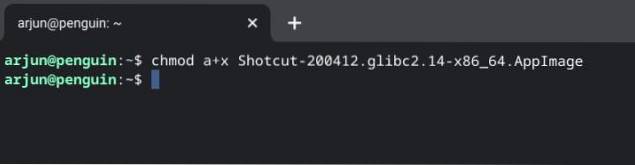
4. Habiendo hecho eso, ahora ingrese ./ y pega el nombre del programa nuevamente sin ningún espacio. Así es como se verá.
./Shotcut-200412.glibc2.14-x86_64.AppImage
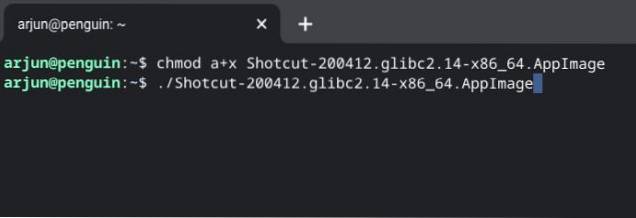
5. Finalmente, presione enter y la aplicación AppImage se ejecutará instantáneamente en Chromebook. Ahora en adelante, tendrás que solo repite el paso # 4 para ejecutar el programa. Sin embargo, para los programas nuevos, primero tendrá que hacerlo ejecutable siguiendo el paso # 3.
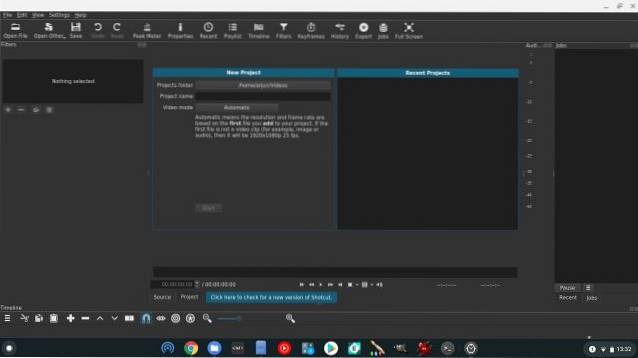
Use los programas AppImage en Chromebook así como así
Así es como puede instalar los programas AppImage en Chromebook. Hemos ofrecido dos métodos y ambos son sencillos y sencillos. Sin embargo, si no está familiarizado con la Terminal, entonces el primer método sería mi recomendación. De todos modos, eso es todo de nosotros. Si desea descubrir las mejores aplicaciones de Linux para Chromebook, consulte el artículo vinculado. También puede hacer clic en el enlace para obtener más consejos y trucos de Chrome OS.
 Gadgetshowto
Gadgetshowto

![¿De dónde provienen las donaciones de Wikipedia [estudio]](https://gadgetshowto.com/storage/img/images/where-does-wikipedia-donations-come-from-[study]_3.png)

![Cómo se construye y desarrolla Linux [video]](https://gadgetshowto.com/storage/img/images/how-linux-is-built-and-developed-[video].jpg)