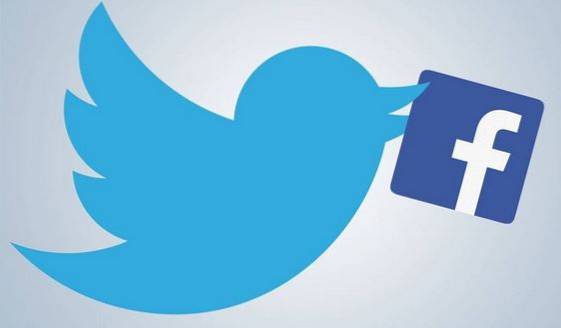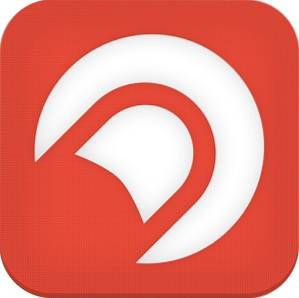Las Mac y las PC con Windows son intrínsecamente diferentes en cuanto a su función, a pesar de que existen para cumplir básicamente el mismo propósito. Cuando comienza a usar una Mac, por ejemplo, inmediatamente se da cuenta de que no hay opción para Cortar, sino solo Copiar, y si desea mover algo a otra ubicación, debe seguir un proceso ligeramente diferente. Una de esas diferencias es la protección de sus datos personales. Si bien las Mac son más seguras que las computadoras basadas en Windows de forma predeterminada, puede haber escenarios en los que no le preocupe la protección contra el malware, sino proteger con contraseña (o cifrar) sus archivos personales, haciéndolos inaccesibles para todos excepto para usted. Pueden ser datos como estados financieros, información de tarjetas de crédito, fotos o prácticamente cualquier cosa. Bueno, puedes hacerlo fácilmente en una Mac.
Esto tiene que ver con la forma en que OS X maneja el almacenamiento de archivos en comparación con Windows. En Windows, tiene opciones de cifrado, claro, pero si solo desea proteger una carpeta con contraseña, no hay una manera fácil de hacerlo. Tendrá que emplear un software de terceros para crear una bóveda segura. OS X, sin embargo, te permite hacerlo de forma predeterminada, aunque el proceso no es tan sencillo. Ese es el objetivo de esta guía: mostrarle cómo puede proteger una carpeta en una Mac sin usar una herramienta externa..
Manejaremos esto a través de dos enfoques diferentes. El primer método asume que ya tiene todos los datos que deben protegerse en una carpeta y funcionará solo con eso. El segundo método lo llevará a crear una bóveda segura (una imagen de disco, para ser específico) donde puede colocar sus datos personales según sea necesario. Ambos métodos utilizarán el sistema integrado de OS X Utilidad de disco.
Cómo proteger con contraseña cualquier carpeta en Mac
Por el bien de esta guía, he creado una carpeta en mi escritorio llamada Mis cosas personales en mi escritorio. Eso es con lo que estaremos trabajando.
Para empezar, lanza Utilidad de disco. Puede hacerlo a través del Destacar atajo (golpe Comando + Espacio y escriba Utilidad de disco, y golpea Ingresar), o puede encontrar la utilidad en el Otros carpeta en tu Mac Plataforma de lanzamiento.
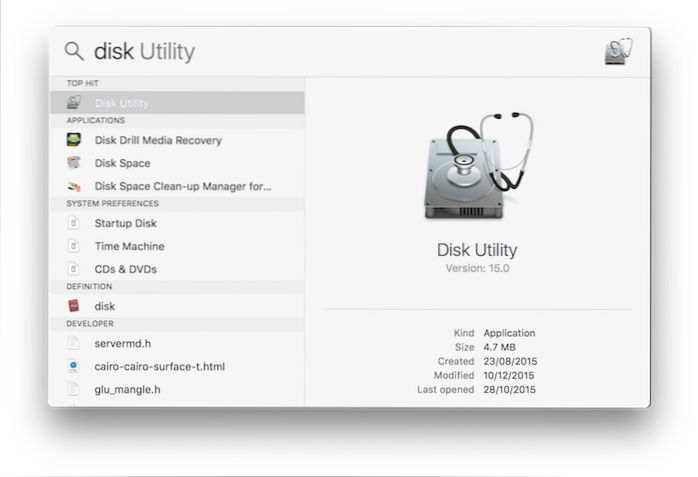
Dentro de Utilidad de disco, navegar hasta el Archivo menú de la barra de menú y seleccione Nueva imagen> Imagen de la carpeta.
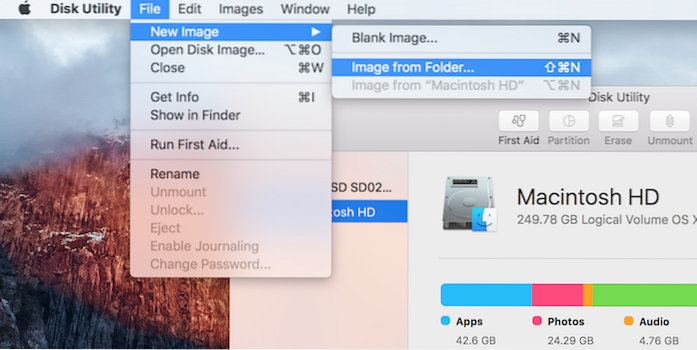
Ahora se le pedirá que seleccione la carpeta de la que desea hacer una imagen de disco. Seleccione su carpeta deseada.
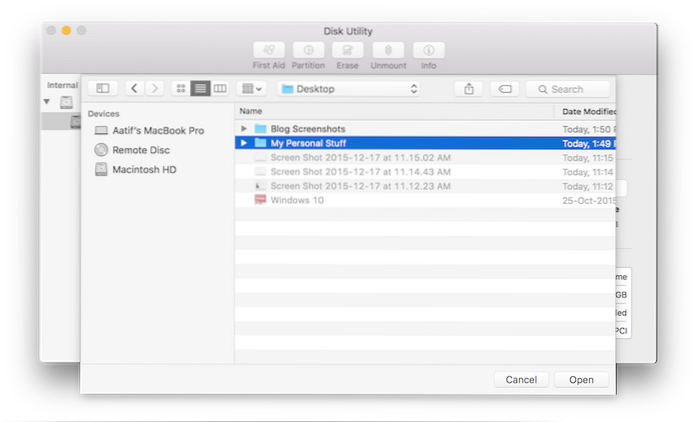
La siguiente pantalla le pedirá que seleccione un nombre para la imagen de su disco, la ubicación donde desea guardarla y todos los parámetros habituales. En la parte inferior de este cuadro de diálogo, están las dos opciones que más importan: Cifrado y Formato de imagen. Aquí es donde debes prestar más atención. Para cifrado, seleccione Cifrado AES de 128 bits (recomendado), y para Formato de imagen, elija leer escribir.
tenga en cuenta que cuando seleccione la opción de encriptación, se le pedirá que ingrese una contraseña y la verifique. Recuerda esto, porque si olvidas esta contraseña, no hay forma de volver a acceder a esos archivos..
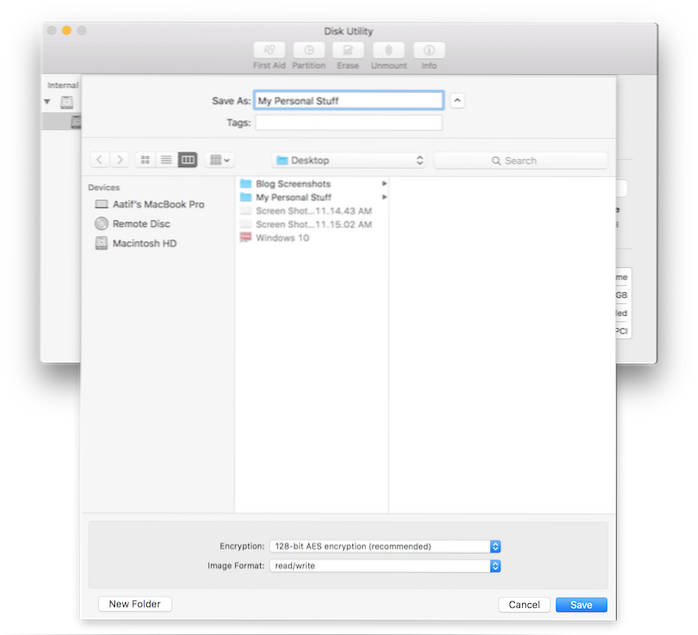
Una vez que golpeas Ahorrar, comenzará el proceso de creación. Dependiendo del tamaño de su carpeta, puede llevar algún tiempo, así que tenga paciencia..
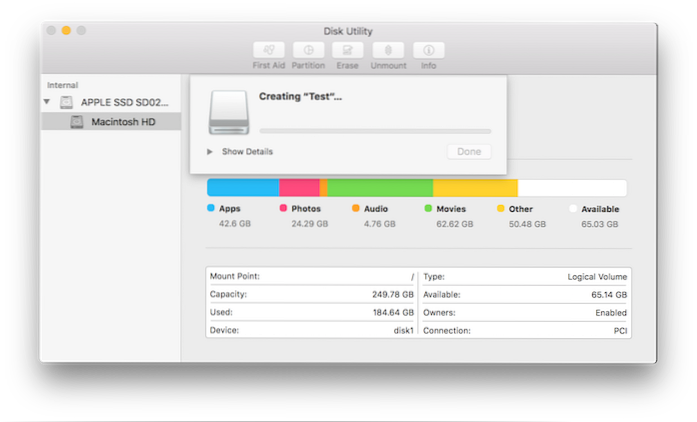
Cuando reciba el mensaje completado con éxito en Utilidad de disco, el proceso está básicamente completo. Notarás una nueva .maldición archivo en su ubicación seleccionada que es su carpeta encriptada. Intente montarlo y se le pedirá que ingrese la contraseña.
Por favor, asegúrese de no permita que esta contraseña se recuerde en Llavero, ya que eso anulará todo el punto de tener esta carpeta en primer lugar. Una vez que esté satisfecho, incluso puede eliminar la carpeta original y continuar trabajando con la imagen de disco protegida. Lo que sea que tenga en esta imagen de disco no está protegido con contraseña, e incluso puede agregar más datos a su gusto.
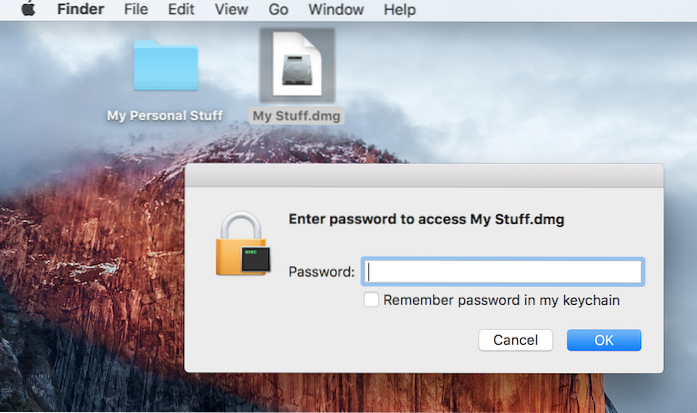
Una vez que haya terminado de usar su carpeta protegida con contraseña, no te olvides de desmontar para restringir el acceso. Eso es todo al respecto.
Cómo crear una nueva carpeta protegida con contraseña en Mac
Básicamente, este método sigue la misma práctica que el primero, pero difiere en una serie de parámetros de creación, principalmente con respecto a cómo se acerca a la carpeta protegida por contraseña. En el primer método, estaba utilizando una carpeta existente y cifrándola; aquí, le mostraremos cómo crear una bóveda de almacenamiento (carpeta) nueva y vacía con un archivo específico para almacenar prácticamente cualquier cosa.
Para empezar, lanza Utilidad de disco. Puede hacerlo a través del Destacar atajo (golpe Comando + Espacio y escriba Utilidad de disco, y golpea Ingresar), o puede encontrar la utilidad en el Otros carpeta en tu Mac Plataforma de lanzamiento.
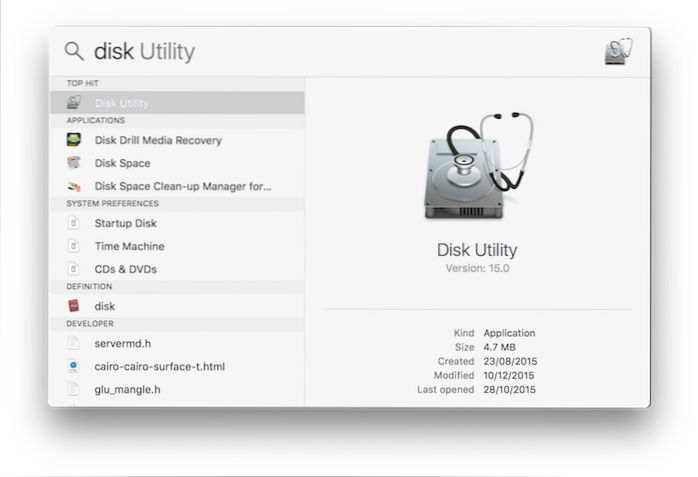
Dentro de Utilidad de disco, navegar hasta el Archivo menú de la barra de menú y seleccione Nueva imagen> Imagen en blanco.
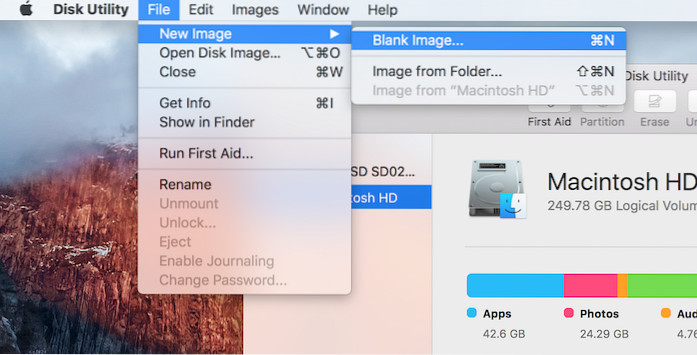
Se le presentará una ventana de diálogo que ofrece una serie de opciones. Especifique el nombre de su bóveda, el tamaño (preste atención a esto; no podrá cambiarlo después), formato de imagen, cifrado, particiones, etc. Tenga en cuenta que el formato debe ser OS X Extended (con registro), usar Cifrado AES de 128 bits, la partición es Partición única - Apple Partition Map y el formato de imagen es leer / escribir imagen de disco. Como antes, al seleccionar la opción de cifrado se le pedirá que proporcione una contraseña, junto con todas las opciones asociadas..
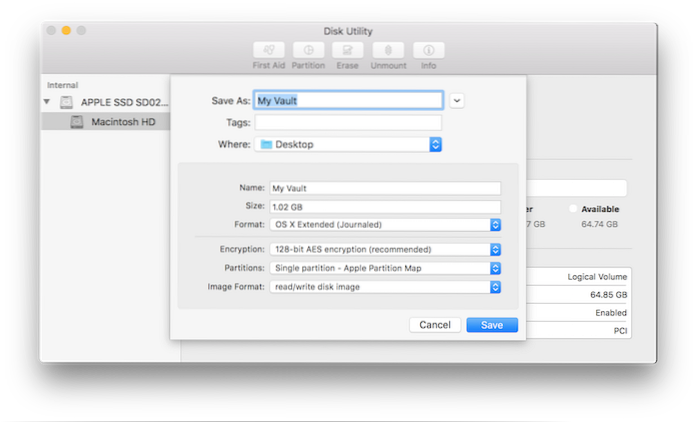
Una vez que golpeas Ahorrar, la imagen de disco cifrada en su tamaño especificado y otros parámetros se crearán en la ubicación seleccionada. Tenga en cuenta que, por primera vez, esta imagen de disco se montará automáticamente. En este punto, puede mover cualquier dato que necesite proteger a esta imagen de disco..
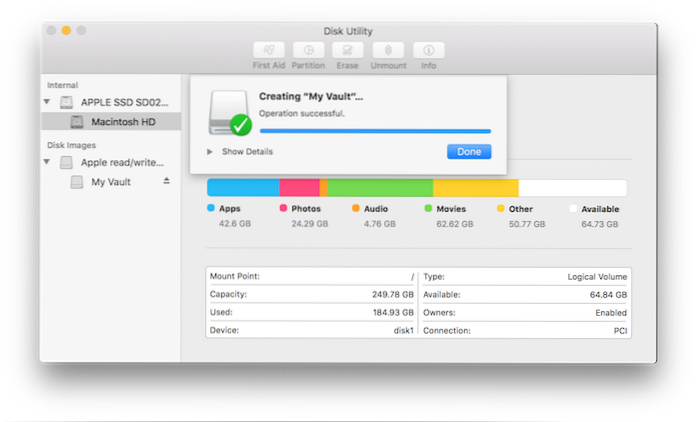
Una vez que desmonte esta imagen, el próximo intento de montarla arrojará una solicitud de contraseña. Asegúrese no permitir el recuerdo de la contraseña en Llavero, y estás listo.

Ahora tiene una bóveda protegida con contraseña que puede usar para almacenar sus datos personales / confidenciales hasta el tamaño que especificó durante la creación de este archivo .dmg. Para almacenar o acceder a datos, montar la imagen del disco, proporcione la contraseña especificada y aparecerá en Finder como una unidad montada. Copie lo que quiera en esta ubicación y una vez que esté satisfecho, desmontarlo para restringir el acceso de nuevo.
VEA TAMBIÉN: Cómo desinstalar programas y aplicaciones en Mac
Eso es todo lo que hay que hacer, prácticamente. Existen soluciones de terceros que le permitirán hacer lo mismo, pero si tiene una función incorporada, recomendaría usarla en un software externo cualquier día. Además, el método es bastante sencillo, e incluso un usuario novato puede proteger fácilmente sus valiosos archivos y carpetas en una Mac siguiendo estos pasos. Tenga en cuenta que las imágenes de disco creadas de esta manera solo serán reconocidas por una Mac; otros sistemas operativos no los leerán en absoluto (como Windows) o le pedirán una contraseña si intenta utilizar otro sistema basado en Unix.
 Gadgetshowto
Gadgetshowto