Cada película de espías tiene una computadora a la que solo se puede acceder conectando una unidad flash especial, o algo por el estilo. No solo se ve genial y de alta tecnología (en cierto modo), también es bastante práctico tener una unidad flash USB para desbloquear su Mac o PC. Hay varias razones para esto: no es necesario que escriba una contraseña todo el tiempo; puede establecer una contraseña realmente segura, y luego no necesita recordarla realmente, porque simplemente puede desbloquear su PC o Mac con una unidad USB, etc., agregando una capa muy fuerte de seguridad a su sistema. Entonces, si se pregunta cómo hacer lo mismo en la PC de su hogar, aquí está cómo configurar el bloqueo USB en PC o Mac:
Configurar bloqueo USB en PC o Mac
Rohos Key Logon es un software que puede programar una unidad flash USB, un teléfono móvil o incluso un dispositivo Bluetooth para que actúe como clave para desbloquear su sistema. La mejor parte de esta aplicación es que está disponible para dispositivos Windows y macOS. Si bien es una aplicación paga, puede obtener una versión de prueba para verificarla, antes de tener que registrar el software para su uso continuo..
Entonces, con eso fuera de nuestro camino, vayamos directamente a los pasos que tendremos que seguir para crear una unidad flash USB que nos permitirá iniciar sesión en nuestro sistema..
Nota: Estoy ejecutando el software Rohos Key Logon en una MacBook Air, ejecutando macOS Sierra 10.12.4 Developer Beta, y aunque los pasos que seguiré aquí se aplican a una Mac, solo debería haber pequeñas diferencias al usar el software en Windows.
1. Primero, descargue la versión de prueba gratuita de Rohos Key Logon e instálela en su Mac. Tendrá que reiniciar su Mac después de que se complete la instalación.
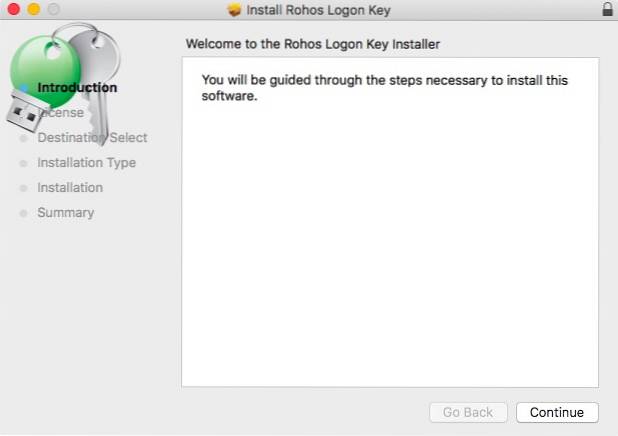
2. A continuación, en la barra de menú de su Mac, haga clic en el icono de inicio de sesión clave de Rohos y vaya a "Abrir inicio de sesión de Rohos“. Esto abrirá la ventana principal de Rohos Key Logon.
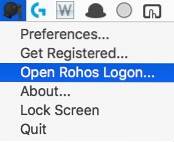
3. Aquí, simplemente haga clic en la opción que dice "Unidad USB". Asegúrese de que la unidad flash USB que desea usar para iniciar sesión esté conectada a su Mac.
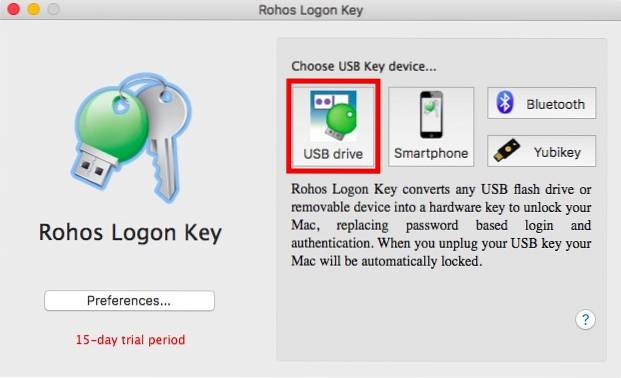
4. En la siguiente ventana, ingrese la contraseña de inicio de sesión del sistema, y seleccione la unidad flash USB que desea utilizar como clave, y haga clic en "OK".
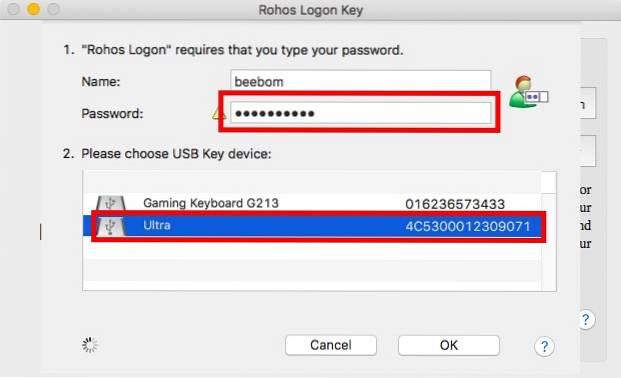
5. En la siguiente pantalla, puede seleccionar la acción que desea que realice su computadora si la unidad flash USB se extrae del sistema. Si no desea mantenerlo enchufado, simplemente elija "Nada" en esta pantalla.
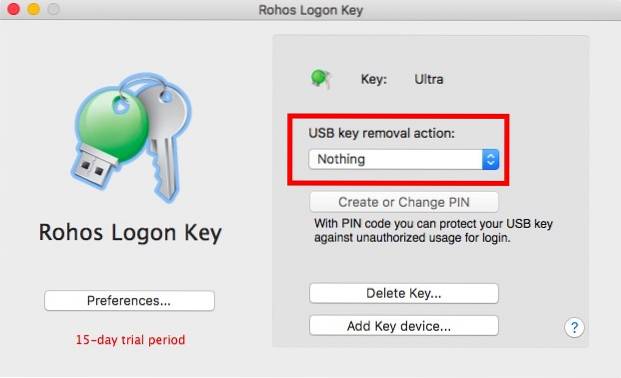
Sin embargo, para mayor seguridad, te sugiero que lo guardes en "Bloquear el escritorio“, Cuando está enchufado. Esto también le facilitará el bloqueo de su PC o Mac cuando lo deje desatendido..
Eso es básicamente todo lo que tenías que hacer. Ahora puede desbloquear fácilmente su PC o Mac conectando la unidad flash USB correcta. Sin embargo, a partir de ahora, si alguien supiera su contraseña, aún podría iniciar sesión en su sistema. Si desea eliminar las posibilidades de que esto suceda, simplemente siga los pasos a continuación:
1. Desde el icono Rohos Key Logon en la barra de menú, haga clic en "Preferencias".
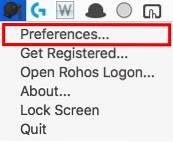
2. Aquí, marque la casilla de verificación junto a "Permitir el inicio de sesión solo con una llave USB".
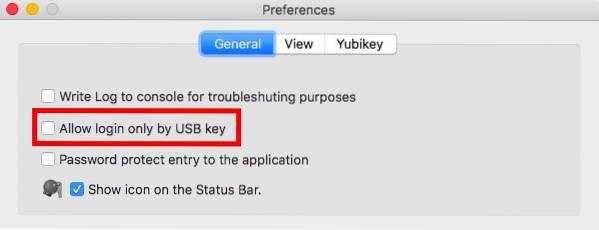
Esto asegurará que solo pueda iniciar sesión si la unidad flash USB está presente en el sistema. Esto es muy seguro, pero también un poco arriesgado. Podría perder su unidad flash, podría romperse o podría dañarse. Por eso, le sugiero que no desactive el inicio de sesión con contraseña o, de lo contrario, tenga al menos dos llaves USB que puedan desbloquear su sistema ... por si acaso.
Eliminar la llave USB
Si ya no desea utilizar la unidad flash USB como clave para su sistema, también puede quitar fácilmente la unidad flash USB de Rohos. El proceso de hacer esto es simple:
1. Desde el icono de la barra de menú de Rohos Key Logon, haga clic en "Abrir inicio de sesión de Rohos".
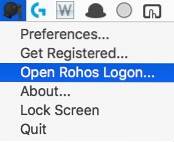
2. Aquí, haga clic en "Eliminar clave".
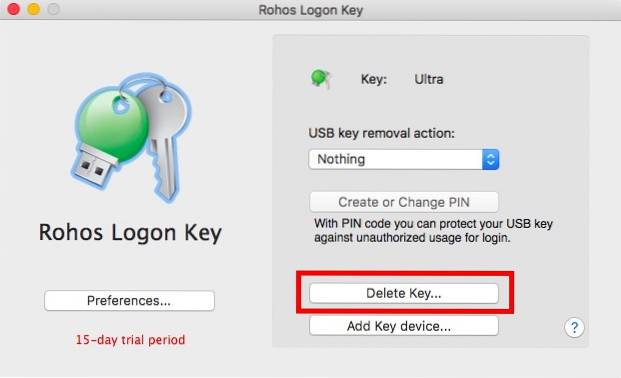
3. Seleccione la unidad flash USB que desea quitar y haga clic en "Borrar".
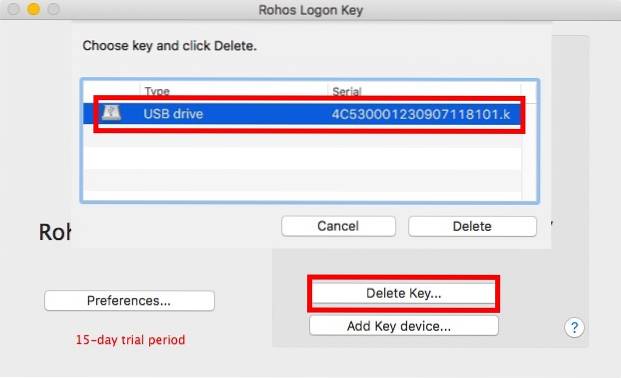
Esto eliminará la unidad flash USB como la clave de su sistema, y podrá volver a usar su contraseña para iniciar sesión en su sistema..
Rohos Key Logon viene con una prueba de 15 días, después de lo cual, tendrá que pagar $ 25 para registrarlo para un uso continuo. Si está buscando alternativas gratuitas para Windows, hay una gran cantidad de software que puede probar. Sin embargo, con la excepción de USB Raptor, ninguno de los otros funcionó correctamente para mí. USB Raptor funciona perfectamente bien y se puede usar para bloquear / desbloquear su PC con Windows con una unidad flash USB.
VEA TAMBIÉN: Cifre las unidades USB para proteger los datos que lleva sobre la marcha
Asegure su sistema con claves de acceso físico
Las claves de acceso físico son una de las formas más sólidas que puede utilizar para proteger su sistema del acceso no autorizado. Incluso si un posible ladrón se apodera de su contraseña, no podrá iniciar sesión en su sistema, a menos que tenga acceso a la llave USB que ha creado. Sin embargo, perder el solo La llave USB para su sistema puede ser catastrófica, por lo que siempre debe tener una llave de respaldo, en algún lugar, por si acaso..
Entonces, ¿alguna vez ha querido proteger su sistema con claves de acceso físico? ¿Qué software usó para proteger su sistema con unidades USB externas? Además, si conoce un software mejor (es decir, uno más seguro), háganoslo saber en la sección de comentarios a continuación.
 Gadgetshowto
Gadgetshowto

![48 fotogramas 2 segundos de cada día de un mes [vídeos]](https://gadgetshowto.com/storage/img/images/48-frames-2-seconds-from-every-day-of-a-month-[videos].jpg)

