La tecnología ha facilitado la vida a casi todo el mundo y eso incluye a las personas con discapacidad visual. Si bien hay muchos avances tecnológicos para facilitar las cosas a las personas con baja visión, siempre existe la duda de si podrán usar un teléfono inteligente. Bueno, ciertamente pueden!
Android es el sistema operativo móvil más utilizado en todo el mundo, por lo que es comprensible que Google se haya asegurado de evolucionar constantemente las funciones de accesibilidad de la plataforma. Entonces, si tiene baja visión o conoce a alguien con discapacidad visual, He aquí cómo puede hacer que Android sea más accesible:
1. Controla Android con tu voz
¡Sí, es cierto! Google anunció recientemente una nueva aplicación llamada "Voice Access" que le permite controlar su dispositivo Android con su voz. La aplicación beta te permite navegar a través de Android y sus diferentes elementos de la interfaz de usuario, todo con tu voz. La aplicación también numera las aplicaciones, por lo que puede iniciarlas fácilmente con solo decir el número. Todas las demás funciones como TalkBack, Google Now y el dictado están integradas directamente en la aplicación, por lo que no tiene que tocar su teléfono en absoluto..
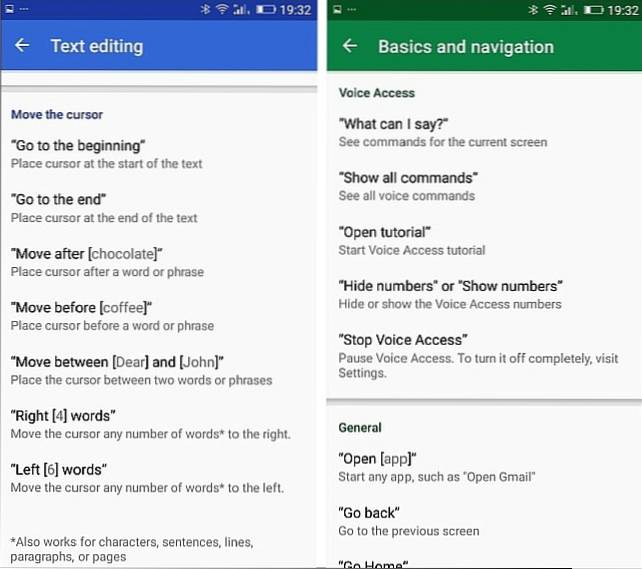
Si bien la aplicación tiene un poco de curva de aprendizaje, debería acostumbrarse después de un tiempo. Bueno, definitivamente deberías intentarlo. Para obtener la aplicación, inscríbase en la versión beta aquí y luego descargue la aplicación de Google Play Store. Es muy probable que las entradas beta hayan terminado, así que consulte nuestra publicación detallada sobre cómo instalar y usar Google Voice Access.
2. Usar el lector de pantalla (TalkBack)
TalkBack es una función de lector de pantalla que, como habrás adivinado, te lee el contenido en la pantalla. Te dice tus acciones, tus notificaciones y todo lo que haces en tu dispositivo Android. Puede activar TalkBack cuando esté configurando su dispositivo Android o más tarde en la Configuración. Para encenderlo cuando Android está en la pantalla de configuración inicial, mantenga presionados dos dedos en la pantalla de configuración. Si desea configurarlo más tarde, vaya a Configuración-> Accesibilidad y habilitar "TalkBack".
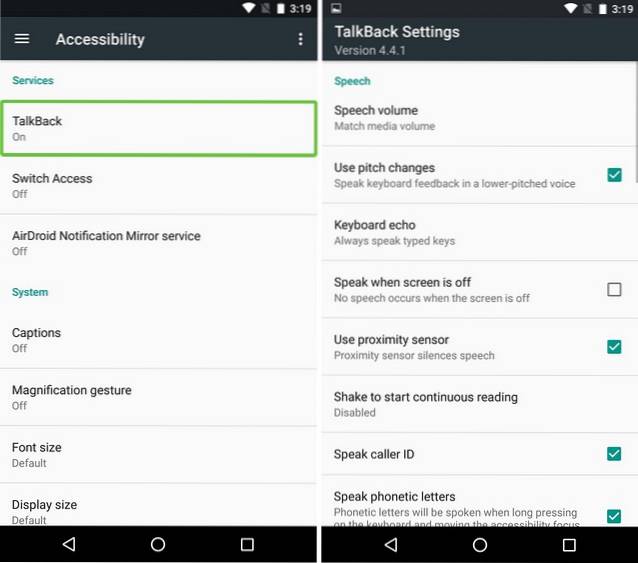
Una vez que TalkBack esté habilitado, tendrá que usar dos toques para seleccionar, ya que sus toques únicos harán que TalkBack lea lo que acaba de presionar. Además, tendrá que usar dos dedos para desplazarse por una página..
Nota: Recomendamos el uso de auriculares o audífonos al ingresar contraseñas o cualquier información confidencial a través de TalkBack..
3. Aumente el DPI y el tamaño de fuente
Si bien Android siempre ha incluido la capacidad de aumentar el tamaño de fuente, Android N brinda la capacidad de cambiar el DPI o el tamaño de la pantalla. Alterar el tamaño de la pantalla de su dispositivo debería mejorar su experiencia si tiene baja visión porque a diferencia del tamaño de fuente, aumentar el tamaño de la pantalla aumenta el tamaño de todos los elementos en la pantalla.
Para cambiar el tamaño de la pantalla o el tamaño de la fuente, vaya a Configuración-> Accesibilidad-> Tamaño de pantalla o Tamaño de fuente y use el control deslizante para configurarlo en grande, más grande o más grande.
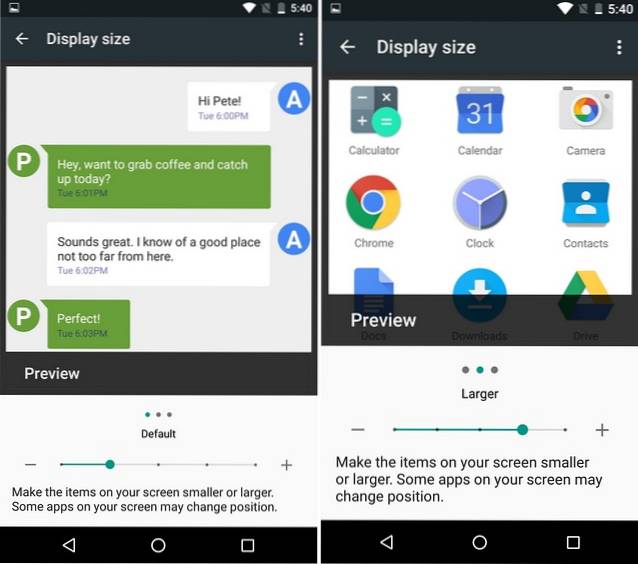
4. Utilice gestos de aumento
Si tiene problemas para ver los elementos de la interfaz de usuario incluso después de ampliar el tamaño de la pantalla, debe habilitar los gestos de ampliación. Como sugiere su nombre, esta característica te permite ampliar elementos específicos de la interfaz temporalmente. Puedes encender Gesto de aumento en Configuración-> Accesibilidad.
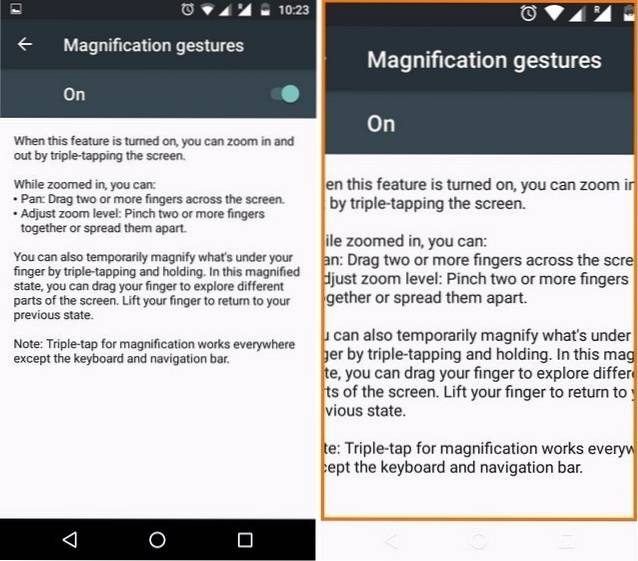
Una vez encendido, podrá acercar y alejar la imagen con un rápido toque triple. Cuando se amplía, podrá desplazarse arrastrando dos dedos y puede ajustar el zoom usando pellizcar, como la forma en que hacemos zoom en las imágenes. Incluso puede hacer zoom temporalmente con un toque triple rápido y manteniendo presionado el dedo en el tercer toque. Luego puede moverse alrededor de su dedo para navegar y la interfaz se alejará cuando levante el dedo.
Nota: No puede usar los gestos de aumento en el teclado y la barra de navegación en la parte inferior.
5. Configurar la accesibilidad mejorada
La accesibilidad mejorada le permite controlar un dispositivo Android mediante un dispositivo de conmutación externo, un teclado externo o los botones de hardware de su dispositivo. Usted puede activar la accesibilidad mejorada en Configuración-> Accesibilidad pero tendrás que configurar las claves antes de empezar a usarlo.
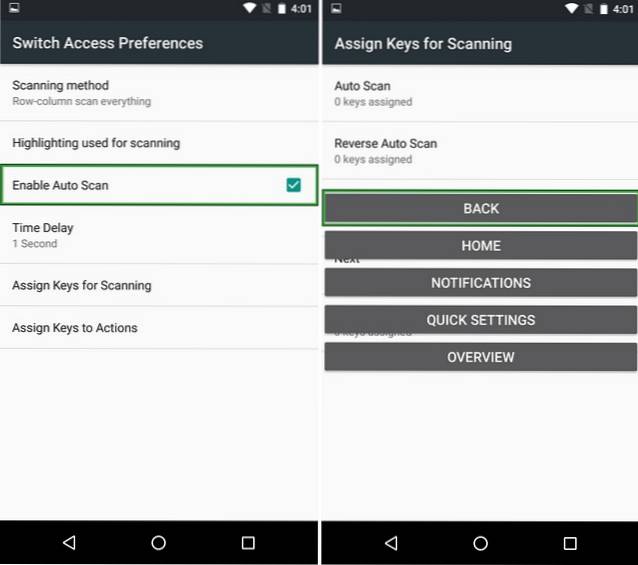
En primer lugar, deberá seleccionar el "Método de escaneo". El escaneo no es más que un escaneo de todas las opciones disponibles en la pantalla entre las que puede elegir a través de interruptores. Puede configurarlo en escaneo automático, que seguirá moviéndose de una opción a otra, con un retraso de 1 segundo para que seleccione una opción. Luego, puede asignar teclas para escanear (seleccionar, siguiente, anterior, etc.) y las teclas para realizar una acción (pulsación larga, inicio, atrás, etc.). Sí, es un proceso complicado, pero deberías aprenderlo después de un tiempo..
6. Active la corrección o inversión de color.
Google ha incluido una función de corrección de color y de inversión de color en las opciones de accesibilidad de Android. La corrección de color altera los colores de la pantalla para compensar cualquier daltonismo, mientras que la inversión de color intercambia valores de color. Estas son funciones experimentales, por lo que pueden o no funcionar tan bien en todos los dispositivos, pero puede probarlas para ver si hacen alguna diferencia para usted. Para habilitar estas opciones, vaya a Configuración-> Accesibilidad y vaya al final de la página.
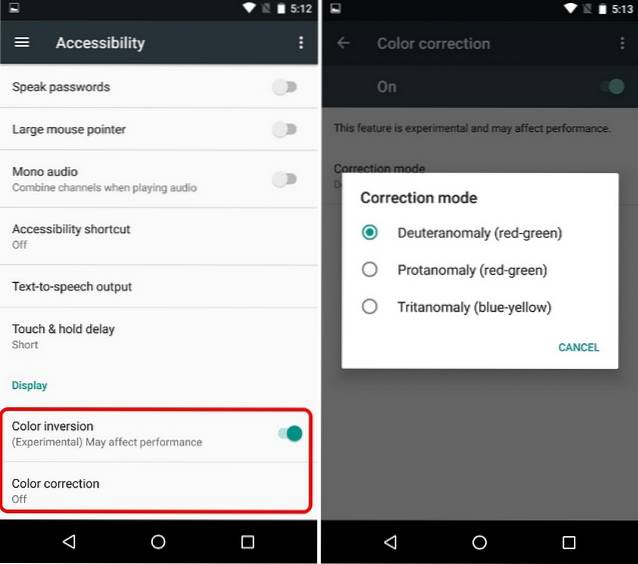
7. Mecanografíe a través del dictado
Google ofrece soporte de dictado con su teclado en Android, para que pueda escribir texto fácilmente con las manos libres. Puede escribir mensajes, tomar notas, todo sin siquiera tocar el teclado. es más, puedes dictar mensajes de texto incluso sin conexión. Para comenzar a anotar una nota o un mensaje, puede usar Google Now o puede usar el botón del micrófono sobre el teclado para comenzar a dictar. Esto debería ser útil para las personas con baja visión, ya que las capacidades de conversión de texto a voz de Google han mejorado mucho a lo largo de los años y puede esperar una escritura precisa la mayor parte del tiempo..
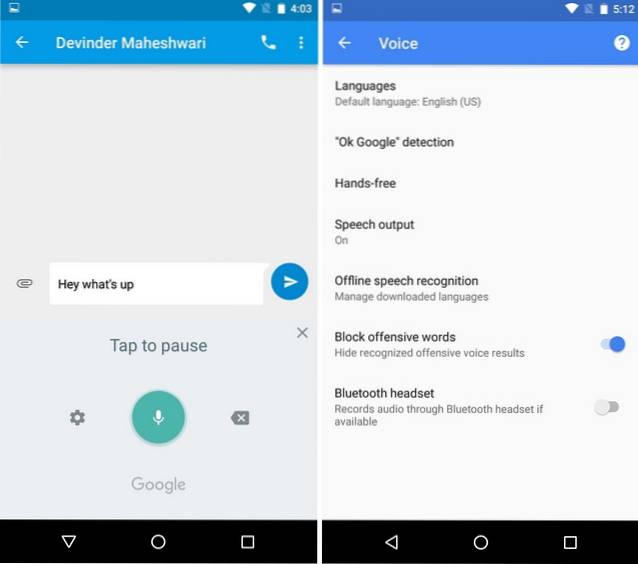
8. Prueba Google Now
Google Now es un asistente virtual altamente funcional y puedes realizar varias tareas con él, usando solo tu voz. Por ejemplo, puede configurar alarmas, recordatorios, enviar mensajes de texto y más. Incluso puede abrir aplicaciones y navegar por varios sitios web sin tener que tocar su dispositivo. Todo lo que necesitas hacer es presionar el botón del micrófono en la barra de búsqueda de Google o decir "Ok Google" y comenzar a decir lo que quieres que haga..
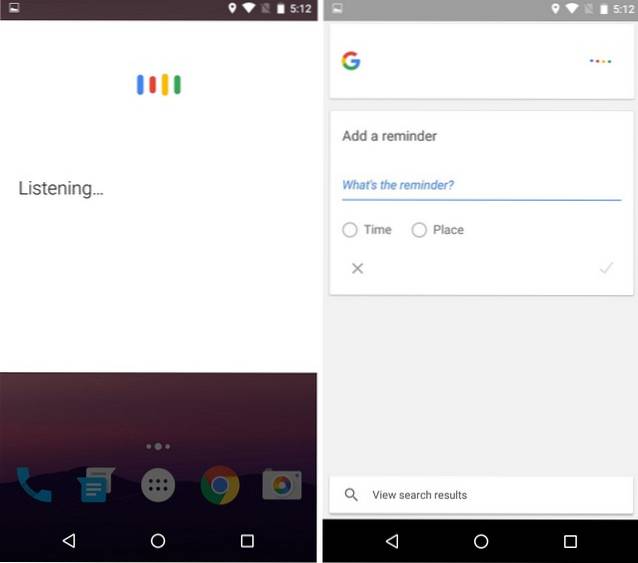
Además, los dispositivos Android modernos te permiten desbloquee su dispositivo con la palabra clave "Ok Google", incluso cuando el teléfono esté bloqueado. Google Now ya es una función bastante útil para las personas con problemas de visión y con la llegada de Voice Access, las cosas deberían ser mucho más fáciles..
9. Otras opciones
Android también incluye otras funciones de accesibilidad, como la capacidad de configurar un Atajo de accesibilidad para acceder rápidamente, finalizar llamadas con el botón de encendido, capturar imágenes con los botones de volumen, texto de alto contraste y más.
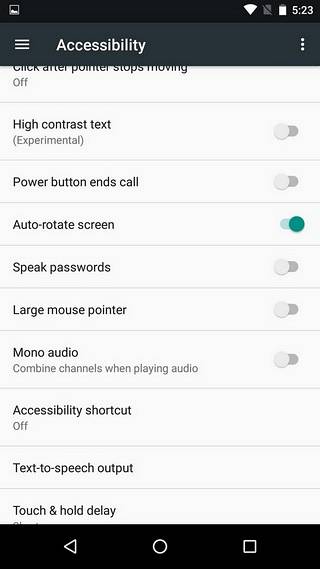
VER MÁS: Cómo hacer que Windows 10 sea más accesible para personas con baja visión
Estas opciones de accesibilidad facilitan Android a las personas con problemas de visión
La adición de Voice Access a las opciones de accesibilidad de Android ciertamente marca una gran diferencia, cuando se piensa desde el punto de vista de una persona con discapacidad visual. Ahora, puede usar fácilmente Android y sus diversas aplicaciones con solo su voz. Además, las otras opciones contribuyen en gran medida a facilitar las cosas. Por lo tanto, si tiene un problema de visión o alguien que conoce tiene problemas para ver la interfaz de Android, estas opciones deberían ser especialmente útiles. Bueno, dales una oportunidad y cuéntanos lo que piensas.
 Gadgetshowto
Gadgetshowto



