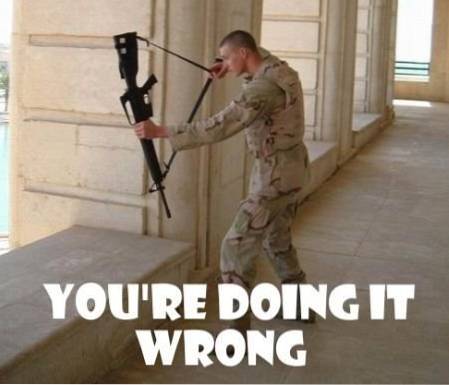Los sistemas operativos de los teléfonos inteligentes pueden haberse vuelto mucho más avanzados, pero la verdad es que todavía necesitamos computadoras. A pesar de que las ventas de PC con Windows podrían estar disminuyendo, la plataforma Windows sigue siendo un nombre familiar y es utilizada por millones. Hay algunas tareas que solo una computadora puede manejar y con la creciente penetración de la tecnología en nuestras vidas, es importante que todos nosotros, incluidas las personas con discapacidades como la baja visión, podamos usar las PC de manera eficiente..
Por lo tanto, es lógico que la última versión de Windows, es decir, Windows 10, presente algunas configuraciones de accesibilidad realmente útiles para personas con discapacidad visual. Entonces, si tiene baja visión o conoce a alguien que la tenga, Aquí hay algunos consejos para hacer que Windows 10 sea más accesible:
1. Use Narrador (lector de pantalla)
Narrador es una función de Windows 10 que lee el contenido de la pantalla. Por lo tanto, si tiene problemas para ver la pantalla, puede usar Narrador para asegurarse de que está haciendo clic en las opciones correctas. Puede activar Narrador yendo a Windows Configuración-> Accesibilidad-> Narrador y activando el "Narrador" palanca. Incluso puedes asegurarte de que Narrador se inicie automáticamente cada vez que enciendas tu PC activando el botón "Iniciar Narrador automáticamente"..
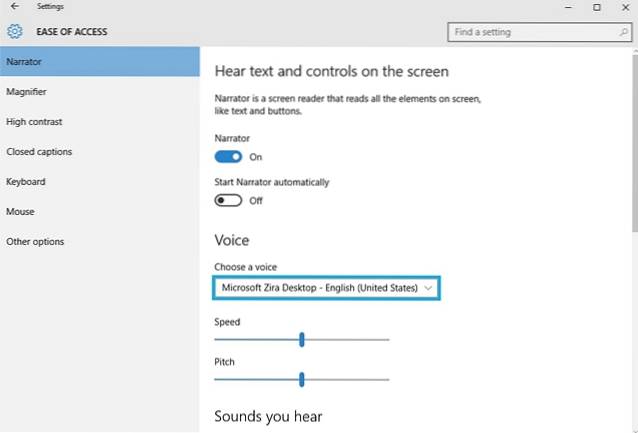
Si bien la función funciona bien para informarle sobre los diversos elementos de la interfaz de usuario en Windows 10, es incompatible con software y aplicaciones de terceros, lo cual es una decepción..
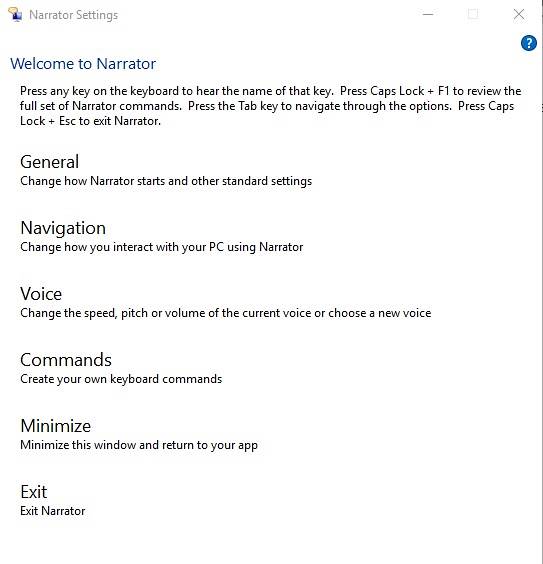
2. Configure el reconocimiento de voz para controlar Windows 10
Windows 10 incluye una fantástica función de reconocimiento de voz que le permite controlar toda la interfaz con una gran cantidad de comandos. Para configurar el reconocimiento de voz, vaya a Panel de control-> Accesibilidad y haga clic en la opción que dice "Iniciar reconocimiento de voz". Luego, configure el micrófono de su PC. Una vez que lo haya configurado, puede consultar varios comandos para controlar Windows 10. Incluso puede decir "¿Qué puedo decir?" para obtener una lista de todos los comandos en cualquier momento que desee. Además, le recomendamos que siga el tutorial de Windows 10 para utilizar varias funciones de reconocimiento de voz..
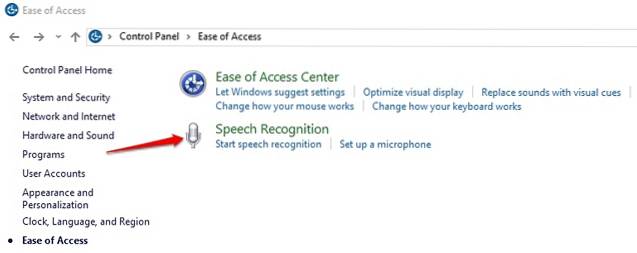
El reconocimiento de voz en Windows 10 está disponible en idiomas como inglés (Estados Unidos y Reino Unido), francés, alemán, japonés, mandarín (chino simplificado y chino tradicional) y español..
3. Pruebe Text to Speech y use Cortana
Windows 10 trae Cortana, que podría no estar destinado a mejorar la accesibilidad, pero aún tiene algunas funciones útiles para una experiencia de manos libres. Utilizando la "Hola Cortana" comando, puede despertar fácilmente al asistente virtual y pedirle que realice varias tareas como abrir aplicaciones, recordatorios de configuración, alarmas, eventos; revisando el clima, noticias y más. Además, incluso puede usar Cortana para incluso apagar o reiniciar su PC.
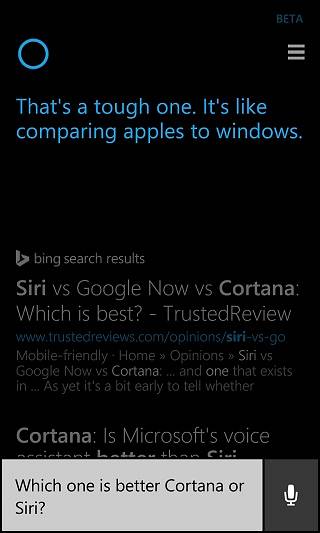
Además, Windows 10 le permite habilitar funciones de texto a voz en Panel de control-> Accesibilidad-> Reconocimiento de voz. Una vez habilitado, puede usar Narrador para usar funciones de texto a voz. Sin embargo, le recomendamos que utilice varios programas de texto a voz para Windows, que ofrecen muchas más funciones y opciones..
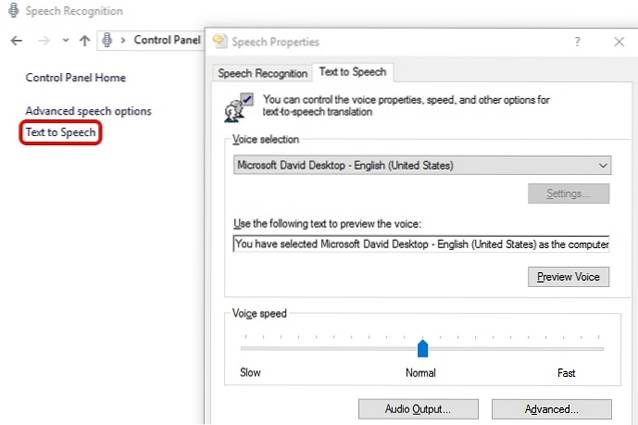
4. Cambiar DPI
Si cree que los elementos de la interfaz de usuario de Windows 10 son un poco más pequeños, hay una opción para aumentar el DPI de la interfaz. Para hacerlo, puedes ir a Configuración-> Sistema-> Pantalla y luego use la barra deslizante para aumentar el tamaño del texto, las aplicaciones y más. Esto definitivamente debería ayudar a hacer las cosas más visibles si tiene problemas con su visión. Sin embargo, es posible que algunas aplicaciones no se adapten correctamente a los cambios de DPI.

5. Habilitar la lupa
La lupa le permite hacer zoom en la interfaz temporalmente para ver texto o elementos más fácilmente. Para habilitar la lupa, vaya a Configuración-> Accesibilidad-> Lupa y enciende la palanca de la lupa. Una vez habilitado, verá una lupa flotando en la interfaz, que cuando se hace clic se convierte en el cuadro de diálogo de la lupa. A continuación, puede acercar y alejar la imagen con facilidad haciendo clic en los botones más y menos. También hay opciones para hacer zoom en toda la pantalla, hacer zoom en una parte de la pantalla o usar una base para mostrar el contenido ampliado (como se ve a continuación).

En general, la función de lupa en Windows 10 está ciertamente muy bien pensada y es fácil de usar. Es fácil de usar y debería ser útil para personas con baja visión..
6. Active la descripción de audio
La descripción de audio es una función en Windows que describe lo que sucede en un video cuando está disponible. Para encenderlo, ve a Panel de control-> Accesibilidad y entrar en el Centro de accesibilidad. Luego, haga clic en "Haz que la computadora sea más fácil de ver" y marque la opción para "Activar descripción de audio". Si bien esta es ciertamente una gran característica para las personas con problemas de visión, no hay muchos videos que admitan la descripción de audio, lo cual es una pena.
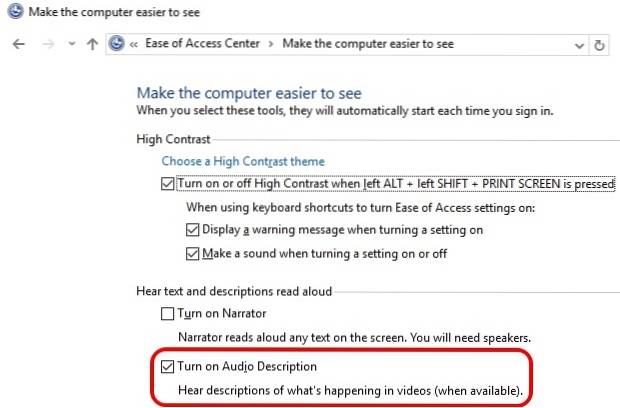
7. Establecer temas de alto contraste
Windows 10 incluye cuatro temas de alto contraste para personas con discapacidad visual, ya que las personas con baja visión pueden distinguir más fácilmente entre elementos cuando las cosas son blancas o negras. Entonces, para habilitar los temas de alto contraste, vaya a Configuración-> Facilidad de acceso-> Alto contraste y seleccione uno de los cuatro temas del menú desplegable y haga clic en "Solicitar".
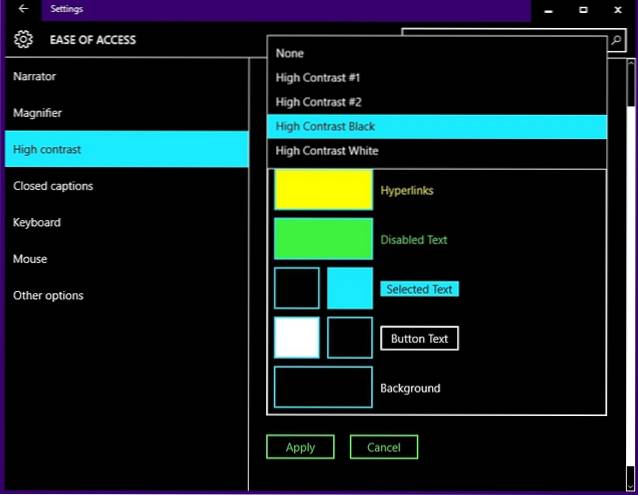
Si bien los temas de alto contraste funcionan bien en la interfaz de usuario de Windows 10, las aplicaciones y sitios web con elementos de diseño deficientes dificultan aún más las cosas para las personas con discapacidad visual.
8. Aumente el tamaño del puntero y el grosor del cursor
Hay ocasiones en las que perdemos la pista del puntero del mouse, por lo que no es de extrañar que el tamaño pequeño del puntero pueda ser un problema para las personas con baja visión. Afortunadamente, Windows 10 le permite aumentar el tamaño del puntero en Configuración-> Facilidad de acceso-> Ratón. Incluso puede cambiar el color del puntero a negro para una mayor visibilidad.
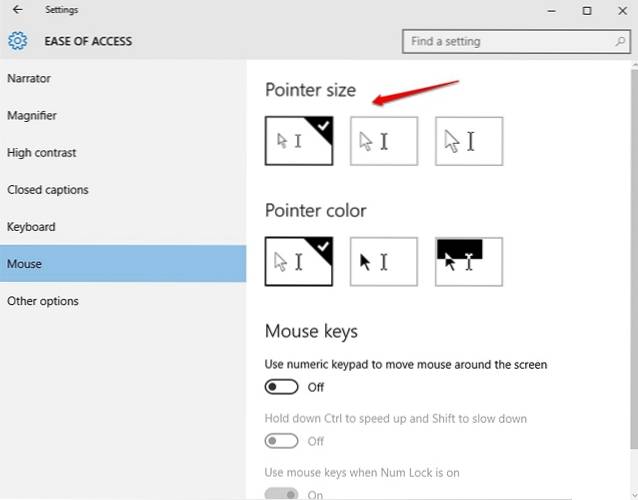
También hay una opción para aumentar el grosor del cursor, si tiene problemas para ubicar el cursor al escribir. Puede aumentar el grosor del cursor en Configuración-> Accesibilidad-> Otras opciones.
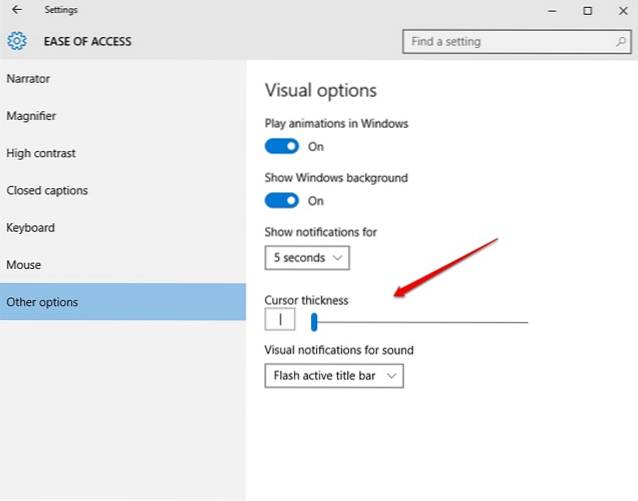
VEA TAMBIÉN: Cómo desinstalar programas y software en Windows 10
Mejore la experiencia de Windows 10 para personas con baja visión con estas opciones
Sin duda apreciamos los esfuerzos de Microsoft para incorporar estas fantásticas funciones de accesibilidad en Windows 10 y esperamos que el gigante de Redmond siga innovando. Por lo tanto, pruebe estas opciones y háganos saber si mejoraron la experiencia del usuario para usted o para alguien que conozca con discapacidad visual. No olvide informarnos en la sección de comentarios a continuación.
 Gadgetshowto
Gadgetshowto