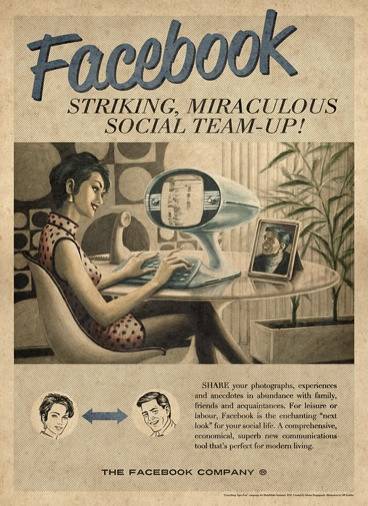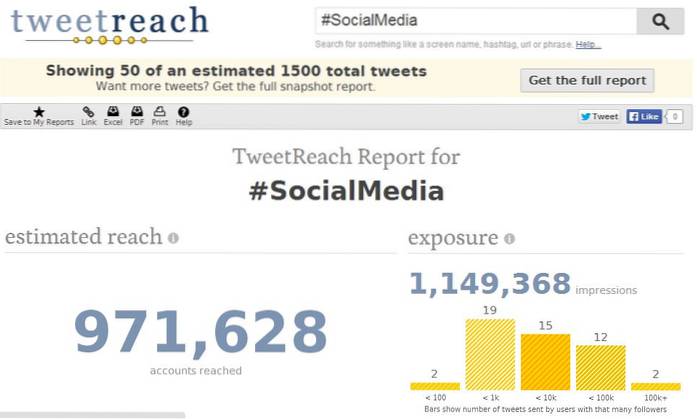Además del nombre, macOS Sierra trajo una serie de cambios. No solo en términos de las características que agregó, sino también en términos de las cosas que eliminó. Uno de esos cambios es que no puede abrir aplicaciones desarrolladas por desarrolladores no identificados en macOS Sierra. Al menos, no directamente. Entonces, si desea ejecutar una aplicación de un desarrollador no identificado, casi no tiene suerte. Casi. En esta guía, te diré cómo puedes ejecutar aplicaciones de desarrolladores no identificados en macOS Sierra. Entonces, sigue leyendo!
macOS Sierra: lo que cambió?
Anteriormente, en OS X El Capitan, los usuarios tenían la opción de cambiar las preferencias de Mac Gatekeeper a "Permitir aplicaciones desde cualquier lugar“. Sin embargo, macOS Sierra cambió esto. Ahora solo tienes las opciones para permitir aplicaciones de la App Store o de la App Store y Desarrolladores identificados. 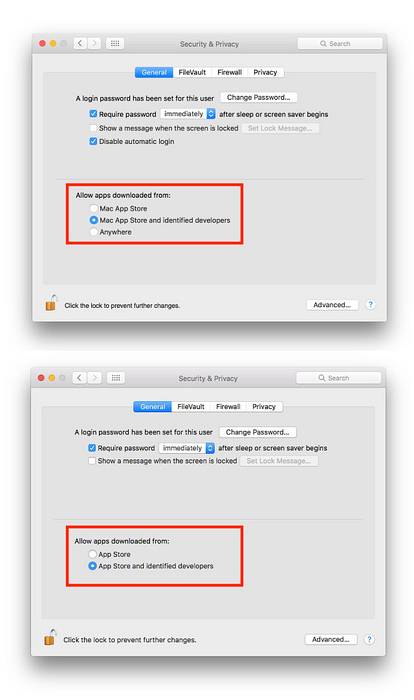
Sin embargo, todavía hay una forma de iniciar aplicaciones de terceros de desarrolladores no identificados en su Mac con macOS Sierra..
Abrir aplicaciones no identificadas en macOS Sierra
Nota: Tenga en cuenta que, por lo general, no se recomienda utilizar aplicaciones de desarrolladores no identificados. Solo debe instalar dichas aplicaciones si está absolutamente seguro de que no son aplicaciones dañinas. Ni Apple ni Beebom pueden ser responsables si descarga una aplicación maliciosa y compromete su sistema. Usa el sentido común.
Entonces, ¿cómo se pueden abrir aplicaciones de desarrolladores no identificados? En realidad, no es tan difícil. Simplemente siga los pasos a continuación. Estoy usando GIMP como una aplicación de ejemplo que no se puede abrir porque es de un desarrollador no identificado.
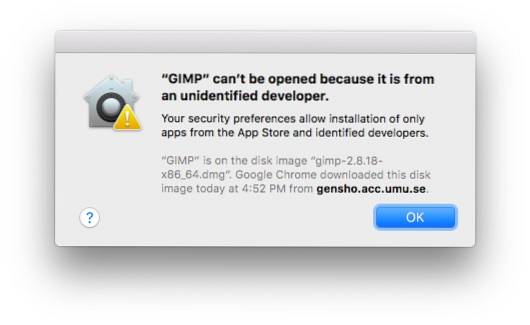
1 primero, descargar el archivo DMG o ZIP que contiene la aplicación. Luego, copie la aplicación en su carpeta de Aplicaciones. Una vez que haya hecho eso, simplemente vaya a Aplicaciones -> GIMP. Haga clic derecho en la aplicación y haga clic en "Abierto".
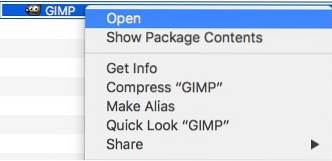
2. Será recibido con un cuadro de alerta que le preguntará si está seguro de que desea abrir la aplicación. Hacer clic "Abierto", si estás seguro de que la aplicación es segura.
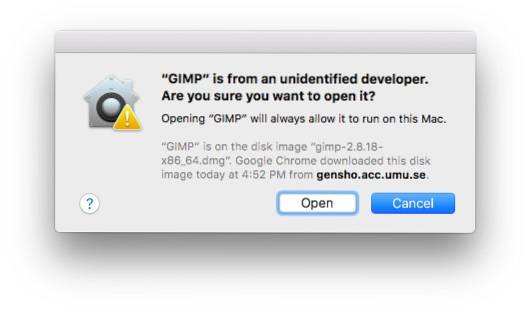
3. La aplicación se abrirá en macOS Sierra..
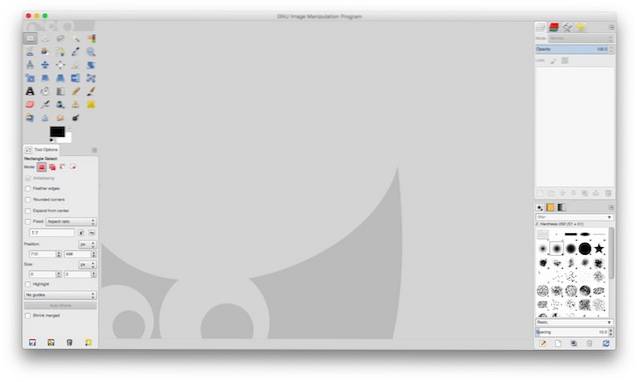
Solo necesitas hacer esto una vez para cada aplicación. Los lanzamientos posteriores de la aplicación se realizarán correctamente de forma predeterminada.
VEA TAMBIÉN: 22 aplicaciones imprescindibles para los usuarios de Mac por primera vez
Instale cualquier aplicación que desee en su Mac
Con este método, ahora puede instalar y usar cualquier aplicación que desee, en su Mac con macOS Sierra. Si aún no se ha actualizado a Sierra, simplemente puede cambiar la configuración en la configuración de Privacidad dentro de las Preferencias del Sistema. De lo contrario, puede seguir este método para iniciar aplicaciones de terceros de desarrolladores no identificados en macOS Sierra.
Como siempre, nos gustaría conocer su opinión sobre la eliminación de Apple de la opción para permitir aplicaciones desde cualquier lugar. ¿Parece esto un paso hacia el infame jardín amurallado que son la mayoría de los sistemas operativos de Apple? Además, si tiene algún problema con este método, háganoslo saber en la sección de comentarios a continuación.
 Gadgetshowto
Gadgetshowto