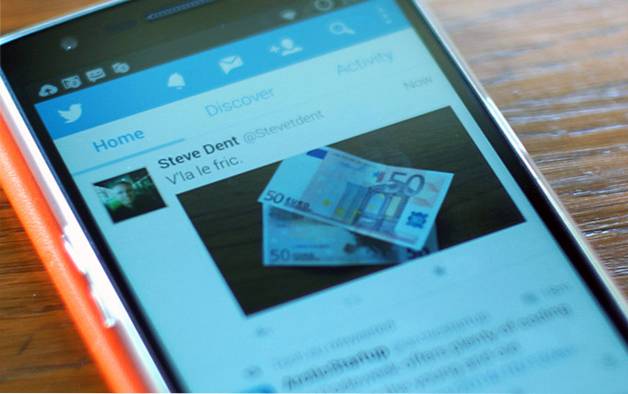No necesito explicar la importancia de proteger sus discos duros externos. Si realiza una copia de seguridad periódica de su máquina principal (lo que debería hacer, si aún no lo está haciendo), es probable que esté utilizando un disco duro externo para hacerlo. No importa cuán segura sea su computadora, nadie está impidiendo que alguien simplemente se lleve su disco duro externo y acceda a sus datos. Incluso si no realiza copias de seguridad en su disco duro, todavía hay un montón de archivos en ellos que es posible que desee mantener alejados de miradas indiscretas. Dado que cualquier persona puede acceder a los discos duros mediante cualquier dispositivo, siempre es mejor proteger el suyo cifrándolo. Un disco duro encriptado siempre requerirá una contraseña antes de que alguien pueda acceder a su contenido. Entonces, si no ha asegurado sus discos duros externos hasta ahora, esto es cómo proteger con contraseña los discos duros externos en Mac y Windows:
Protección con contraseña del disco duro externo en Mac
Hay dos métodos diferentes que puede utilizar para cifrar sus discos duros externos en una Mac. Ambos métodos vienen incorporados con macOS. No necesita ningún software externo para hacerlo. Pero, antes de comenzar, cree y anote una contraseña segura que utilizará para descifrar su disco duro después de que se haya cifrado..
Nota: Probé estos métodos en mi MacBook Pro con macOS High Sierra, pero el método debería funcionar en macOS Sierra y versiones anteriores también..
Método 1: uso de Finder
1. Abra el Ventana del buscador y localiza tu disco externo en eso.
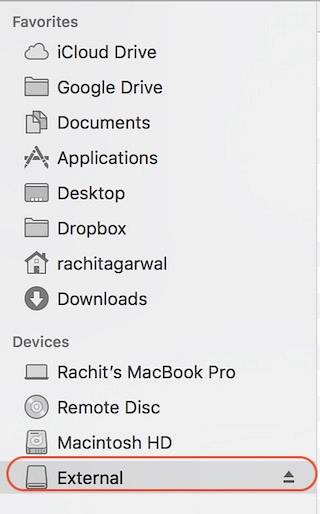
2. Entonces, rHaga clic derecho (control + clic) en el icono de la unidad y seleccione "Encriptar (nombre de la unidad)”En el menú desplegable.
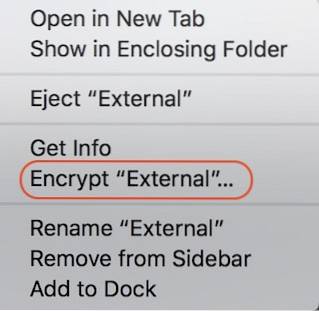
3. Se abrirá un cuadro de diálogo que le pedirá que crea una contraseña segura y una pista. Ingrese la contraseña que ya creó y escriba una pista. Si cree que puede recordar la contraseña sin la pista, escriba cualquier cosa (la creación de pistas es obligatoria), aunque solo sea para despistar a la gente..
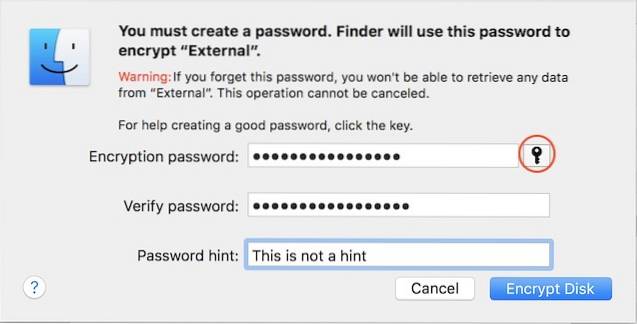
4. Su disco duro ahora estará encriptado en segundo plano. Dependiendo del tamaño de los archivos que contiene, puede llevar mucho tiempo. Si está utilizando un disco duro grande, es mejor dejarlo durante la noche..
Método 2: uso de la herramienta Utilidad de disco
También puede cifrar su disco duro externo con la Herramienta de Utilidad de Discos. Una cosa a tener en cuenta es que este método borrará todos sus datos antes de encriptar el disco duro. Por lo tanto, solo es adecuado para un disco duro nuevo. El uso principal de Disk Utility Tool es cuando no desea cifrar todo el disco, sino solo una parte. Disk Utility Tool le permitirá crear particiones en su disco duro y luego cifrar la partición que desea cifrar.
1. Abra la Herramienta de Utilidad de Discos buscándola en Spotlight o yendo a Finder-> Aplicaciones-> Utilidades-> Utilidad de Discos. Seleccione su disco externo en el menú del lado izquierdo y luego haga clic en "Borrar" botón. Recuerde que si hay datos en la unidad, se eliminarán mediante este proceso..
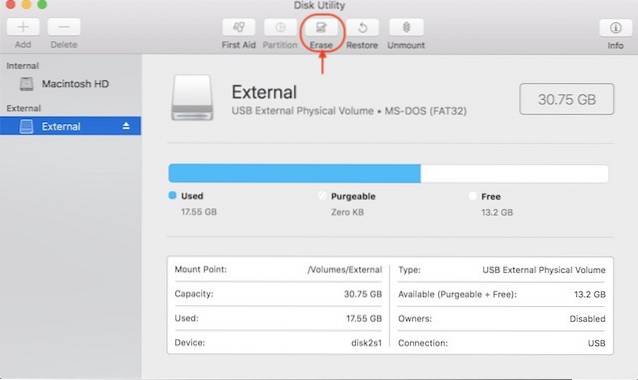 3. Asigne un nombre a la unidad y luego haga clic en la opción "Formato". Selecciona el "Mac OS Extended (con registro, cifrado)" opción del menú desplegable como se muestra en la imagen de abajo.
3. Asigne un nombre a la unidad y luego haga clic en la opción "Formato". Selecciona el "Mac OS Extended (con registro, cifrado)" opción del menú desplegable como se muestra en la imagen de abajo.
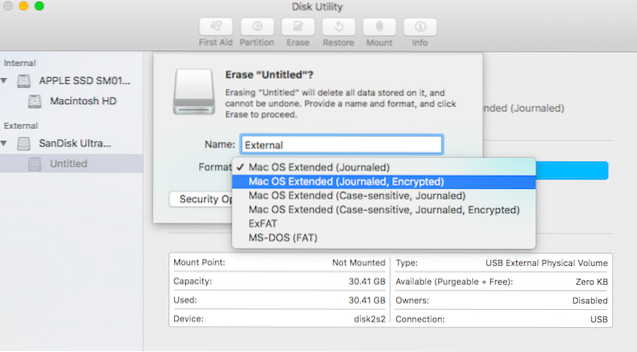
4. Como se hizo anteriormente, establezca una contraseña segura e ingrese cualquier pista si lo desea. Ahora, haga clic en el botón "Elegir" para formatear y cifrar su disco.
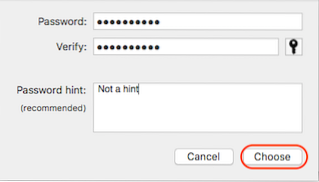
5. Una vez finalizado el proceso, verá que tu disco ahora está encriptado. Estará debajo de la descripción. Ver la imagen como referencia..

El uso de cualquiera de los métodos anteriores cifrará su disco duro externo en Mac. Ahora, siempre que conecte su disco duro a cualquier máquina verá un mensaje para ingresar la contraseña antes de poder acceder a su contenido.
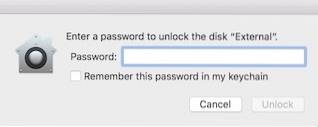
Proteger con contraseña el disco duro externo en Windows
Al igual que Mac, Windows también viene con un cifrador de disco integrado llamado "Cifrado de unidad BitLocker”. Sin embargo, una cosa a tener en cuenta aquí es que esta función es solo disponible para las versiones Pro y Enterprise de Windows. Tendrá que utilizar un software de terceros si desea cifrar su disco duro externo utilizando la versión doméstica de Windows. Entonces, primero, comenzaremos con bloquear su disco externo usando la edición Pro de Windows.
Método 1: uso de la herramienta incorporada en Windows Pro / Enterprise Edition
1. Abra el menú "Cifrado de unidad BitLocker" yendo a Panel de control-> Sistema y seguridad-> Cifrado de unidad BitLocker.
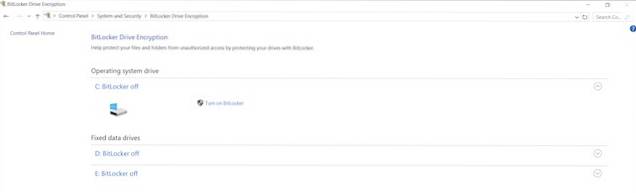
2. De forma predeterminada, BitLocker está desactivado para todas las unidades. Para cifrar la unidad, selecciónela y haga clic en "Activar BitLocker".
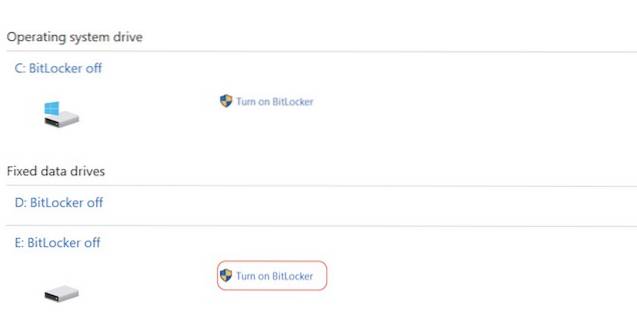
3. Marca de verificación en el "Use una contraseña para desbloquear la unidad" opción e ingrese una contraseña segura. Haga clic en Siguiente.
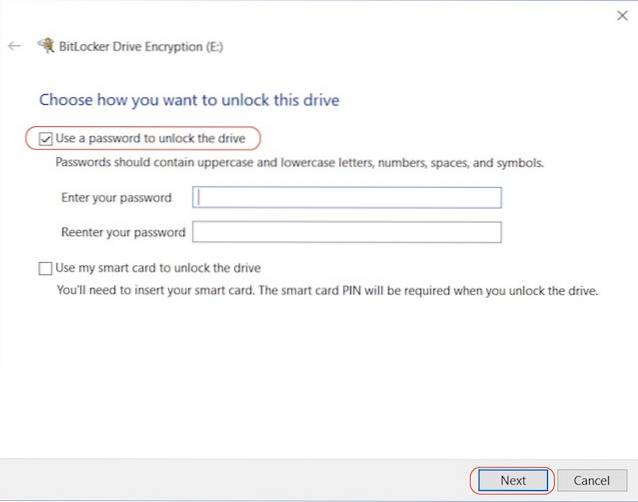
4. Ahora es el momento de mantener un copia de seguridad de su clave de recuperación. Lo necesitará en caso de que olvide su contraseña. Seleccione la opción que desee. Yo mismo seleccioné la opción guardar en archivo.
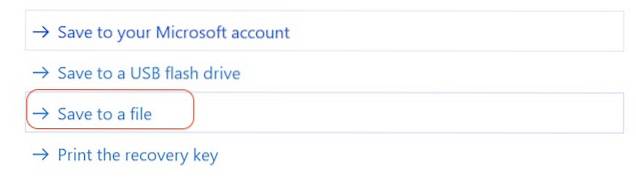
5. El siguiente paso es iniciar el proceso de cifrado mediante haciendo clic en el botón "Iniciar cifrado".
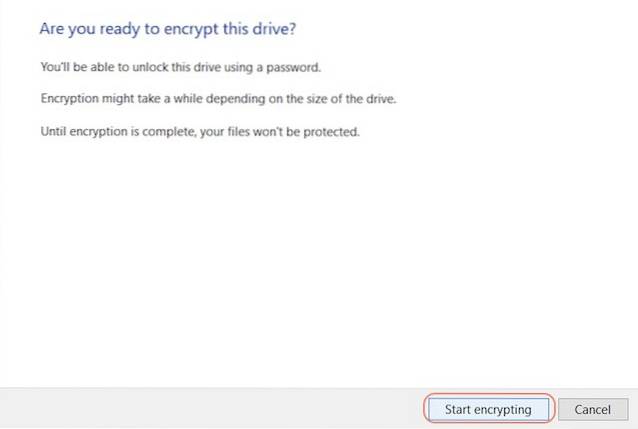
Ahora, todo lo que tiene que hacer es esperar hasta que su unidad esté completamente encriptada. El tiempo de cifrado dependerá del tamaño de su disco externo y de los archivos que contiene..
Método 2: usar un software de terceros
Existe una gran cantidad de software de cifrado de terceros y puede usar cualquiera de ellos. Ya hemos cubierto una lista del mejor software de cifrado disponible para Windows, y puede leer todo sobre ellos aquí. Para el propósito de este tutorial, usaremos "VeraCrypt", que además de ser una de las mejores del mercado también es totalmente gratis.
- Descargue e instale el software haciendo clic en este enlace. Después de haberlo instalado, abra el programa y luego inserte su disco duro. Ahora haga clic en "Crear volumen" y seleccione la opción del medio (Cifrar una partición / unidad que no sea del sistema) de la ventana emergente que se abre y luego haga clic en siguiente.
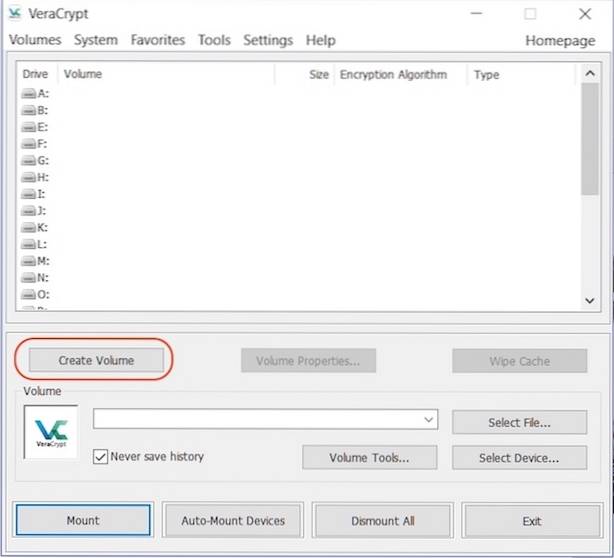
2. Elija "Volumen estándar de VeraCrypt”Y haga clic en Siguiente.
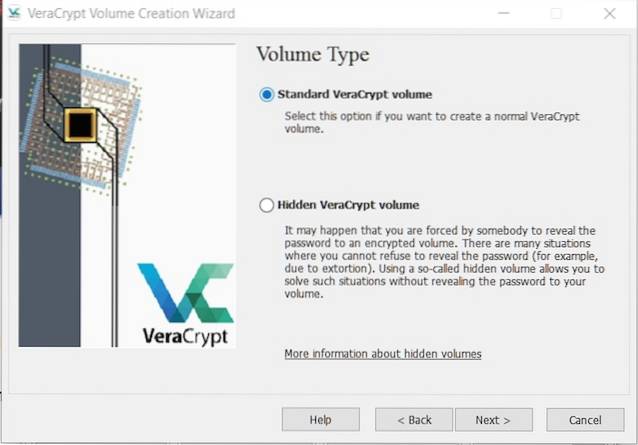
3. En la página siguiente, haga clic en seleccione el dispositivo y haga lo mismo en el menú emergente. Recuerda no seleccione el nombre del disco, pero la opción debajo de él que se muestra como partición.
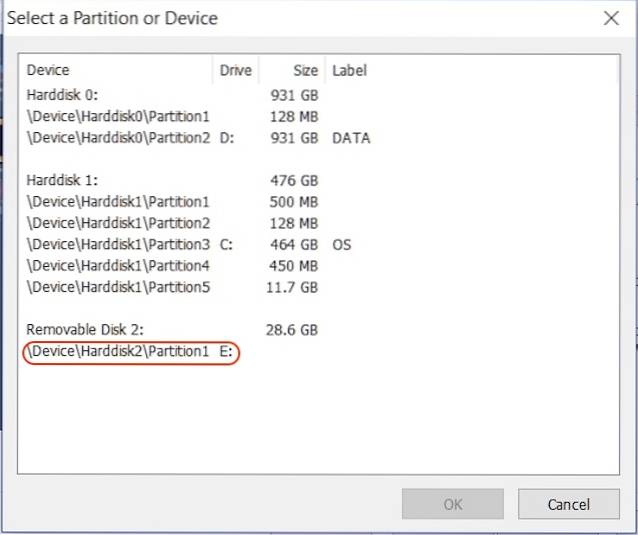
4. En la página siguiente, la primera opción eliminará los datos antes de cifrar la unidad, mientras que la segunda los guardará.. Seleccione la opcion quieres. Después de esto, simplemente siga las instrucciones en pantalla y siga presionando Siguiente hasta que su dispositivo esté encriptado.
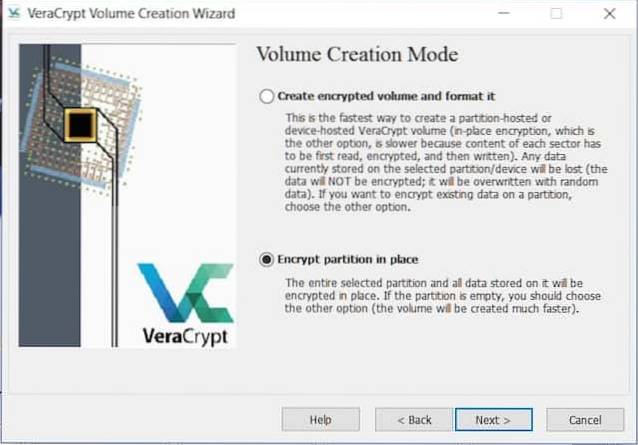
Recuerde que después de cifrar su disco, puede acceder a sus archivos utilizando solo VeraCrypt software. Necesita que el software esté instalado en el dispositivo desde el que desea acceder a sus unidades externas. El proceso de descifrado también es un poco diferente.
- Para descifrar su unidad, abra el software y seleccione cualquiera de las unidades del menú y luego haga clic en "Seleccionar dispositivo" opción. Seleccione su unidad como lo hizo en el tercer paso del proceso de cifrado.
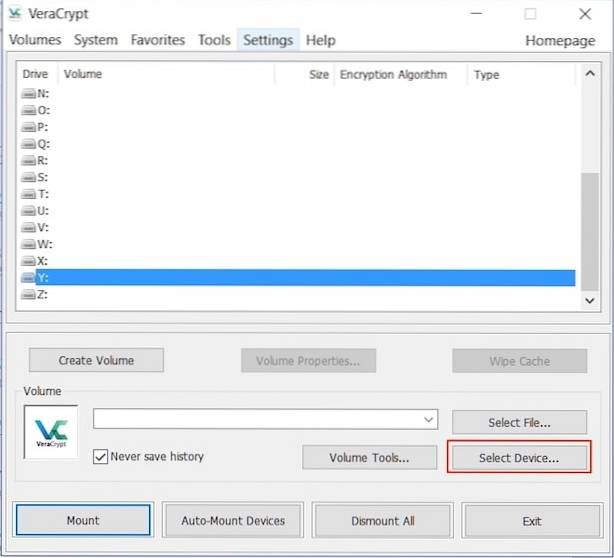
2. Haga clic en el botón Montar e ingrese su contraseña en el menú emergente. Después de haber ingresado la contraseña. Minimice el software y abra Mi PC. Busque el nombre de la unidad que seleccionó ("Y" en este caso) y haga doble clic para abrirlo. Esto le mostrará todo el contenido de la unidad externa..
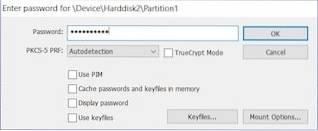
VEA TAMBIÉN: Cómo cifrar su dispositivo Android para proteger los datos personales
Cifre unidades externas para guardar datos personales
Cifrar su disco externo para protegerlo con contraseña es muy importante para salvaguardar sus datos. A diferencia de su computadora, es muy fácil acceder a su disco duro y sus datos corren un mayor riesgo. Utilice los métodos anteriores para proteger sus datos para que ninguna persona no autorizada pueda acceder a ellos. Háganos saber en la sección de comentarios a continuación, si encuentra algún problema al usar cualquiera de los métodos anteriores.
 Gadgetshowto
Gadgetshowto