Google Cardboard es un dispositivo de juegos de realidad virtual bastante divertido y hay algunos juegos geniales disponibles para el dispositivo. Pero si está buscando juegos con gráficos intensivos que le sorprendan, se sentirá decepcionado. El casco de realidad virtual económico no es rival para Oculus Rift, que presenta algunos juegos realmente avanzados. Afortunadamente, Trinus VR, anteriormente conocido como "Trinus Gyre", es una aplicación que lleva los juegos de Google Cardboard al siguiente nivel..
Como ya habrás adivinado por el título, Trinus VR te permite jugar juegos de PC en tu Google Cardboard. Trinus VR utiliza el hardware y los sensores de su teléfono inteligente para brindar a los jugadores de PC una experiencia de realidad virtual. Suena bien, ¿verdad? Bueno, así es como se usa Trinus VR.
Cosas que necesitas
Antes de comenzar con Trinus VR, aquí hay algunas cosas que necesitará:
- Una PC con Windows
- Un teléfono inteligente Android que es compatible con Google Cardboard
- Instale la aplicación de Android Trinus VR.
La aplicación Trinus VR está disponible tanto en versión gratuita como en versión de pago ($ 9,99). La La versión gratuita está limitada a 10 minutos de juego por sesión., así que si realmente estás deseando jugar muchos juegos, deberías obtener la versión completa..
- Descargue la aplicación de servidor de Trinus VR para PC con Windows.
- Visor de cartón de Google
Configuración
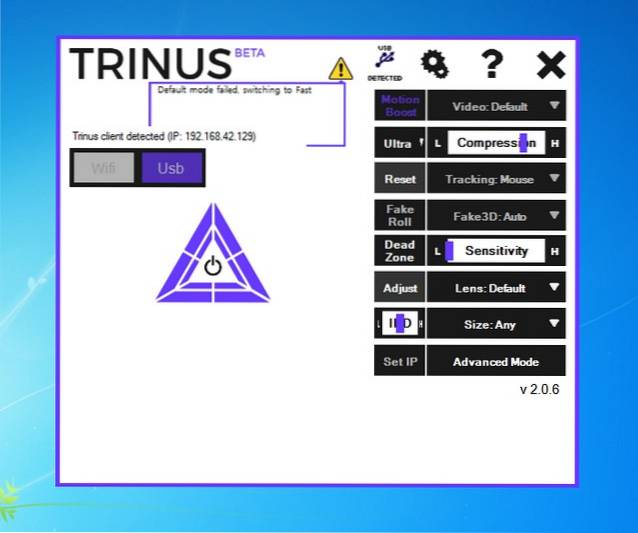
Trinus VR básicamente refleja la pantalla de Windows en su teléfono inteligente Android en el modo VR de pantalla dividida. También se asegura de crear un efecto 3D falso en juegos que no vienen con soporte 3D integrado. En primer lugar, deberá conectar su PC con Windows y su teléfono inteligente Android para ejecutar juegos de PC en el teléfono inteligente en modo VR.
Hay dos formas de establecer una conexión con Trinus VR.
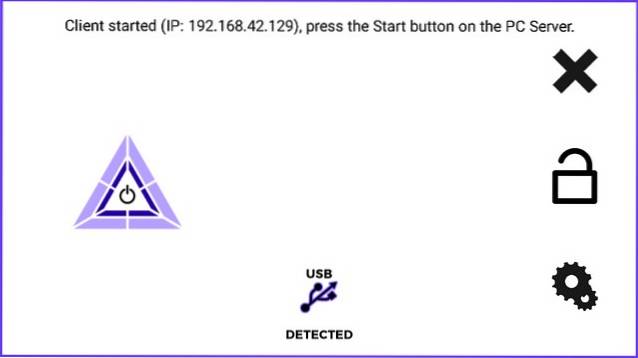
-
Mediante cable USB
Conectar su teléfono y PC a través de una conexión por cable es la forma más fácil y sin complicaciones de comenzar con Trinus VR. Para hacerlo, conecte su teléfono a la PC a través de un cable USB. Luego, activar Anclaje a red USB en su teléfono inteligente yendo a Configuración-> Más-> Anclaje a red y punto de acceso móvil-> Anclaje a red USB.
Una vez hecho esto, abra la aplicación Trinus Server en su PC con Windows y la aplicación Trinus VR en su teléfono inteligente Android. Presione los íconos de conexión en ambas aplicaciones y debería ver la pantalla de Windows reflejada en su teléfono inteligente en modo VR.
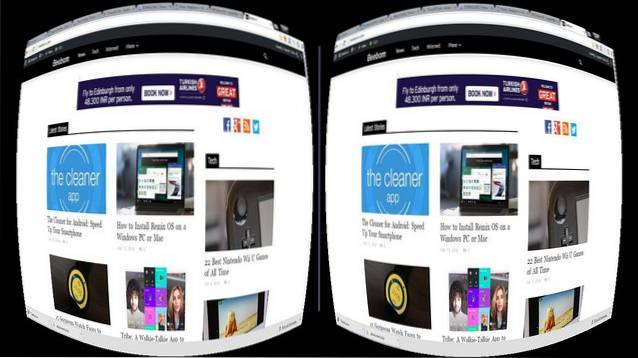
Tener una conexión por cable puede no parecer muy intuitivo, pero funciona mejor. Ofrece el mejor rendimiento y el espejo también es cristalino..
Nota: Recuerde apagar sus datos móviles, ya que Windows podría usar sus datos en Tethering USB para conectar su PC a Internet. Además, asegúrese de que los controladores de su teléfono estén instalados en la PC, para detectar la conexión USB.
-
A través de wifi
También hay una forma de conectar de forma inalámbrica su teléfono y su PC para ejecutar Trinus VR. Según la gente de Trinus, si su teléfono y su PC están conectados a la misma red WiFi o si la PC está conectada al enrutador a través de un cable de PC, entonces puede establecer una conexión de forma inalámbrica. También se dice que funciona cuando el teléfono está conectado al punto de acceso creado por la aplicación Trinus para PC..
Desafortunadamente, ninguno de los métodos inalámbricos funcionó para nosotros. Puede intentarlo con seguridad, pero estamos bastante seguros de que el rendimiento de una conexión inalámbrica no será tan suave como en una conexión por cable, por lo que definitivamente recomendamos una conexión por cable..
Cómo utilizar Trinus VR
Una vez que su teléfono y su PC estén conectados, la aplicación Trinus VR en su teléfono inteligente Android le mostrará la imagen reflejada de la PC con Windows. Ejecute el juego que desea jugar con Google Cardboard en su PC con Windows, pero asegúrese de ejecutar el juego en modo ventana y no en pantalla completa. Además, asegúrese de jugar el juego en el modo de gráficos más bajo y con una resolución más baja (resoluciones 4: 3 o 8: 9) para obtener el mejor rendimiento en su teléfono inteligente y Google Cardboard.
Nota: Si el juego de PC que desea jugar no se ejecuta en modo ventana, puede usar un software como DxWnd, que obliga a los juegos a abrirse en ventana..
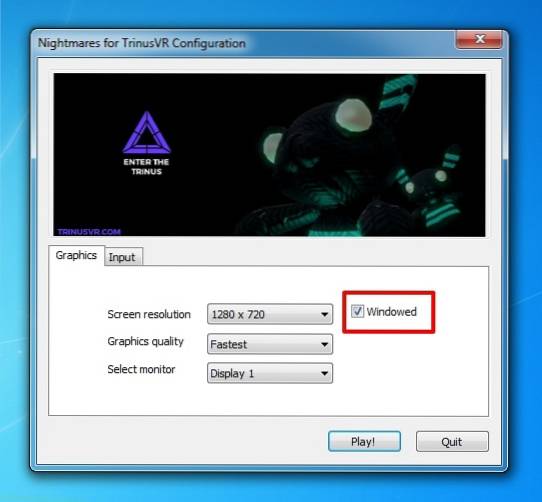
Una vez que haya comenzado el juego, coloque el teléfono inteligente dentro de Google Cardboard y móntelo en su cara. Puedes mover la cabeza para moverte en el juego y usar el mouse como controlador. Incluso puede continuar y conectar un controlador Bluetooth para una experiencia de juego más completa.
Si cree que no está obteniendo la mejor experiencia, puede continuar y modificar algunas configuraciones en la aplicación. Hay opciones para calibrar el impulso de movimiento, 3D falso, rastreador de posición, sensibilidad, distorsión de la lente, etc. La aplicación también te permite elegir entre varios modelos de Google Cardboard junto con otros dispositivos de realidad virtual como Gear VR.
Problemas que podría enfrentar
La aplicación Trinus VR todavía está en su etapa incipiente, así que no se sorprenda si se enfrenta a errores y un rendimiento inconsistente. Aquí hay algunos problemas que puede enfrentar:
-
La conexión inalámbrica no funciona
Ya mencionamos que la conexión inalámbrica a través de WiFi no funcionó para nosotros, por lo que debería estar listo con un cable USB, si también falla en hacer una conexión inalámbrica. Ciertamente esperamos que los desarrolladores que trabajan en Trinus VR traigan una solución para esto..
-
Los juegos no se ejecutan en modo VR
La compatibilidad con realidad virtual o 3D estereoscópico real debe ser compatible con el motor de renderizado del juego para que Trinus VR pueda utilizarla. Si el juego no lo admite, Trinus VR usa su tecnología Fake 3D para forzar imágenes estereoscópicas una al lado de la otra, aunque eso resultará en un rendimiento más bajo. También hay algunos juegos que incluso Trinus VR no podrá forzar para producir imágenes en 3D. En ese caso, puede probar herramientas de aplicaciones de terceros como Vireio o TriDef, que brindan soporte de realidad virtual para estos juegos no compatibles..
-
El contenido no se muestra correctamente
Cada iteración de Google Cardboard tiene su propio conjunto de propiedades de lentes, que pueden no ser detectadas por Trinus VR, lo que hace que el contenido no se muestre correctamente. Hay ajustes preestablecidos disponibles para varios dispositivos como VR One, Freefly, Dive, etc., pero es posible que deba realizar ajustes manuales en la configuración para calibrar la pantalla para que se ajuste a sus necesidades de Google Cardboard. Puede obtener varias configuraciones en el modo avanzado y los cambios que realice se verán en tiempo real en su teléfono inteligente.
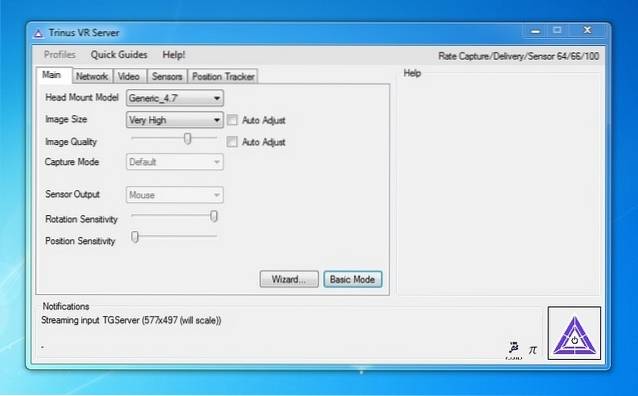
-
Problemas de seguimiento de la cabeza
Los problemas de seguimiento de la cabeza son propensos a limitaciones de hardware. Sin embargo, puede probar y verificar varios modos de sensor en la configuración de Trinus VR y si se enfrenta a movimientos nerviosos, puede consultar la opción Filtro de fluctuación del sensor. Además, calibre los sensores de su teléfono y asegúrese de que no haya interferencias magnéticas cerca de su teléfono inteligente.
Si tiene otros problemas, recuerde jugar con diferentes modos de video y otras opciones que ofrece la aplicación..
VEA TAMBIÉN: Cómo usar la cámara de cartón de Google para capturar fotos de realidad virtual
Listo para jugar juegos de PC con un toque de realidad virtual?
Francamente, la herramienta Trinus VR necesita algo de pulido para convertirse en una herramienta imprescindible para los usuarios de Google Cardboard, teniendo en cuenta sus problemas, pero sigue siendo una gran herramienta para las personas que no pueden esperar o pagar Oculus Rift. Si eres un ávido jugador de PC, deberías probar la herramienta, ya que sin duda mejora juegos como GTA, Minecraft, etc. Entonces, ¿qué estás esperando para descargar Trinus VR y empezar a jugar? Háganos saber su experiencia con los juegos de PC de realidad virtual en la sección de comentarios a continuación.
 Gadgetshowto
Gadgetshowto



