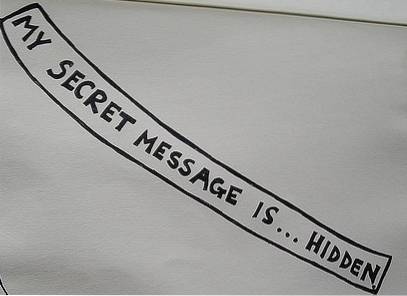Si eres un YouTuber, un educador o un aficionado a los juegos, es posible que ya estés familiarizado con la grabación de pantalla, que es muy útil para crear videos. Tal vez quieras compartir un tutorial práctico con tus seguidores o aprovechar los derechos de fanfarronear sobre lo bien que has estado aplastando a tus oponentes en los juegos de Battle Royale, la capacidad de grabar la pantalla en Windows 10 es imprescindible. Lamentablemente, a diferencia de macOS (gracias a QuickTime Player), Microsoft Windows aún no tiene una grabadora de pantalla completa. Pero no se preocupe, hay algunas soluciones que facilitan la grabación de la pantalla en Windows 10. Y eso es exactamente de lo que voy a hablar en este tutorial..
Cómo grabar la pantalla en una PC con Windows 10
Para asegurarse de que puede realizar la tarea con más eficiencia, voy a demostrar tanto las soluciones nativas como el software de grabación de pantalla de Windows 10 de terceros que hacen el trabajo. Si desea tener un poco más de control sobre su video, las aplicaciones de terceros son el camino a seguir. Sin embargo, si solo desea tener una grabación de pantalla básica decente, los trucos incorporados pueden estar a la altura. Habiendo dicho eso, descubramos cómo puede capturar la pantalla en su dispositivo Windows 10!
1. Grabar pantalla con la aplicación Xbox en Windows 10
Aunque la grabadora de pantalla incorporada de Xbox está diseñada principalmente para permitirle capturar la pantalla de sus juegos, se puede engañar para grabar la pantalla de cualquier aplicación excepto el escritorio y algunos programas como el Explorador de archivos. Mejor aún, también te ofrece la opción de ajustar la salida de tu video. Por lo tanto, antes de comenzar, ajuste la configuración de Game DVR para que su grabación se ajuste a sus necesidades..
Ajustar la configuración de Game DVR
Dependiendo de sus necesidades, tendrá que ajustar la configuración de Game DVR para que el video grabado se ajuste a sus requisitos..
1. Para hacerlo, haga clic en el "Menú de inicio" y elija "Configuración".
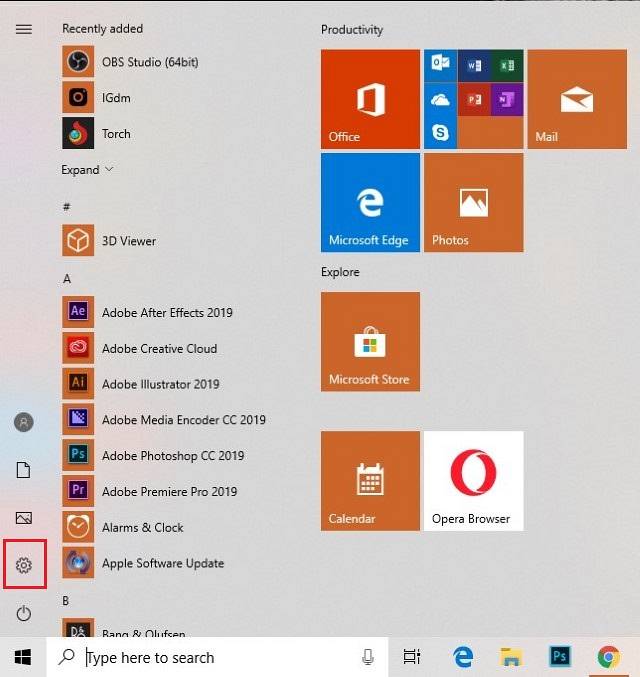
2. Ahora, haga clic en el "Juego de azar" icono.
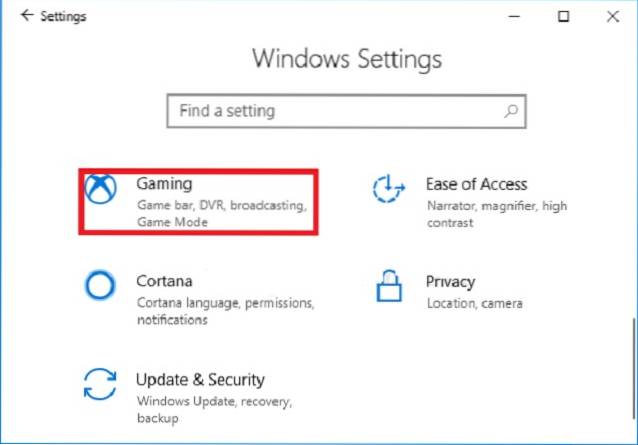 3. A continuación, seleccione "DVR de juegos ” y luego ajuste la configuración. Por ejemplo, tiene la opción de elegir cuánto tiempo desea grabar el video, ajustar el micrófono, seleccionar la velocidad de fotogramas de video (30 fps / 60 fps) y también decidir si grabar video de alta calidad o ir con el estándar.
3. A continuación, seleccione "DVR de juegos ” y luego ajuste la configuración. Por ejemplo, tiene la opción de elegir cuánto tiempo desea grabar el video, ajustar el micrófono, seleccionar la velocidad de fotogramas de video (30 fps / 60 fps) y también decidir si grabar video de alta calidad o ir con el estándar.
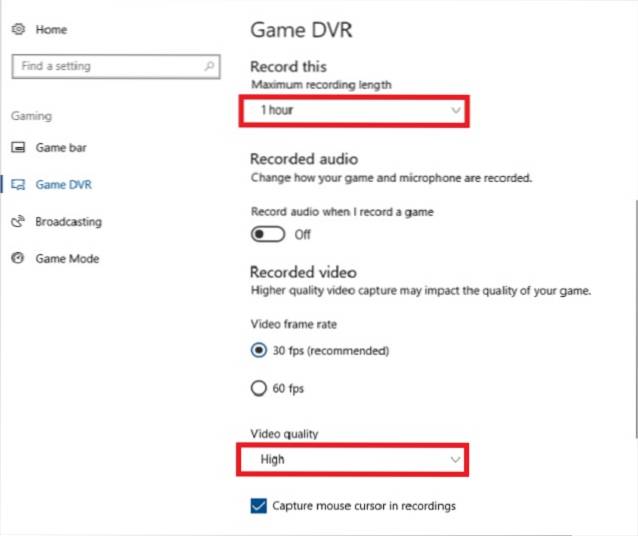
Inicie la grabación de pantalla de Windows 10 con Game DVR
Ahora que ha ajustado la configuración, veamos cómo inicia la grabación de pantalla de Windows 10 usando Game DVR.
1. Para empezar, abre una aplicación o un juego donde quieres grabar la pantalla.
2. Ahora, necesitas presione las teclas Windows + G En seguida.
3. A continuación, puede aparecer una ventana emergente preguntando, "¿Quieres abrir una barra de juegos?" Tienes que hacer clic en el cuadro a la izquierda de Sí, esto es un juego.
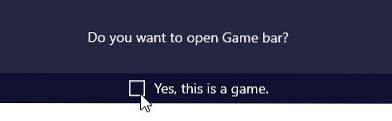
4. A continuación, haga clic en el "Grabación de pantalla" botón para iniciar la grabación (Win + Alt + R).
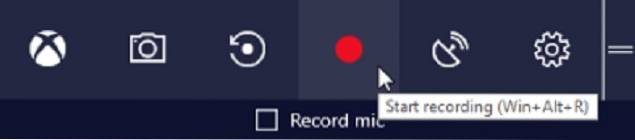
5. A continuación, un pequeño Aparecerá un mini reproductor en la parte superior derecha., mostrando la duración del video. Puede usar las teclas Windows + Alt + T para mostrar u ocultar el temporizador de grabación.
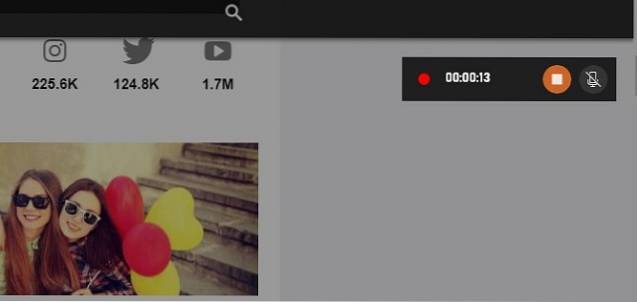
6. Una vez que haya grabado el video, haga clic en el "Detener" botón o usa el Acceso directo de Windows + Alt + R para finalizar la grabación.
Ahora, aparecerá una notificación, confirmando que el clip ha sido grabado. Puede hacer clic en la notificación para abra el video grabado en la carpeta UserProfile \ Videos \ Captures. Su grabación se guardará como un archivo mp4.
Entonces, así es como puede usar Game DVR para grabar la pantalla en su computadora con Windows 10.
2. Utilice PowerPoint para grabar la pantalla en Windows 10
Si bien muchas personas estarían al tanto del truco de Game DVR, no muchos usuarios saben que la aplicación PowerPoint ofrece grabación de pantalla en una computadora con Windows. Por supuesto, no es una característica completa, pero si desea capturar el video para su presentación, valdría la pena tomar una foto.
1. Para iniciar la grabadora de pantalla de Windows 10 usando PowerPoint, abra cualquier diapositiva y haga clic en la pestaña "Insertar". Luego, seleccione "Grabación de pantalla".
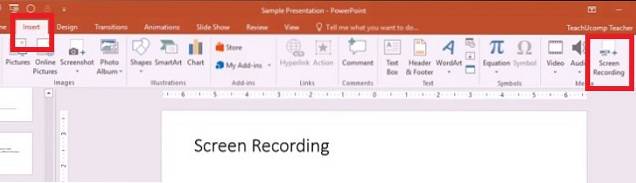
2. Ahora, aparecerá un dock de control, pidiéndole que seleccione el área que desea grabar. Necesitas haga clic en "Seleccionar área" y luego arrastre para elegir el área. Por si acaso quieres para grabar toda la pantalla, use la tecla de Windows + Shift + tecla F. De forma predeterminada, grabará el audio y el puntero del mouse, pero tiene la opción de deshabilitarlos usando la base de control..
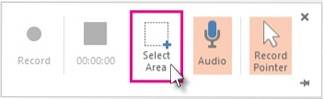
3. Una vez que haya ajustado todo, haga clic en el botón "Registro" botón. También puede utilizar el Tecla de Windows + Shift + R atajo para iniciar / pausar la grabación.
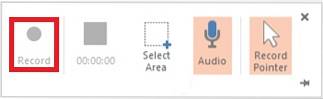
Al final, haga clic en el botón de parada para terminar. El video ahora estará incrustado en su diapositiva. Sin embargo, tienes la opción para guardarlo en cualquier lugar que desee. Simplemente haga clic con el botón derecho en el video y elija "Guardar medios como".. Luego cámbiele el nombre y seleccione la ubicación preferida.
3. Grabe la pantalla de Windows 10 con aplicaciones de terceros
Si bien la aplicación Xbox y PowerPoint hacen el trabajo, no son opciones ideales. Si desea tener un control mucho mejor sobre los gráficos, la calidad, los formatos de salida y las velocidades de cuadro, debe probar un software de terceros. El único software que probé y encontré altamente eficiente es Estudio OBS. Además, está disponible de forma gratuita y ofrece mucha personalización..
Grabar pantalla usando OBS Studio en Windows 10
1. Primero que nada, descargar el software OBS Studio (gratis) en su computadora y ejecútelo.
2. Ahora, haga clic en "Configuración".
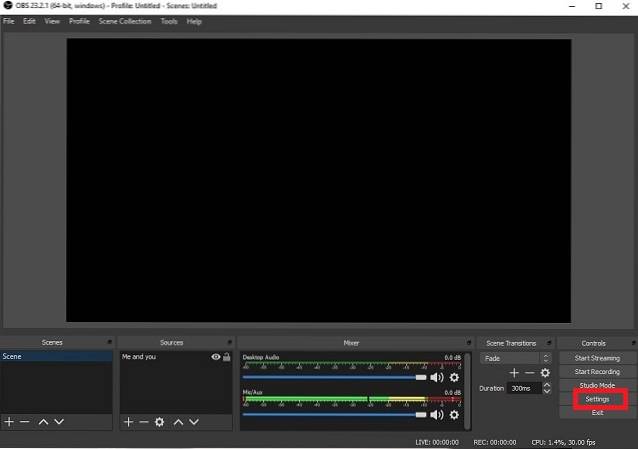
3. Aquí puede ajustar elementos importantes como resolución, tasa de bits, codificador y transmisión según su necesidad. Luego, haga clic en Aceptar.

3. A continuación, deberá agregar la fuente preferida. Haga clic en el "+" botón debajo de la sección Fuentes.

4. A continuación, elija la fuente deseada, es decir, "Captura de juegos" al grabar un juego, "Captura de ventana" para una aplicación y "Dispositivo de captura de video" para una cámara web o una tarjeta de captura.
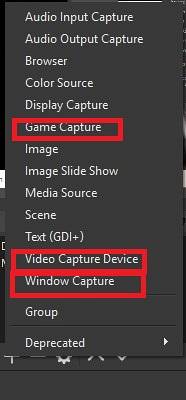
5. Ahora, antes de empezar, le recomiendo que vuelva a echar un vistazo a toda la configuración. Asegúrese de verificar el formato de salida. Una vez que esté todo listo, haga clic en "Iniciar la grabación".
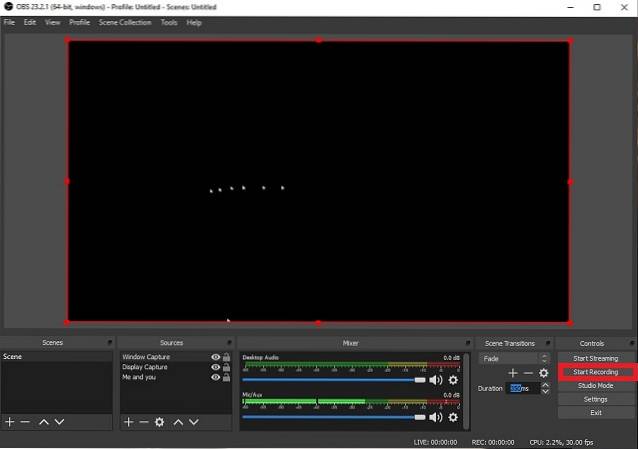
5. Una vez que haya grabado la pantalla, haga clic en "Para de grabar".
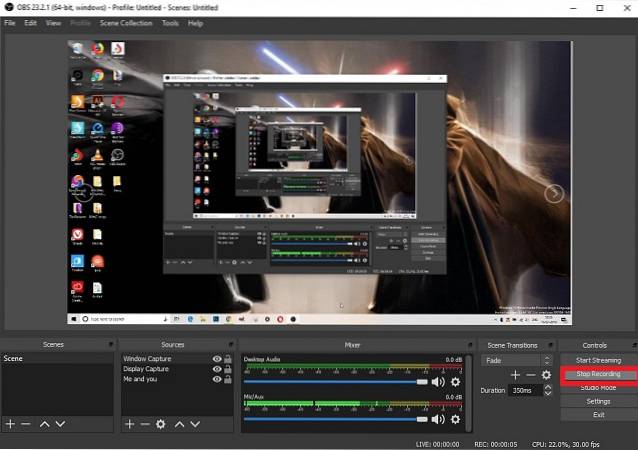
6. ¡Eso es todo! Ahora puede acceder a sus grabaciones desde el Menú Archivo -> Mostrar grabaciones.
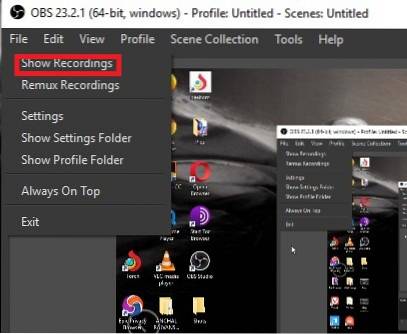
Otros grabadores de pantalla para Windows 10
Si bien OBS Studio es una aplicación de grabación de pantalla de Windows 10 realmente buena, a algunos usuarios les puede resultar un poco difícil de aprender. Si ese es el caso, puede echar un vistazo a otras aplicaciones de grabación de pantalla de terceros para Windows 10 a continuación.
1. Camtasia
Camtasia es un aplicación de grabación de pantalla repleta de funciones y viene con una gama de herramientas de edición y grabación de pantalla. Lo primero que me encanta de Camtasia es su interfaz de usuario. La aplicación hace que sea realmente fácil grabar su pantalla, ya que todas las herramientas están correctamente etiquetadas y son de fácil acceso. Otra cosa buena de Camtasia es que también permite a los usuarios editar los videos grabados, ya que viene con un editor de video completo..
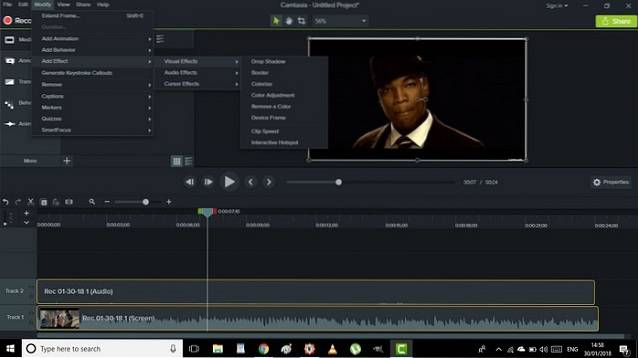
Las herramientas de edición incluyen características como dimensión personalizada, efectos de subtítulos, efectos de cursor, pruebas de línea de tiempo y más. Tú también puedes agregar animaciones de acercamiento, alejamiento y panorámica a su grabación para darles un toque profesional. Además, te permite guardar los videos grabados tanto localmente como en Google Drive. Tenga en cuenta que Camtasia ofrece una prueba gratuita limitada y su versión completa cuesta $ 99.50, lo cual es un poco caro..
Instalar en pc: Prueba gratuita (la versión completa está disponible por $ 99.50)
2. Movavi Screen Capture Studio
Otro software de grabación de pantalla de Windows que ha recibido críticas positivas tanto de expertos como de usuarios normales es “Movavi Screen Capture Studio”. La aplicación ofrece más flexibilidad, lo que le permite capturar la pantalla completa o solo el área seleccionada. También puede agregar fácilmente subtítulos adecuados y comentarios de voz en off con micrófono. Según sus necesidades, también puede dividir el audio y el video en varios segmentos. Además, le permite guardar la grabación en múltiples formatos, incluidos MP4, MOV, GIF y más..

Instalar en pc: Prueba gratuita (la versión premium comienza en $ 18)
Si desea explorar más software de grabación de pantalla para Windows 10, haga clic en el enlace para dirigirse a nuestro artículo que enumera el mejor software de grabación de pantalla para Windows 10..
VEA TAMBIÉN: Los 15 mejores temas de Windows 10 que debe usar en 2019
Grabación de pantalla más fácil en Windows 10
Entonces, así es como puede capturar la pantalla de su PC con Windows 10. Por supuesto, hubiera sido mejor si Microsoft hubiera ofrecido una grabadora de pantalla completa. Sin embargo, los trucos mencionados anteriormente junto con las ofertas de terceros hacen el trabajo de manera eficiente. Por cierto, ¿cuál es tu forma favorita de grabar la pantalla en una PC con Windows 10? Comparta sus pensamientos con nosotros en la sección de comentarios a continuación.
 Gadgetshowto
Gadgetshowto