Si alguna vez ha intentado grabar la pantalla de su Mac, probablemente sepa que QuickTime es el mejor forma de hacerlo. Admite la grabación de pantallas enteras, regiones selectivas e incluso le permite grabar voces en off al mismo tiempo, utilizando los micrófonos integrados de su Mac. Sin embargo, hay una característica que falta en la solución de grabación de pantalla por lo demás perfecta, y es la capacidad de grabar sonidos del sistema. Quiero decir, claro, podría emitir los sonidos a los altavoces de su computadora portátil y esperar por Dios que el micrófono lo capte lo suficientemente alto como para ser audible, pero esa no es realmente una solución. Entonces, en este artículo, le diré exactamente cómo puede grabar la pantalla con audio en computadoras macOS.
Pasar audio entre aplicaciones usando Soundflower
Soundflower es una aplicación de Mac que permite a los usuarios enrutar el audio de una aplicación para que actúe como entrada para otra aplicación. Digamos que está reproduciendo una canción en iTunes y desea que esa canción se grabe en un registro de pantalla. Soundflower puede permitirle hacer que la salida de iTunes actúe como entrada para la grabación de pantalla de QuickTime, sin tener que depender de los altavoces y micrófonos de la Mac (sin importar lo bien que suenen).
- Para grabar ambas pantallas y audio en computadoras Mac, necesitará instalar Soundflower, primero. Para hacerlo, simplemente visite este enlace de GitHub y haga clic en el "Soundflower-2.0b2.dmg" enlace para descargar el instalador de Soundflower.
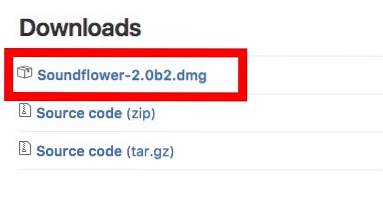
- Una vez que haya hecho eso, simplemente instale la aplicación en su Mac.
Enrutar audio entre aplicaciones
Ahora que ha instalado la aplicación en su Mac, puede comenzar a grabar la pantalla y el audio. Para hacerlo, simplemente siga los pasos a continuación:
- Primero, mantenga presionado "Opción", y luego haga clic en el Volumen icono en la barra de menú. (En macOS Sierra, simplemente puede hacer clic en la barra de menú), esto mostrará una lista de opciones para dispositivos de entrada y salida. En Dispositivos de salida, seleccione "Soundflower (2 canales)".
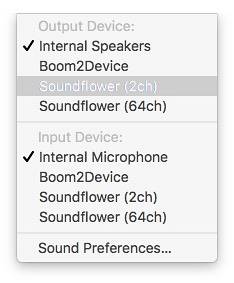
- Ahora abra QuickTime y vaya a Archivo -> Nueva grabación de pantalla. Haga clic en la pequeña flecha de divulgación al costado del botón de grabación y, en el menú que aparece, seleccione Flor de sonido (2 canales) como el micrófono.
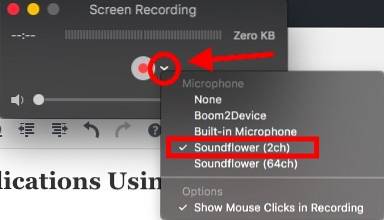
Simplemente haga clic en el botón de grabación para comenzar a grabar. Intente reproducir una canción en iTunes y, una vez que detenga la grabación, reprodúzcala y también escuchará el sonido..
Entonces, ¿qué hizo Soundflower? Soundflower simplemente tomó el audio que debía enviarse a los altavoces (o los auriculares) y lo envió a QuickTime Player. QuickTime Player, a su vez, usó el canal Soundflower como micrófono, por lo que cualquier sonido enviado por Soundflower se grabó en la grabación de la pantalla..
Desinstalación de Soundflower
Si bien Soundflower es una aplicación realmente excelente, hay algunos casos en los que la salida se establece en Soundflower de forma predeterminada, lo que genera muchos problemas, pánico y un frenesí básicamente no deseado. Si se enfrenta a un problema similar, es posible que desee desinstalar la aplicación Soundflower, pero la aplicación no se puede encontrar en la carpeta Aplicaciones en su Mac. Eso es porque Soundflower es solo una extensión del kernel, y no una aplicación en sí misma, por lo que no es tan simple sacarlo del sistema, pero tampoco es demasiado difícil..
- Si observa el dmg que descargamos para instalar Soundflower, hay un archivo con el nombre de "Desinstalar Soundflower.scpt". Este es un AppleScript que está destinado a desinstalar Soundflower, si alguna vez necesita.
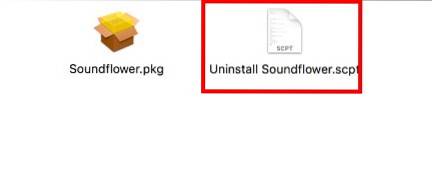
- Para usarlo, simplemente haga doble clic en el nombre del archivo para abrir la secuencia de comandos en el Editor de secuencias de comandos y haga clic en el botón de reproducción.
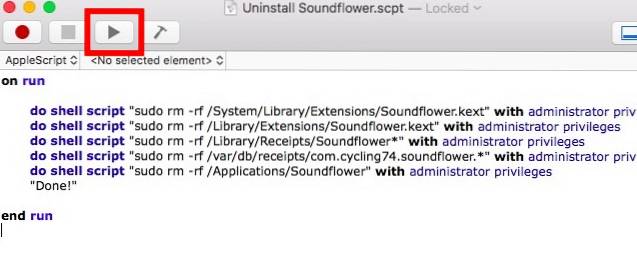
- Introduzca su contraseña de inicio de sesión y ¡viola! Solo así, Soundflower ha sido borrado de tu Mac.
Si vuelve a mirar las opciones de sonido, probablemente verá Soundflower como una entrada y salida disponible. Para solucionarlo, deberá reiniciar su computadora, y una vez que lo haya hecho, Soundflower ya no lo molestará..
VEA TAMBIÉN: Cómo usar la grabadora de pantalla incorporada de Windows 10
Grabar pantalla con audio en Mac
Así es como puede grabar tanto la pantalla como el audio en computadoras Mac. Esto resultará extremadamente útil para las personas que hacen videos de grabación de pantalla para YouTube y otras plataformas para compartir videos, especialmente las personas que graban videos de juegos y les gustaría grabar los sonidos en el juego junto con la grabación de pantalla, para que el espectador obtenga la experiencia completa de ver el video. Soundflower soluciona este problema exacto con la grabación de pantalla en Mac.
¿Alguna vez ha necesitado grabar la pantalla y el audio en computadoras Mac? Si es así, ¿qué solución usaste? Si conoce otra solución más simple para este problema que la que mencionamos en este artículo, háganoslo saber en la sección de comentarios a continuación.
 Gadgetshowto
Gadgetshowto



