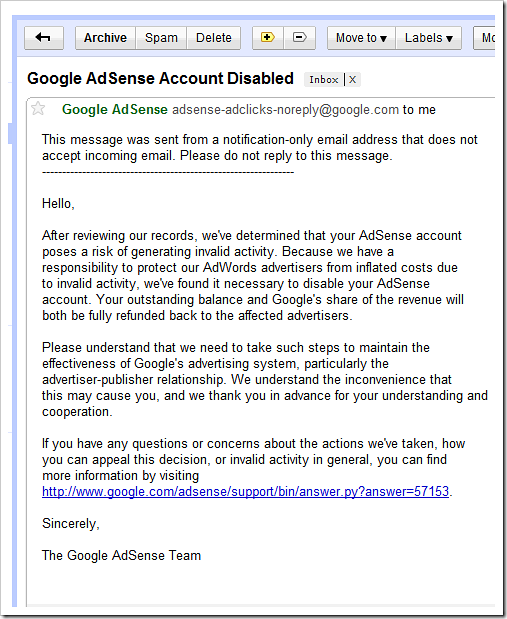Es bastante común eliminar accidentalmente un archivo importante y luego terminar en ese momento de la palma de la mano. Ya sea que haya eliminado un archivo importante mientras estaba en la ola de eliminar todos los archivos basura, o tuvo que formatear completamente su disco duro, puede que no sea el fin del mundo. Todavía existe la posibilidad de que pueda recuperar sus datos eliminados si sigue los pasos correctos y utiliza las herramientas adecuadas.
Puede utilizar una herramienta de recuperación de datos de terceros o incluso un servicio de recuperación de datos para recuperar los datos eliminados. En esta publicación, le mostraremos cómo puede recuperar archivos eliminados en Windows 10 usando dos métodos diferentes.
Nota: Las instrucciones mencionadas a continuación funcionan en todas las versiones de Windows, por lo que puede usarlas incluso si tiene una versión diferente de Windows..
¿Por qué se pueden recuperar los datos??
Puede pensar que todos sus datos se eliminan tan pronto como los elimina, en realidad, los datos simplemente se marcan como "eliminados" y hacen que el sistema operativo piense que no están allí. Los datos todavía están disponibles en el disco duro, pero se sobrescriben con el tiempo a medida que agrega más datos. Si no se sobrescribe, una herramienta de recuperación puede extraer estos datos y permitirle recuperarlos. Es posible que también se esté preguntando, ¿esto también le ocurre a todos sus datos privados? La respuesta es sí, es por eso que debe usar un software de destrucción de archivos para eliminar permanentemente los datos privados..
Encuentra el archivo eliminado
Antes de comenzar a "recuperar" los datos, es mejor asegurarse de que los datos se hayan eliminado realmente y de que no haya copias de seguridad disponibles. El proceso de recuperación es más difícil y riesgoso, por lo que sería mejor si pudiéramos obtener el archivo por cualquier otro medio. A continuación, enumeramos algunos lugares comunes donde su archivo podría estar al acecho..
Revise la papelera de reciclaje: Puede parecer un poco obvio, pero algunas personas menos conocedoras de la tecnología todavía no conocen la papelera de reciclaje. Cuando elimina un archivo, va directamente a la Papelera de reciclaje en lugar de eliminarse por completo. La papelera de reciclaje debe estar en el escritorio de Windows 10, simplemente abra la Papelera de reciclaje y busque su archivo allí. Si lo encuentra, haga clic derecho sobre él y seleccione "Restaurar" para restaurar el archivo..
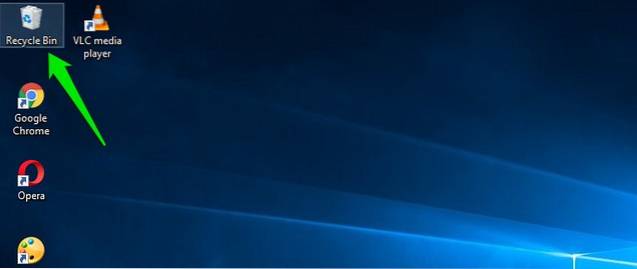
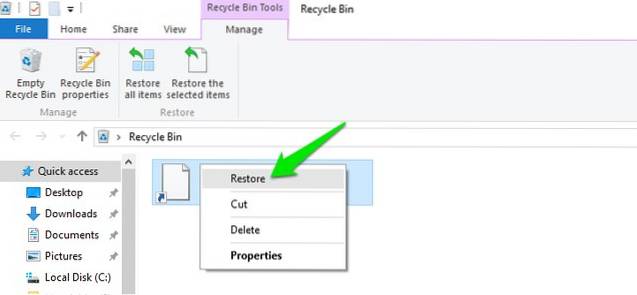
Verificar copias de seguridad: Si utiliza la función de copia de seguridad incorporada de Windows o una herramienta de copia de seguridad de terceros, verifique la unidad de copia de seguridad externa y vea si puede encontrar su archivo importante allí..
Verifique el almacenamiento en la nube: Si su archivo importante se almacenó en una carpeta de almacenamiento en la nube como OneDrive o Google Drive, es muy probable que todavía esté disponible en la papelera. Simplemente acceda a su servicio de almacenamiento en la nube y vea si su archivo importante está disponible en la carpeta "Papelera". La mayoría de los servicios de almacenamiento en la nube mantienen sus archivos eliminados seguros hasta por 60 días, así que actúe rápido.
Buscalo: Existe la posibilidad de que haya perdido el archivo o de que otro usuario de su PC lo haya movido a otro lugar. En ese caso, ingrese el nombre exacto de su archivo en la "barra de búsqueda" y Windows 10 se lo mostrará..
Recuperar el archivo eliminado
Bien, parece que ha eliminado el archivo con seguridad y no hay una copia de seguridad del mismo para recuperarse. Bueno, entonces comencemos a recuperar sus valiosos datos usando una herramienta de recuperación de datos. Para este propósito, Recuva es una herramienta perfecta, simple y muy poderosa. Tiene una versión gratuita y otra de pago, pero la versión de pago solo ofrece soporte de disco duro virtual, actualizaciones automáticas y soporte al cliente premium. No hay restricciones en las funciones de la versión gratuita, por lo que es aconsejable utilizar la versión gratuita y recuperar datos (a menos que necesite recuperar datos de un disco duro virtual).
Recuva se puede utilizar de dos formas para recuperar datos, una forma más rápida y una forma más segura.
Cosas a tener en cuenta antes de recuperar datos
A continuación, se muestran algunas cosas que debe tener en cuenta al recuperar datos:
- Solo puede recuperar datos de un disco duro magnético, los SSD eliminan completamente los datos y un software de recuperación no funcionará en ellos.
- Trate de no agregar más datos a su disco duro para asegurarse de que su archivo importante no se sobrescriba.
- El software de recuperación también puede recuperar archivos sobrescritos, por lo que aún existe la posibilidad de que pueda recuperar algunas partes del archivo..
Método n. ° 1: método más seguro para archivos muy importantes
Si el archivo que desea recuperar es extremadamente importante y no quiere correr ningún riesgo, apague su PC ahora mismo y lea esta publicación desde otro dispositivo. Cuanto más utilice su PC, más datos se escribirán en el disco duro. Incluso mientras navega, está agregando datos al disco duro, como caché local, archivos temporales y descargas, etc. Los datos se escriben al azar, por lo que incluso si se sobrescribe una sola parte de su archivo, puede dañarlo..
Será arriesgado si descarga Recuva directamente en el disco duro que contiene su archivo importante, puede sobrescribir los datos del archivo. Aquí es donde puede descargar la versión portátil de Recuva en una unidad externa y usarla para recuperar datos. Descargue la versión portátil de Recuva en otra PC y muévala a la unidad externa, como una unidad flash USB (primero tendrá que extraerla).
Ahora conecte la unidad externa a la PC que contiene su archivo importante e inicie la versión portátil de Recuva desde la unidad externa. El asistente de Recuva se iniciará, lo guiará a través de todo el procedimiento de recuperación y facilitará la recuperación de datos, haga clic en siguiente aquí para iniciar el proceso..
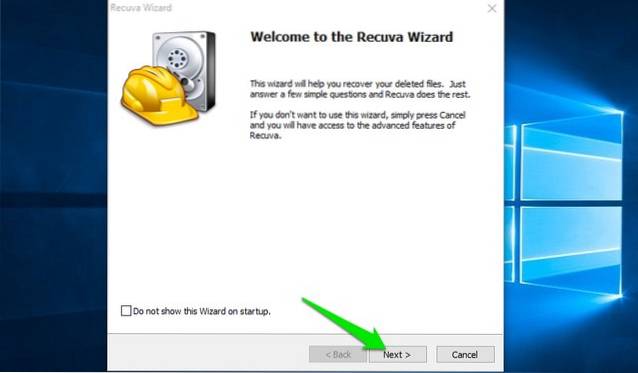
En la primera página, deberá seleccionar el tipo de archivo. Para que sea más fácil y rápido para la herramienta encontrar su archivo, es mejor seleccionar la categoría de tipo de archivo a la que pertenece su archivo. De lo contrario, también puede seleccionar "Todos los archivos" aquí para buscar todos los archivos (también es bueno para varios tipos de archivos eliminados).
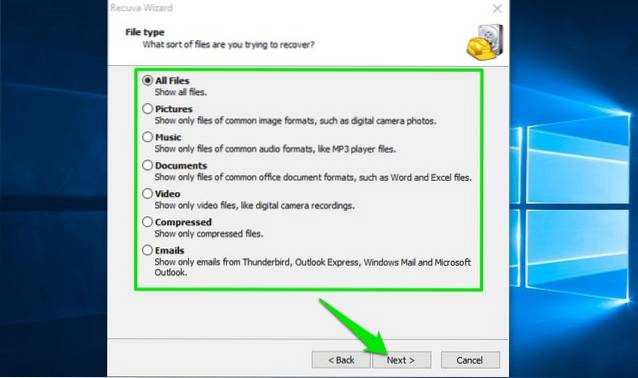
Una vez que se selecciona el tipo de archivo, se le pedirá que elija la ubicación exacta desde donde eliminó el archivo. Puede elegir la Papelera de reciclaje, Documentos, Unidades e incluso unidades externas. Si no está seguro de la ubicación exacta, seleccione "No estoy seguro" y haga clic en "Siguiente".
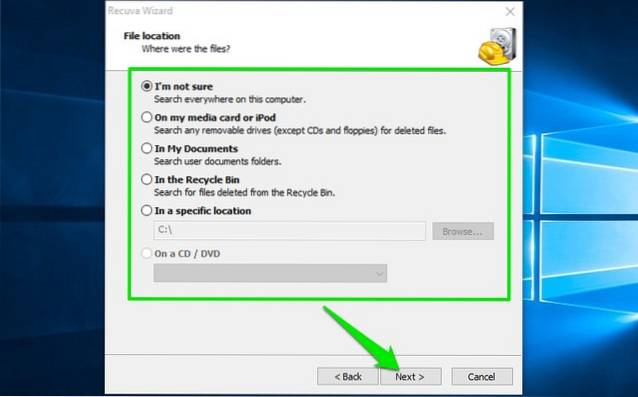
En la página siguiente, verá una opción para "Habilitar el análisis profundo" e iniciar el análisis. Se recomienda que solo use "Análisis profundo" en caso de que el análisis rápido no pueda recuperar su archivo eliminado. El análisis profundo lleva mucho tiempo (incluso horas), por lo que es mejor probar primero el análisis rápido. Sin habilitar el escaneo profundo, haga clic en "Iniciar" y Recuva comenzará a escanear.
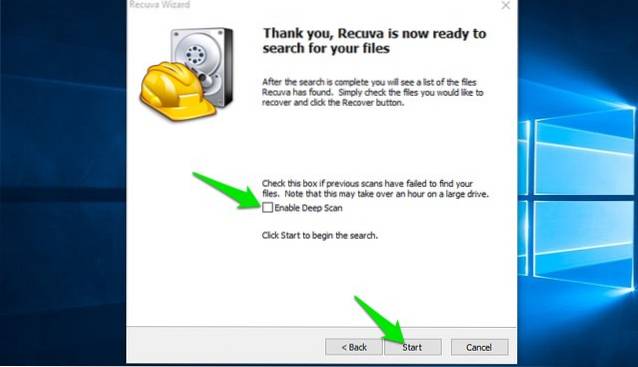
Un escaneo rápido tardará solo unos segundos en completarse y verá todos los archivos recuperados en la interfaz de Recuva. Debería ver un círculo junto a cada archivo recuperado que indica si se pueden recuperar o no.
Círculo verde: Significa que el archivo es completamente recuperable y no se sobrescribe ningún dato.
Círculo naranja: Significa que algunos de los datos se sobrescriben, pero el archivo aún puede recuperarse y puede funcionar bien también.
Circulo rojo: Significa que la mayoría de los datos se han sobrescrito y es muy poco probable que pueda recuperar el archivo o usarlo..
Puede marcar la casilla de verificación junto a los archivos que desea recuperar y hacer clic en el botón "Recuperar" a continuación para intentar recuperarlos. Si desea más opciones, también puede hacer clic en el botón "Cambiar al modo avanzado".
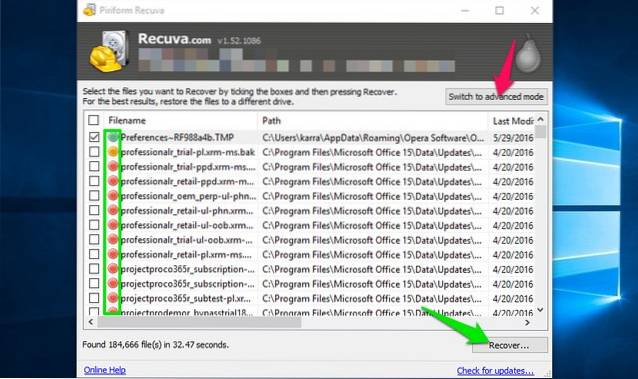
En el modo avanzado, puede buscar el archivo con nombre y también volver a escanear diferentes ubicaciones con control total. También puede cambiar la configuración básica haciendo clic en "Opciones" en la esquina superior derecha.
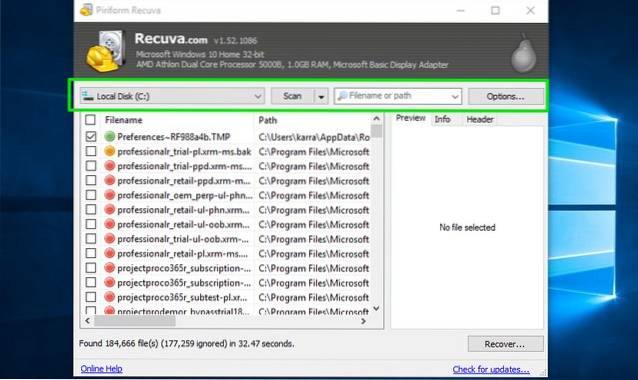
Si el escaneo rápido no muestra su archivo eliminado, repita el proceso nuevamente y seleccione "Habilitar escaneo profundo" esta vez. Tomará mucho tiempo, pero seguramente mostrará su archivo eliminado (incluso si no puede recuperarlo).
Método n. ° 2: método más rápido, pero puede sobrescribir sus datos importantes
Si no está de humor para pasar por el largo proceso mencionado en el primer método, también puede descargar directamente Recuva e iniciar el proceso de recuperación. En el proceso, navegará por la web, descargará Recuva y luego lo instalará. Si los datos de cualquiera de estos pasos sobrescriben el archivo importante, puede dañarlo. Sin embargo, las posibilidades también son muy bajas y si eliminó recientemente el archivo, lo más probable es que no se sobrescriba con ningún dato. Incluso he logrado recuperar datos de hasta 2 años, por lo que es muy probable que no tenga ningún problema (pero el riesgo está ahí). Simplemente descargue el archivo de instalación Regular Recuva e instálelo. Inicie el archivo y el resto de los pasos son los mismos que se mencionan en el primer método.
Consejo: Si no puede recuperar su archivo con los métodos anteriores, también puede obtener ayuda de un servicio de recuperación de datos profesional, como DriveSavers. Pueden ser muy costosos, pero en la mayoría de los casos pueden recuperar incluso un archivo completamente sobrescrito..
VEA TAMBIÉN: Cómo recuperar archivos borrados en Android
Conclusión
Por ahora, es posible que Recuva haya guardado sus datos y le permita volver a usar su archivo. La recuperación de datos se basa en la suerte, si alguno de los nuevos datos sobrescribe su archivo, puede dañarse. Por lo tanto, es mejor tener siempre una copia de seguridad de todos sus archivos importantes para que nunca tenga que depender de una herramienta de recuperación. Puede utilizar la solución de copia de seguridad incorporada de Windows o probar una gran cantidad de soluciones de copia de seguridad de terceros para proteger sus datos importantes.
¿Pudiste recuperar tus datos importantes usando Recuva? Comparta su historia con nosotros en los comentarios a continuación.
 Gadgetshowto
Gadgetshowto