Antes de entrar en este artículo, déjame aclarar una cosa: me encanta Bixby. Cuando se lanzó Bixby y realmente lo usé, quedó claro de inmediato lo útil que era el nuevo asistente de voz. Sin embargo, creo que mantener un botón dedicado para convocarlo es demasiado, especialmente cuando puedes llamar fácilmente a Bixby con un comando de voz. Si tan solo pudiéramos reasignar ese botón a nuestro gusto. Bueno, ya cubrimos un método que permitía a los usuarios hacerlo, pero ese método requería root. Bueno, hoy le mostraremos un método mediante el cual puede reasignar el botón Bixby sin root. No solo eso, también puede asignar diferentes funcionalidades para acciones de pulsación única, pulsación doble y pulsación larga. Entonces, si a estas alturas está intrigado, aquí se explica cómo reasignar el botón Bixby sin root:
Reasignar el botón Bixby para realizar cualquier acción
Nota: Probé el siguiente proceso en nuestro Galaxy S8 con Android 7.1, pero el proceso debería ser idéntico tanto para el Note 8 como para el Galaxy S8 Plus.
Para reasignar el botón Bixby, usaremos la ayuda de una aplicación de terceros que está disponible en Play Store. También necesitará una computadora a mano que se utilizará para otorgar permisos a dicha aplicación. Entonces, con su computadora y teléfono listos, reasignemos el botón Bixby:
- Descargue e instale bxActions aplicación de Play Store haciendo clic aquí.
- Abra la aplicación y toca "Continuar". Ahora, puede elegir dos modos diferentes para reasignar el botón Bixby, el primero es "Modo de bloqueo" y el segundo es "Modo de control".
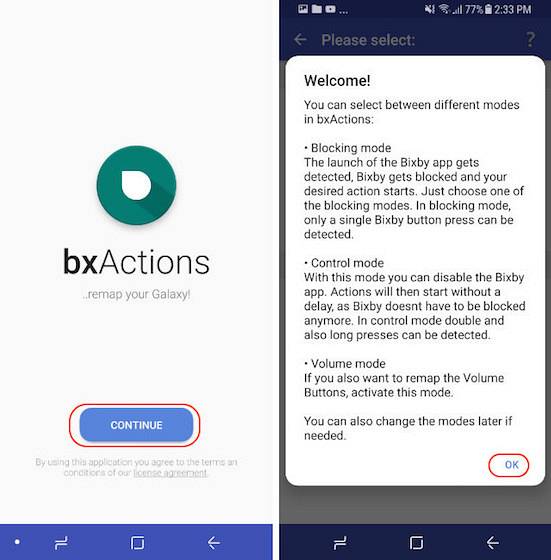
El modo de bloqueo cuando está habilitado primero bloquea Bixby y luego realiza la función (por lo tanto, verá el ícono de Bixby por un momento antes de que se bloquee), mientras que el El "modo de control" desactiva Bixby para que ya no sea visible. Además, para habilitar el modo de bloqueo, no necesita una PC, pero la necesitará para habilitar el modo de control. Sin embargo, aunque el modo Control es más difícil de activar, también trae más funciones. Con el modo de bloqueo, solo puede realizar una única acción con el botón Bixby mientras que el modo de control le permite realizar múltiples funciones que veremos más adelante en este tutorial.
Reasignación del botón Bixby: modo de bloqueo
- Habilitar el modo de bloqueo es bastante fácil, ya que no necesita una computadora para hacerlo. Sólo toca el interruptor junto a donde dice "Modo de bloqueo" y habilítalo. Aquí, tiene dos opciones (Rendimiento y Confort), elija entre.
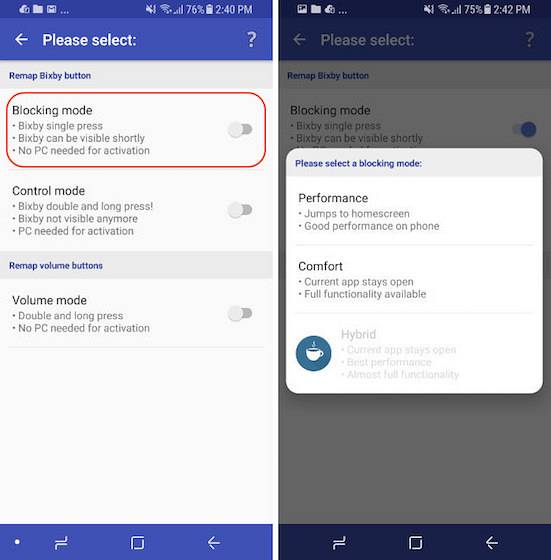 2. A continuación, la aplicación solicitará permisos de accesibilidad.. Haga clic en el botón "Aceptar" para ir directamente a la configuración de accesibilidad. Desplácese hacia abajo para encontrar "bxActions" y habilitar las opciones Bixby Performance y Bixby Comfort.
2. A continuación, la aplicación solicitará permisos de accesibilidad.. Haga clic en el botón "Aceptar" para ir directamente a la configuración de accesibilidad. Desplácese hacia abajo para encontrar "bxActions" y habilitar las opciones Bixby Performance y Bixby Comfort.
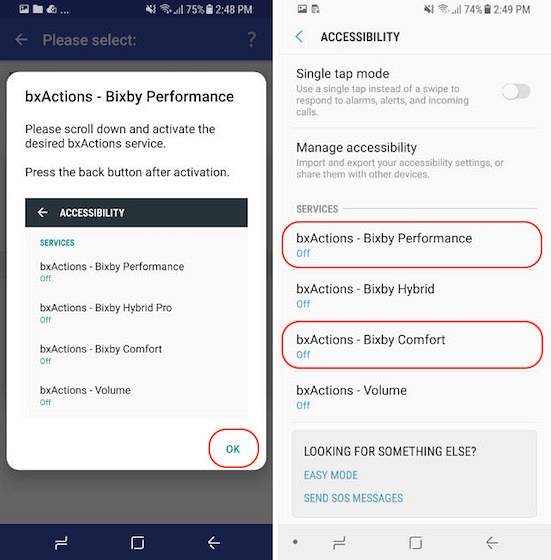 3. Ahora, toque el botón Atrás para volver a la aplicación y tap en el botón "Ahora disfruta" y luego toca "Acciones".
3. Ahora, toque el botón Atrás para volver a la aplicación y tap en el botón "Ahora disfruta" y luego toca "Acciones".
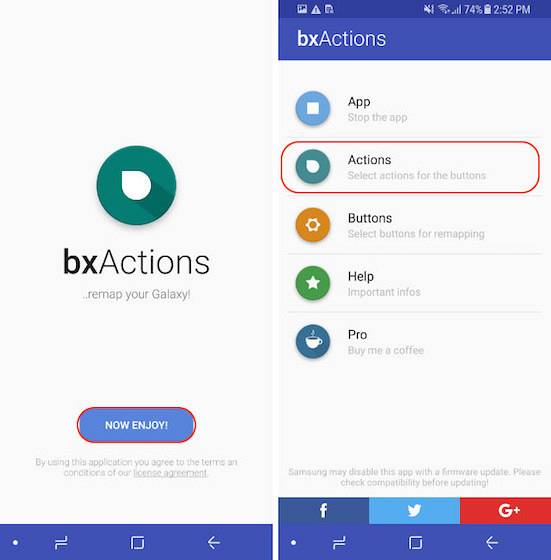 4. Aquí, toque en "Bixby" y luego en "Acción estándar".
4. Aquí, toque en "Bixby" y luego en "Acción estándar".
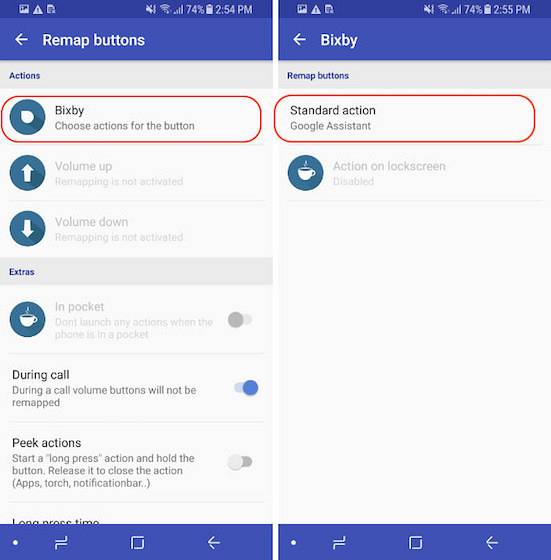 5. Ahora, aquí puedes personalizar el botón según el deseo de tu corazónmi. En "Botón" puede desactivar o activar el botón Bixby. Entonces puedes elija una aplicación o un acceso directo personalizado que se iniciará cuando presione el botón Bixby. No puedo explicar todas las funciones, así que revíselas y vea qué desea que haga el botón..
5. Ahora, aquí puedes personalizar el botón según el deseo de tu corazónmi. En "Botón" puede desactivar o activar el botón Bixby. Entonces puedes elija una aplicación o un acceso directo personalizado que se iniciará cuando presione el botón Bixby. No puedo explicar todas las funciones, así que revíselas y vea qué desea que haga el botón..
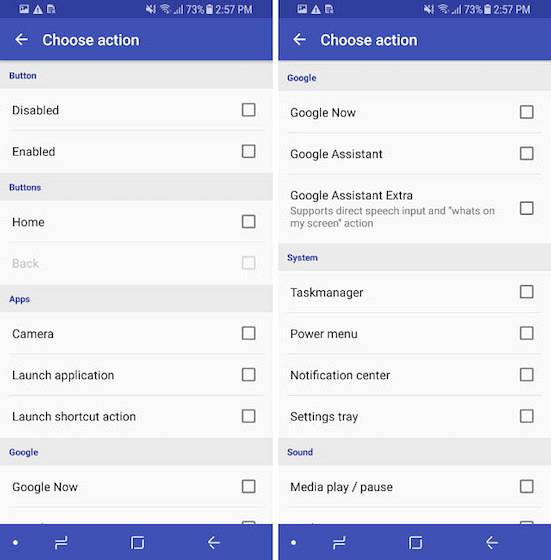
Para referencia, Elijo lanzar la cámara con él.. Entonces, cuando presiono el botón Bixby, primero abre la página de inicio de Bixby y luego bloquea y abre la aplicación de la cámara. La mayoría de las veces es tan rápido que ni siquiera notarás la apertura y el bloqueo de la página de inicio de Bixby. Sin embargo, si desea cortar el lanzamiento y bloqueo de Bixby y moverse directamente a sus acciones, use el segundo método que se explica a continuación:
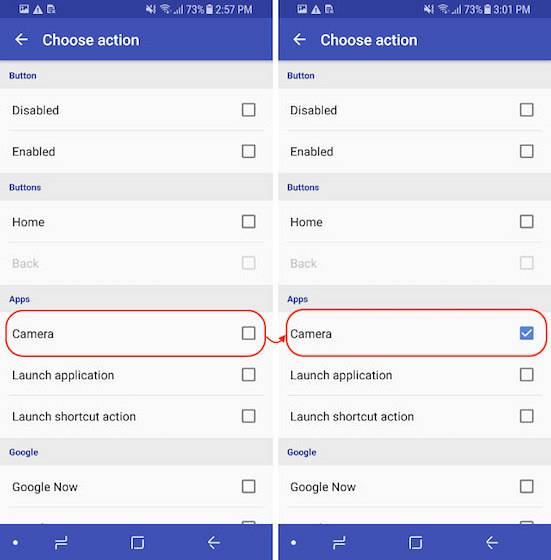
Reasignación del botón Bixby: modo de control
En el modo de control, tenemos la ventaja de usar el botón Bixby para realizar múltiples funciones usando las acciones de una sola pulsación, doble pulsación y pulsación larga. No solo eso, también puede asignar diferentes funciones a estas pulsaciones de botones dependiendo de si está en la pantalla de bloqueo o en la pantalla de inicio. Entonces, veamos cómo hacer eso, ¿de acuerdo??
1 primero, inicie la aplicación y desactive el modo de bloqueo tocando Botones y apagando el interruptor.
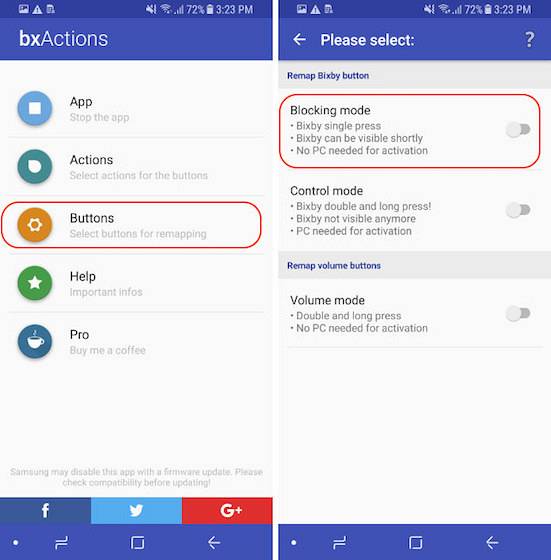
2. Ahora, toca Modo de control y luego toque en "Desbloquee los permisos con una PC".
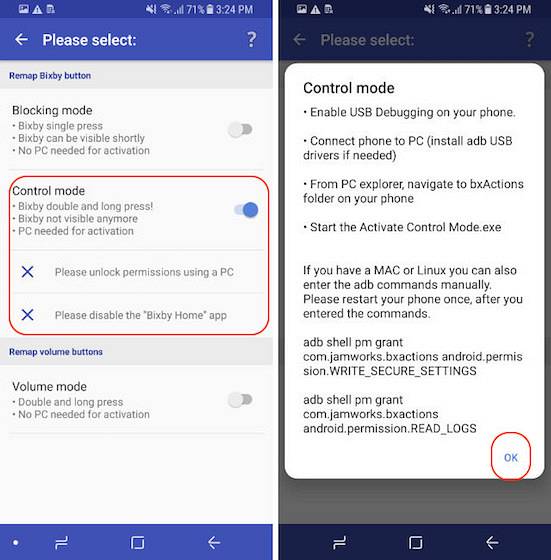 3. Ahora, existen dos métodos para otorgar los permisos. En este tutorial, vamos a mostrar el método que funcionará de la misma manera tanto en PC como en Mac.. Para que el método funcione, deberá instalar ADB en su computadora. Haga clic aquí para aprender todo sobre la configuración de ADB en una computadora. Ahora, conecte el teléfono a su dispositivo con un cable y luego inicie Terminal (Mac) o Símbolo del sistema (PC). Como tengo una Mac, estoy usando Terminal.
3. Ahora, existen dos métodos para otorgar los permisos. En este tutorial, vamos a mostrar el método que funcionará de la misma manera tanto en PC como en Mac.. Para que el método funcione, deberá instalar ADB en su computadora. Haga clic aquí para aprender todo sobre la configuración de ADB en una computadora. Ahora, conecte el teléfono a su dispositivo con un cable y luego inicie Terminal (Mac) o Símbolo del sistema (PC). Como tengo una Mac, estoy usando Terminal.
4. Ahora, copie y pegue el siguiente comando en la terminal / símbolo del sistema y presione regresar / ingresar. Estamos haciendo esto para ver si todo está bien. Si su dispositivo está conectado correctamente, verá un código alfanumérico que representa su dispositivo seguido de la palabra dispositivo como se muestra en la siguiente imagen.
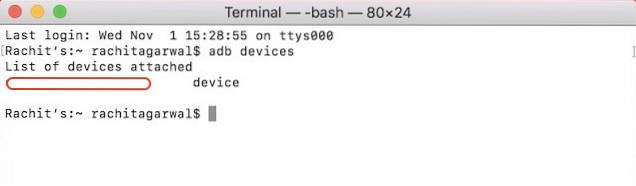
dispositivos adb
5. Ahora, copie y pegue el siguiente comando y presione enter / return.

adb shell pm concede com.jamworks.bxactions android.permission.WRITE_SECURE_SETTINGS
6. Nuevamente copie y pegue el siguiente comando y presione regresar / ingresar.
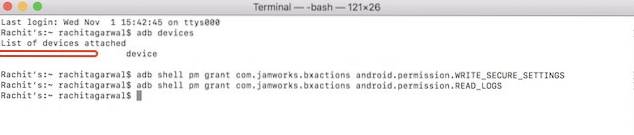
adb shell pm concede com.jamworks.bxactions android.permission.READ_LOGS
7. Ahora, desconecta y reinicia tu teléfono. Vuelva a iniciar la aplicación y toque Botones y luego en modo Control. Aquí, debería ver los "Permisos otorgados" texto, mostrando que nuestro proceso fue exitoso.
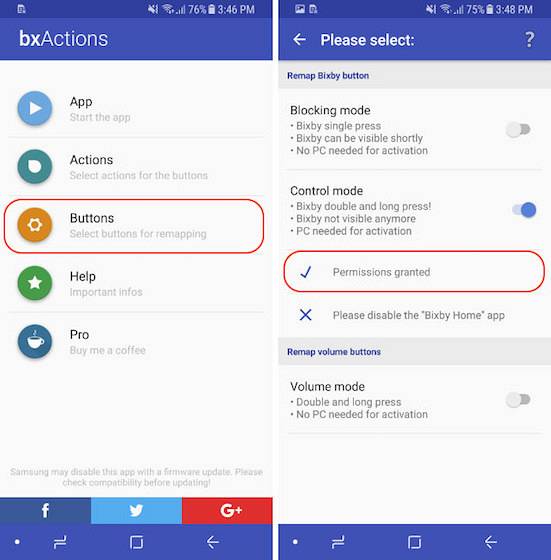
8. Ahora, toca el siguiente enlace para descargar el archivo APK para la aplicación adhell e instálelo, luego siga las instrucciones en pantalla para otorgar permisos a la aplicación. Necesitamos instalar esto para deshabilitar Bixby Home.
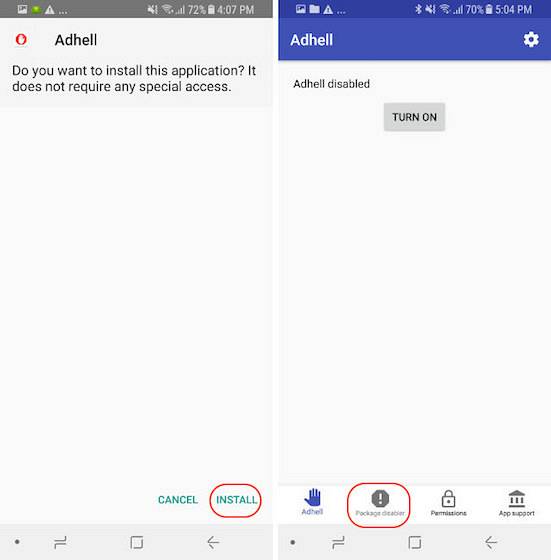
9. Ahora, en la página de inicio de la aplicación, toque en "desactivador de paquetes" y luego encuentra Bixby Home y desactívalo.
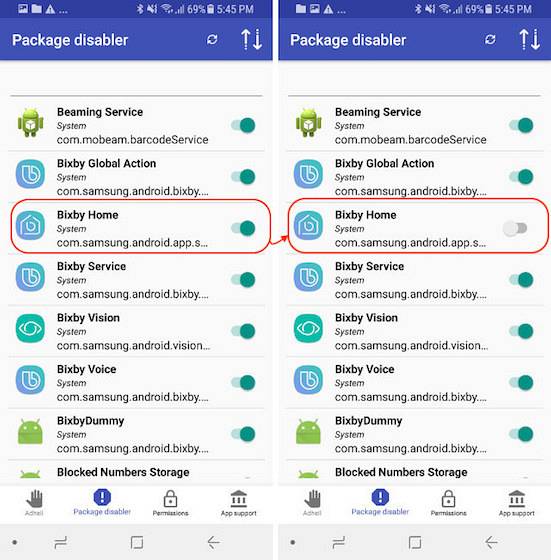
10. Ahora, volver al modo Control y habilitarlo y toque el botón "Acciones" en la página de inicio de la aplicación bxActions.
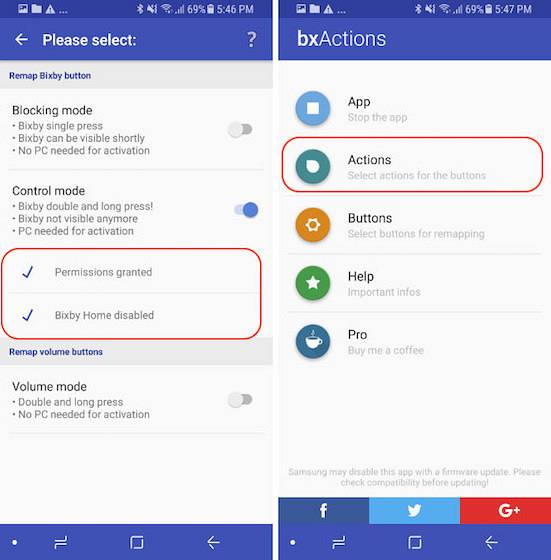
11. Aquí, toca Bixby. En esta página, como puede ver, puede reasignar la acción de Pulsación única, Pulsación doble y Pulsación larga para el botón Bixby. Sin embargo, las acciones de doble pulsación y pulsación larga son opciones de pago y tendrás que comprar la aplicación por $ 1.99 para usarlos.
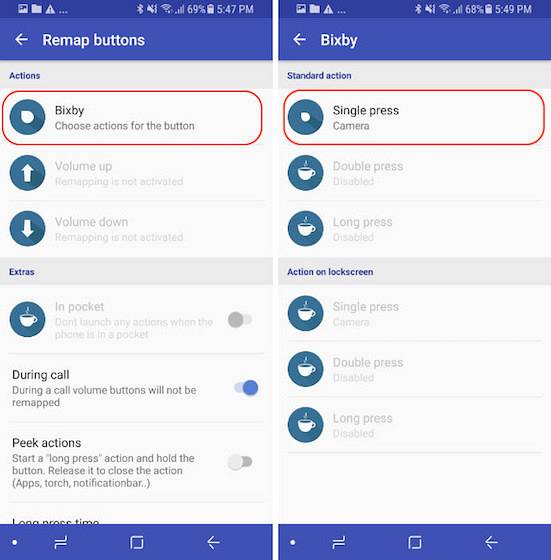
12. Por ahora, configuraremos la acción de una sola pulsación (tanto la acción de doble pulsación como la de pulsación larga se pueden configurar de la misma manera después de comprar la versión pro. Toque la opción Una sola pulsación y luego seleccione entre multitud de opciones como hicimos en el paso 5 del modo Bloqueo. Para mantener las cosas igual, nuevamente elijo la cámara que se iniciará después de presionar el botón Bixby.
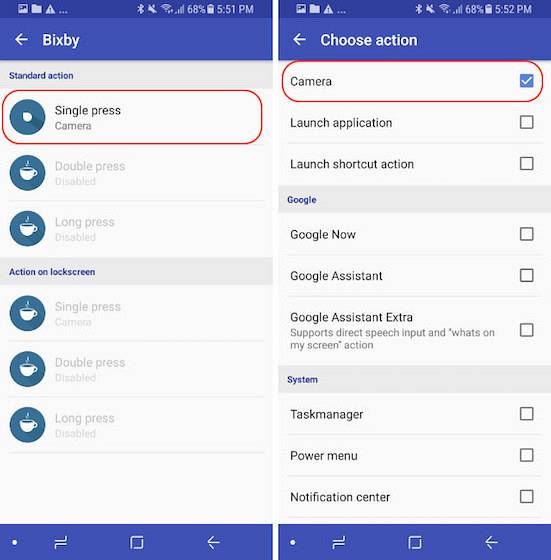
Cuando configure el modo Control, verá que cualquier acción que haya asignado al botón Bixby ocurre instantáneamente. El método funciona como si el botón se enviara con una función programable de forma nativa. Bueno, hemos terminado ahora. El proceso puede ser un poco más largo, sin embargo, una vez que lo configure, valdrá la pena.
VEA TAMBIÉN: 50 mejores comandos de Bixby que debe probar
Reasignar el botón Bixby sin raíz en Galaxy Note 8 o Galaxy S8 / S8 Plus
Como mencioné anteriormente, Bixby es genial. Pero, no solo confíe en mi palabra, lea nuestra comparación de Bixby vs Google Assistant vs Siri, para verlo usted mismo. Sin embargo, el botón Bixby es algo que es un accesorio adicional y la reasignación devuelve más control a los usuarios. Con los métodos anteriores, puede reasignar el botón Bixby para realizar cualquier acción, incluido el inicio de aplicaciones, la ejecución de accesos directos, los controles de reproducción de medios y más. Por lo tanto, pruébelo en su teléfono y háganos saber en la sección de comentarios a continuación cómo va. Además, dado que el método es un poco más complejo, si está atascado en algún lugar, no dude en dejar sus preguntas a continuación.
 Gadgetshowto
Gadgetshowto

![Steve Jobs en casa en 1982 [PIC]](https://gadgetshowto.com/storage/img/images/steve-jobs-at-home-in-1982-[pic]_2.jpg)

