Android M, el próximo lanzamiento de Android de Google, traerá numerosas mejoras a la plataforma y adiciones de funciones. Vale la pena probar estas mejoras, pero ¿le preocupa que su dispositivo no obtenga la actualización M? No te preocupes, aquí tienes una buena noticia. - todavía puedes probar Android M.
Android Emulator, un software que emula un dispositivo Android, puede brindarle una experiencia práctica con Android M y sus nuevas funciones. Te permite ejecutar y probar cualquier versión de Android en tu computadora. Incluso puede instalar y ejecutar aplicaciones y juegos dentro del emulador casi como lo haces en tu teléfono.
En este tutorial, ejecutaremos Android M en Windows. Usaremos el emulador de Android junto con el dispositivo virtual de Android para que Android M se ejecute en su sistema. Empecemos.
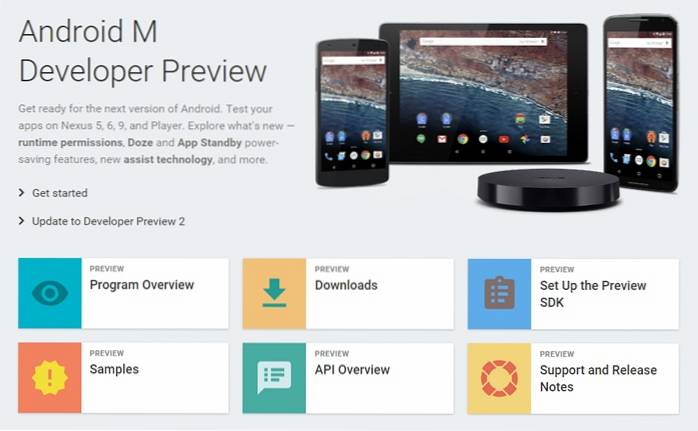
Nota: Este artículo se centra en ejecutar Android M Developer Preview 2 en la plataforma Windows, pero se puede utilizar el mismo procedimiento para ejecutar otras versiones de Android en Windows..
1. Configure el SDK de Android
Android SDK es un conjunto completo de herramientas necesarias para realizar el desarrollo de software para la plataforma Android. Eso incluye una de las herramientas necesarias: emulador de Android y es por eso que su primera tarea es comenzar a usar el SDK de Android.
Siga los pasos dados para configurar el SDK de Android:
1. Descargue las herramientas del SDK de Android (descargue el archivo "installer_rxx.x.x-windows.exe")
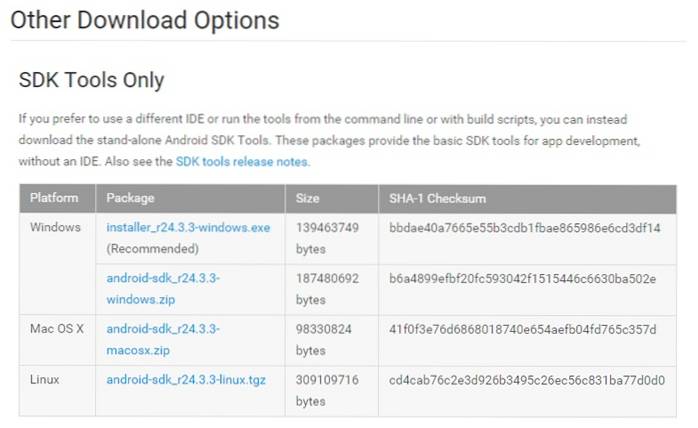
2. Instale las herramientas del SDK (elija la opción para instalar para cualquier persona que use esta computadora)
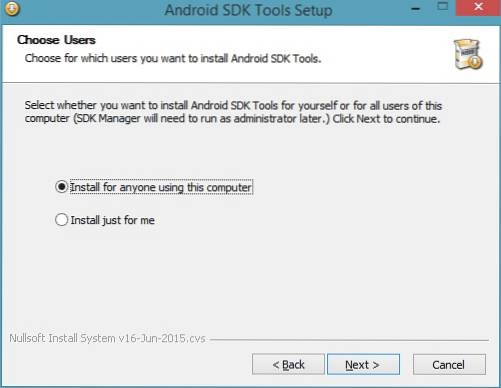
2. Configure M Developer Preview 2
M Developer Preview 2 no viene con el SDK de Android, pero puede descargarlo una vez que tenga las herramientas del SDK en su sistema. Para esta tarea, necesita usar el SDK Manager que viene incluido dentro del SDK de Android para configurar M Developer Preview 2.
Siga el procedimiento dado para configurar M Developer Preview 2:
1. Abra el carpeta de instalación de SDK Tools, que probablemente será cualquiera de estos tres:
- C: \ Archivos de programa (x86) \ Android \ android-sdk
- C: \ Users \ UseRNamE \ AppData \ Local \ Android \ sdk
- C: \ Usuarios \ UseRNamE \ AppData \ Local \ Android \ android-sdk
2. Abra el SDK Manager.exe
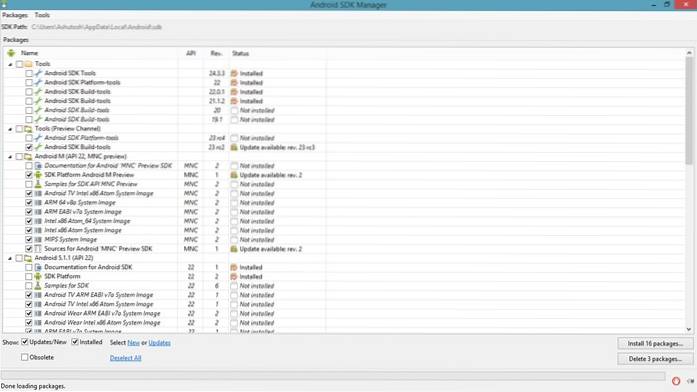
3. Abra la ventana Opciones eligiendo el Herramientas> Opciones
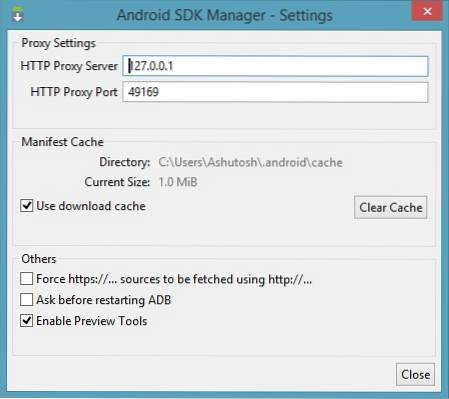
4. Marque la opción Habilitar herramientas de vista previa si está desmarcado y haga clic en Cerrar
5. Vuelva a cargar los paquetes eligiendo el Paquetes> Recargar
6. Haga clic en el texto Deseleccionar todo que está presente cerca de la esquina inferior izquierda
7. Bajo Android M (API 22, vista previa de MNC), marque cualquiera de estos dos:
- Imagen del sistema Intel x86 Atom_64 si su sistema tiene Windows de 64 bits
- Imagen del sistema Intel x86 Atom si su sistema tiene Windows de 32 bits
8. Haga clic en el botón Instalar 1 paquete
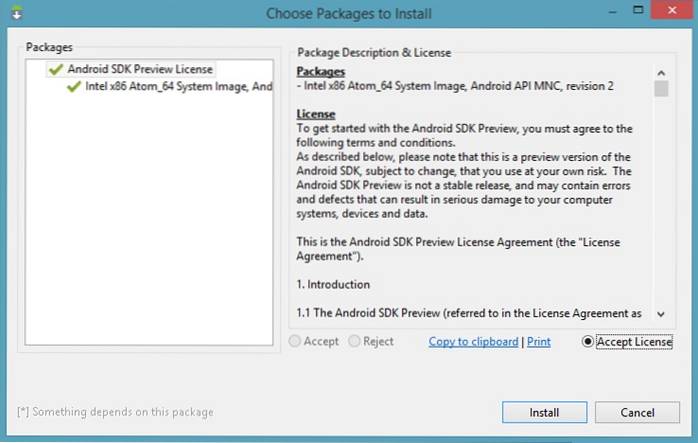
9. Elija Aceptar licencia y haga clic en Instalar en pc
Nota: Si desea ejecutar otras versiones de Android en su computadora, verifique los mismos nombres (en el paso 7 anterior) con un padre diferente. Por ejemplo, marque los mismos nombres en Android 5.0.1 (API 21) si desea ejecutar Android Lollipop también conocido como Android 5 en su sistema.
3. Configure AVD para M Developer Preview 2
El emulador de Android no funciona por sí solo: ejecuta dispositivos virtuales de Android (AVD). AVD es un dispositivo virtual con una configuración establecida de hardware y software. Por ejemplo, un AVD puede simular un Nexus 4 con Android 5 (Lollipop) y otro AVD puede simular un Nexus 6 con Android M.
Necesitamos crear un AVD configurado para ejecutar Android M Developer Preview 2. Luego, podemos decirle al emulador de Android que ejecute este AVD, y terminaremos ejecutando Android M en Windows..
Siga las instrucciones dadas para configurar AVD para M Developer Preview 2:
1. Abra el AVD Manager.exe en el carpeta de instalación de SDK Tools
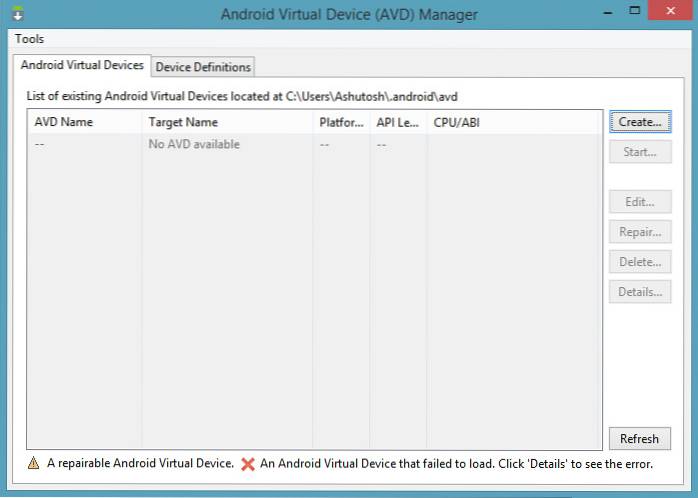
2. Haga clic en Crear botón
3. Complete los valores Cree un nuevo dispositivo virtual Android (AVD) ventana como en la siguiente captura de pantalla.
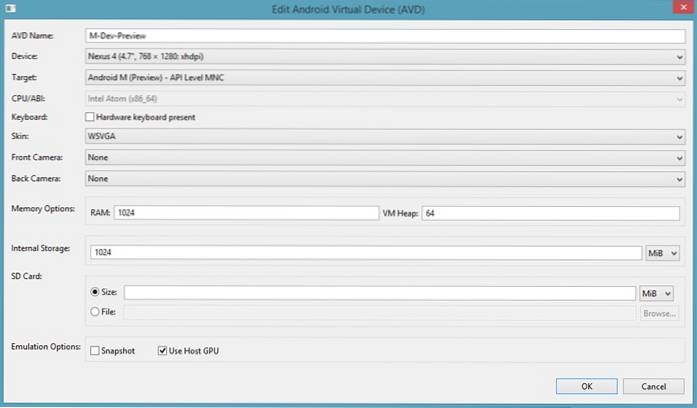
- Haga clic en OK botón para crear su primer AVD
AVD Manager ahora mostrará el AVD recién creado: seleccione el AVD y haga clic en Comienzo, y entonces Lanzamiento para iniciar Android M en su computadora. Android Emulator abrirá su ventana y verá la pantalla de inicio de Android M.
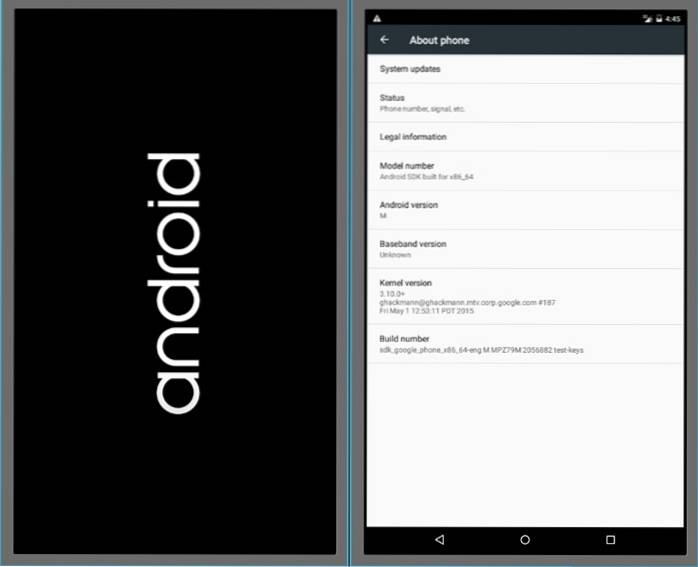
Una vez finalizado el arranque, Android M saludarte con una pantalla de bienvenida junto con algunos consejos para principiantes. Hurra, ha iniciado con éxito en M, y ahora puede comenzar a experimentarlo. Puede hacer la mayoría de las cosas, como verificar y cambiar la configuración, instalar nuevas aplicaciones y juegos, etc..
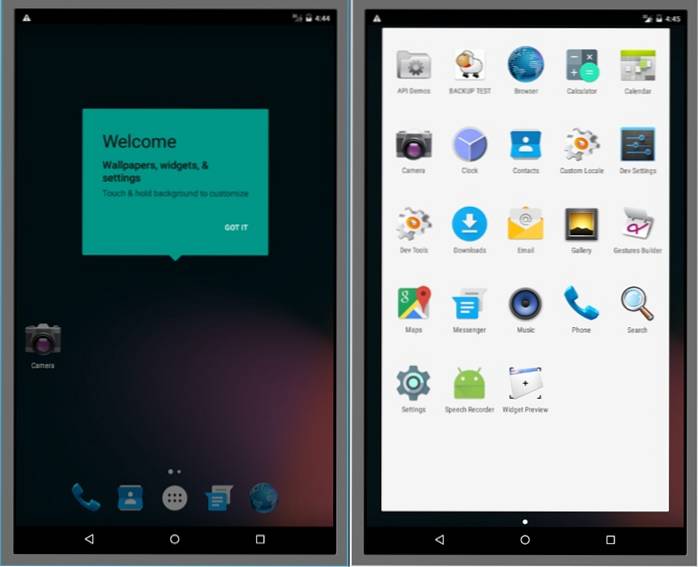
Todo se trataba de ejecutar Android M Developer Preview 2 en su PC con Windows usando el emulador de Android. Puede tener una mala experiencia al ejecutar Android M usando Android Emulator; consulte los consejos y trucos que se proporcionan a continuación para obtener un mejor rendimiento y hacer más con Android M.
Consejos y trucos para el emulador de Android (bonificación)
El emulador de Android puede comportarse de manera desagradable al ejecutar Android M con todas esas configuraciones de primer nivel. Sin embargo, se puede adaptar para satisfacer sus necesidades, para que funcione con mayor fluidez y rapidez que nunca. A continuación se muestran algunos consejos para mejorar su rendimiento:
Cómo mejorar el rendimiento del emulador de Android?
Se sabe que Intel Hardware Accelerated Execution Manager (HAXM) mejora el rendimiento de los AVD. Hace que comiencen más rápido y funcionen de manera más fluida y con mayor capacidad de respuesta. Descargue e instale HAXM para obtener el mejor rendimiento para Android M que se ejecuta en Windows.
Cómo instalar aplicaciones en el emulador de Android?
Google Play Store no está disponible en AVD para descargar e instalar aplicaciones. Sin embargo, aún puede instalar aplicaciones dentro de AVD, ya sea descargar APKs e instalarlos en el AVD o descargarlos y instalar APK de la tienda de aplicaciones de terceros como Amazon, Mobogenie, Aptoide, etc. y utilícelo para descargar e instalar aplicaciones en AVD.
Android Emulator es un buen software, ¿verdad? Esperamos que este tutorial le sorprenda al ver el arranque de Android M en Windows. No olvide utilizar los consejos y trucos mencionados para mejorar la experiencia de su Android M y aprovechar al máximo este tutorial..
VEA TAMBIÉN: 10 módulos Xposed imprescindibles para Android
¿Te ayudó esta guía? ¿Cómo fue tu experiencia con Android M? ¿Encontraste algún problema? Comparta sus respuestas utilizando la sección de comentarios a continuación.
 Gadgetshowto
Gadgetshowto

![5050 años en 150 segundos [video]](https://gadgetshowto.com/storage/img/images_1/5050-years-in-150-seconds-[video].jpg)
