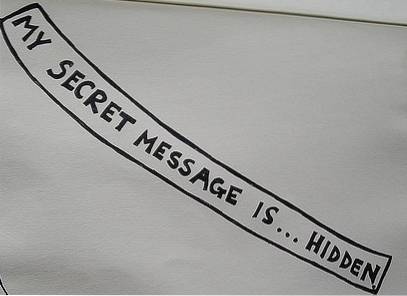Siempre que toma una captura de pantalla en su Mac, las capturas de pantalla se guardan en formato PNG de forma predeterminada. Los archivos PNG son mejores que los archivos JPG, ya que ofrecen compresión sin pérdidas, lo que significa que la calidad de la imagen no se verá afectada incluso después de comprimir la imagen. Sin embargo, los archivos PNG también son exponencialmente más grandes que los archivos JPG, lo que los hace más difíciles de compartir en línea. Además, lentamente se comen una buena parte del espacio en el disco duro de tu Mac sin que te des cuenta. Por lo tanto, para la mayoría de los casos de uso, es mejor tomar capturas de pantalla en formato JPG..
El método más obvio para guardar una captura de pantalla en formato JPG es abrir la captura de pantalla original y exportarla a formato JPG. Pero el proceso lleva mucho tiempo, ya que tendrás que hacerlo manualmente para cada captura de pantalla que tomes. Esto también deja intacto el archivo PNG original para que pueda tratarlo más tarde. Necesitamos hacer que tomar capturas de pantalla sea más fácil que eso. Aquí hay dos métodos para guardar capturas de pantalla en formato JPG en Mac:
Use Terminal para cambiar el formato de captura de pantalla predeterminado en Mac
Terminal es una herramienta versátil que puede abrir un portal a una gran cantidad de funciones y configuraciones ocultas solo si sabe cómo acceder a ellas. Para cambiar el formato de captura de pantalla predeterminado de PNG a JPG, terminal abierta, copiar y pegar el siguiente comando y luego presione return / enter. Eso es todo, ahora cada vez que tome una captura de pantalla, la guardará automáticamente en formato JPG.
los valores predeterminados escriben com.apple.screencapture tipo jpg

Tu puedes incluso guardar las capturas de pantalla directamente en formato PDF Si quieres. Solo cambia el 'jpg' en la línea de comando a 'pdf'.
los valores predeterminados escriben com.apple.screencapture tipo pdf
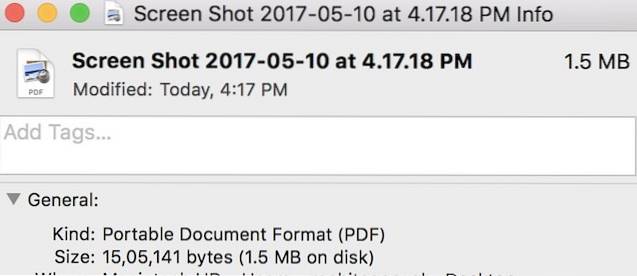
Con solo cambiar el formato en la línea de comando, puede establecer el formato predeterminado para las capturas de pantalla. Los formatos de archivo más comunes son JPG, PNG, TIFF y PDF. Siéntase libre de cambiar la línea de comando y explorar estos formatos.
Utilice aplicaciones de terceros para capturar capturas de pantalla en JPG
¿Qué pasa si eres alguien que toma muchas capturas de pantalla y cambia entre los formatos frecuentemente. Escribir el comando cada vez para cambiar el formato puede convertirse en una molestia. En tales casos, puede utilizar varias aplicaciones de terceros que le piden que seleccione el formato requerido antes de guardar la captura de pantalla. El que uso y en el que confío para la mayoría de mis capturas de pantalla es Monosnap. Es una aplicación gratuita que puede descargar desde la Mac App Store. La aplicación cuando se lanza vive en su barra de menú. Puede tomar una captura de pantalla haciendo clic en su icono en la barra de menú o usando una tecla de acceso rápido personalizada.
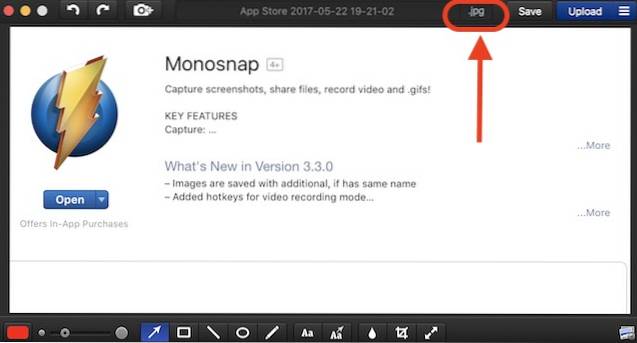
Cuando captura una captura de pantalla, se abre una ventana de procesamiento de imágenes que le permite cambiar el formato de la captura de pantalla a JPG o PNG. Aparte de eso, también puedes usarlo para anotar o resaltar tus capturas de pantalla. Si cambia el formato de sus capturas de pantalla con frecuencia, esta es la aplicación para usted.
VEA TAMBIÉN: 30 comandos de terminal Mac para acceder a funciones ocultas
Cambie el formato de captura de pantalla a JPG en Mac con facilidad
Bueno, esos fueron algunos métodos simples para cambiar el formato de captura de pantalla a JPG en Mac. Terminal es el camino a seguir si no cambia regularmente el formato de captura de pantalla en su Mac, pero si es alguien que tiende a cambiar los formatos de captura de pantalla con frecuencia. Puede probar una aplicación de terceros como Monosnap. Tenga en cuenta que la calidad de la captura de pantalla puede verse afectada si utiliza el formato JPG. Por lo tanto, pruebe cualquiera de los dos métodos y avíseme si tiene alguna duda en la sección de comentarios a continuación.
 Gadgetshowto
Gadgetshowto