Todos hemos escaneado documentos físicos para convertirlos en digitales en algún momento de nuestras vidas. Aún así, la mayoría de nosotros no tenemos escáneres en casa. Por lo general, nos dirigimos a una tienda para hacer el trabajo. Sin embargo, en una era de teléfonos inteligentes, realmente no tenemos que invertir una parte de nuestro dinero ganado con tanto esfuerzo en un escáner dedicado. Tanto los dispositivos Android como los iOS han sido capaces de escanear documentos con la ayuda de aplicaciones de terceros durante años. Sin embargo, a partir de la nueva actualización de iOS 11, ni siquiera necesita ninguna aplicación de este tipo instalada en su teléfono para hacer esto. En su lugar, los usuarios pueden escanear cualquier documento físico de forma nativa haciendo uso de la aplicación Notes incorporada. Aunque los resultados del escaneo son inferiores a los de un escáner dedicado, la calidad sigue siendo lo suficientemente buena como para hacer el corte para usos profesionales en la mayoría de los casos. Bueno, si está interesado en probar esto, echemos un vistazo a cómo escanear documentos de forma nativa en iOS 11:
Escanear documentos de forma nativa en iOS 11
Nota: Probé esto en mi iPhone 7 Plus y iPhone 6s, pero debería funcionar en iPhones más antiguos, así como en los nuevos iPhone 8, 8 Plus y iPhone X.
Escaneo de documentos con la aplicación de notas incorporada
El procedimiento es bastante fácil y todo lo que necesita son solo unos segundos para escanear un papel con la cámara de su teléfono y convertirlo en un archivo pdf. Entonces, simplemente siga los pasos a continuación para hacer esto sin ningún problema:
- Abra la aplicación Notas en su iPhone y toque el "Crear una nota nueva" icono ubicado en la esquina inferior derecha de la pantalla. En realidad, se indica con papel y lápiz. Ahora, toca el "+" icono ubicado justo encima del teclado en pantalla.
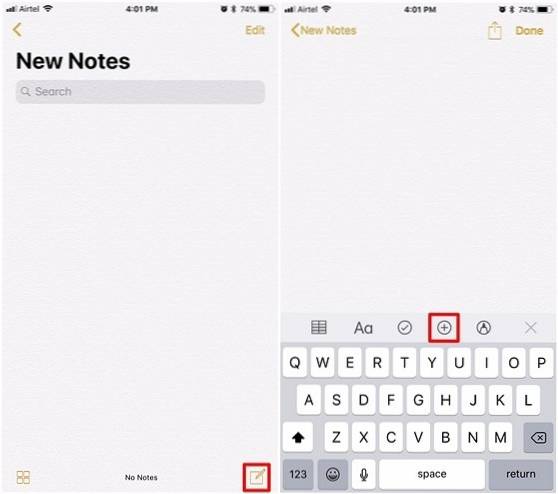
- Una vez hecho esto, toque "Escanear documentos". Ahora, la aplicación Notas abrirá la cámara y podrá usarla para apuntar hacia cualquier documento físico que desee escanear. Una vez que haya alineado el documento con su cámara, tomar una foto. Ahora podrá mejorar el escaneo ajustando las esquinas del documento escaneado. Si está satisfecho con el escaneo, simplemente puede tocar "Keep Scan". Por otro lado, si la calidad no es lo suficientemente buena, también puede optar por volver a tomar la foto..
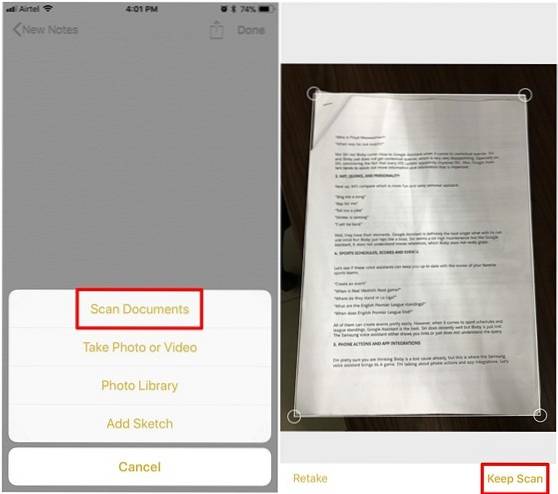
- Ahora podrá ver el documento escaneado en la aplicación Notas. Vale la pena señalar que el los escaneos se guardan como una imagen. Sin embargo, si desea hacer un archivo PDF a partir de este escaneo, es totalmente posible. Simplemente elija el documento escaneado y toque el icono de compartir ubicado en la esquina superior derecha de la pantalla. Ahora, toca "Crea PDF" para convertirlo en un archivo PDF. Una vez hecho esto, podrá guardar el archivo..
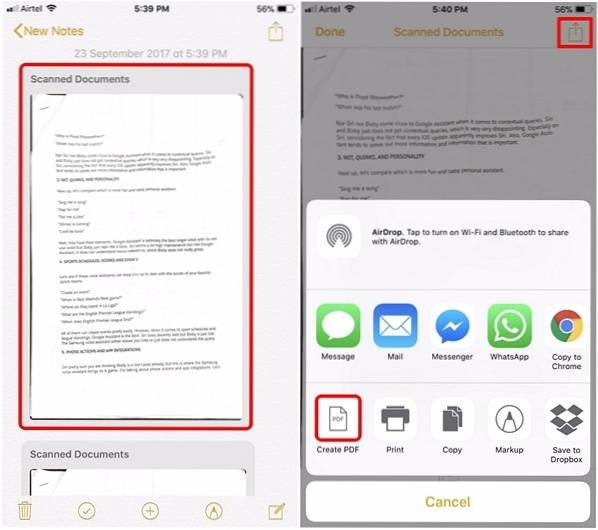
Bueno, eso es prácticamente todo lo que tienes que hacer para escanear tus documentos físicos con tu dispositivo iOS de forma nativa. Sin embargo, además de esto, también puede hacer uso de aplicaciones populares de terceros como Evernote Scannable, Adobe Scan, Intsig Camscanner, etc. para escanear documentos. Dicho esto, la calidad de los escaneos dependerá en gran medida de la cámara que tenga su dispositivo iOS, por lo tanto, los iPhones más nuevos le darán un mejor resultado que en los dispositivos más antiguos..
VEA TAMBIÉN: Cómo grabar la pantalla en iOS 11 de forma nativa
Escanee documentos de forma nativa en iOS 11 con facilidad
Aunque siempre puede escanear documentos en su dispositivo iOS con aplicaciones, la capacidad de hacerlo de forma nativa siempre es una adición bienvenida al sistema operativo. El proceso de escaneo apenas toma unos segundos y es mucho más conveniente que ir a una tienda cercana, solo para escanear un documento. Bueno, ¿están listos para escanear documentos con la aplicación Notes incorporada en iOS 11, o simplemente se quedarán con las aplicaciones de terceros que han estado usando todo este tiempo? Háganos saber, disparando sus valiosas opiniones en la sección de comentarios a continuación.
 Gadgetshowto
Gadgetshowto



