Live Photos es una función que Apple introdujo junto con el iPhone 6S. Ciertamente, se sintió más como un truco, en lugar de una característica útil en primer lugar. Estas fotos son más como pequeños GIF de 3 segundos grabados por la cámara de su iPhone, que puede ver al tocar 3D en Live Photo. Claro, agrega vida a la foto real, como afirma la compañía, pero hasta ahora, solo puedes disfrutarla en tu iPhone. Así es, una vez que transfiera estas fotos en vivo a su PC o intente compartirlas con sus amigos en línea, simplemente se convertirá en una foto normal. Bueno, tenemos una solución para eso. Aunque todavía no puede compartir su Live Photo en todo su potencial, puede compartirla como un GIF y obtener una experiencia casi similar. Entonces, si está interesado, echemos un vistazo a cómo enviar Live Photos como GIF en iOS 11:
Envío de Live Photo como GIF
Nota: Probé esto en un iPhone 7 Plus y un iPhone 6s con la última versión beta de iOS 11 para desarrolladores, por lo que esto también debería funcionar para usted. En este momento, compartir Live Photos como GIF solo funciona para la aplicación Mail.
Con iOS 11, Apple le permite editar sus Live Photos al brindarle una serie de herramientas para recortar, cambiar la miniatura e incluso el efecto de Live Photo, para que pueda obtener la mejor Live Photo posible de su dispositivo. Usaremos una de estas herramientas para compartirlas como GIF. Entonces, simplemente siga los pasos a continuación para hacerlo, sin mucha molestia:
- Abra la Live Photo que desea compartir y deslizar hacia arriba en tu pantalla. Ahora será llevado a un menú completamente nuevo, que le permitirá cambiar el efecto de este video en vivo. De forma predeterminada, está establecido en Live. Seleccione cualquiera "Círculo" o "Rebotar" como efecto para su video en vivo. Una vez hecho esto, toque el "Icono de compartir" en la parte inferior izquierda de la pantalla y elija la acción "Correo" aplicación para compartir esta Live Photo editada.
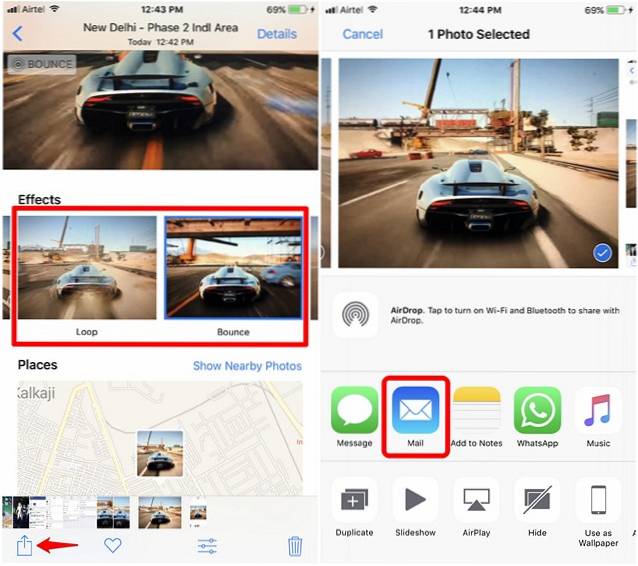
- Una vez que esté en la aplicación Correo, solo tiene que completar todos los detalles y simplemente tocar "Enviar". Ahora, se le pedirá que elija un tamaño de archivo pequeño o el tamaño real del GIF. Toque la opción que prefiera para enviar el GIF.
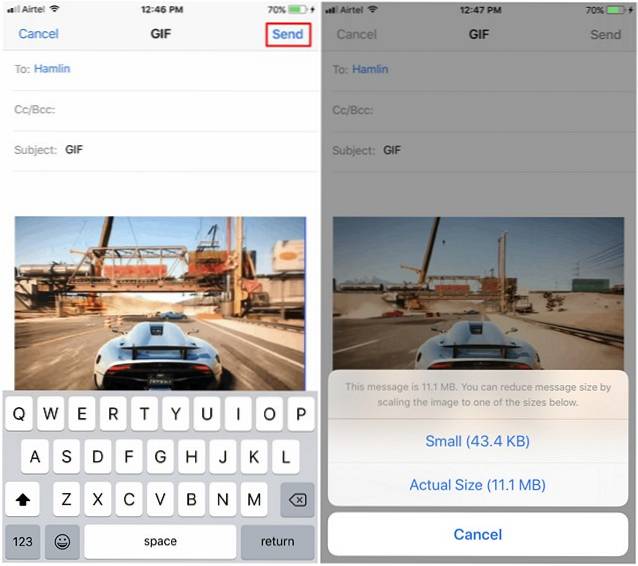
- Ahora, el receptor recibirá la Live Photo que enviaste como GIF. Esto se debe a que la aplicación de correo lo convierte automáticamente en un GIF antes de enviarlo.
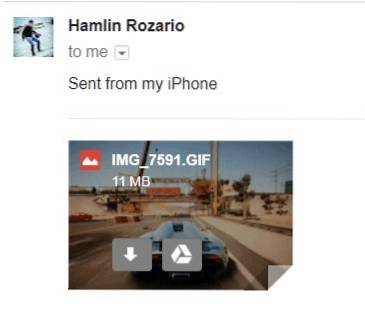
BONUS: compartir fotos en vivo como GIF a través de WhatsApp
Bueno, no es necesario tener iOS 11 instalado en su dispositivo para compartir Live Photos como GIF a través de WhatsApp. Solo asegúrese de estar actualizado a la última versión de WhatsApp y simplemente siga los pasos a continuación para evitar confusiones:
- Una vez que esté en la sección de chat del contacto en particular con el que desea compartir la foto en vivo, toque el compartir icono en la parte inferior izquierda de la pantalla, y elige "Biblioteca de fotos y videos" para cargar una imagen. Una vez que lo hayan llevado a la biblioteca de fotos, Toque 3D en la foto que desea compartir y deslice hacia arriba.
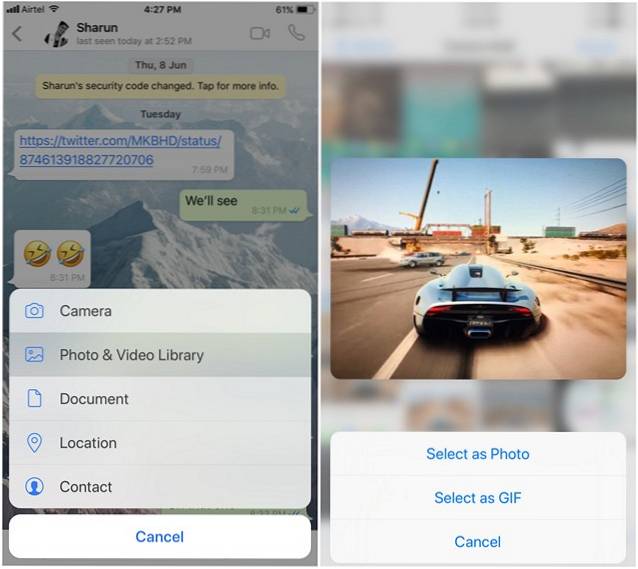 Ahora verá la opción para seleccionar esa foto en vivo como un GIF o una foto. Escoger "Seleccionar como GIF" para compartir la foto en vivo con su contacto como un GIF.
Ahora verá la opción para seleccionar esa foto en vivo como un GIF o una foto. Escoger "Seleccionar como GIF" para compartir la foto en vivo con su contacto como un GIF.
Si desea convertir Live Photos a archivos GIF, hay una gran cantidad de aplicaciones que lo hacen. Me gusta la aplicación Google Motion Stills.
VEA TAMBIÉN: Cómo deshabilitar el formato de imagen de alta eficiencia en iOS 11
Compartir fotos en vivo como GIF iOS 11
Bueno, eso no fue tan difícil, ¿verdad? Aunque todavía estamos esperando que Apple ofrezca soporte completo para Live Photos en una variedad de aplicaciones para compartir estos hermosos momentos con nuestros amigos y familiares, este es definitivamente un buen comienzo, por decir lo menos. Bueno, ¿está contento de poder al menos compartir Live Photos como GIF con iOS 11 y WhatsApp, o todavía está esperando un sistema de intercambio completo? ¿Qué crees que debería hacer Apple con su función Live Photos? Háganos saber, disparando sus valiosas opiniones en la sección de comentarios a continuación.
 Gadgetshowto
Gadgetshowto



