Windows 10 podría haber traído un montón de nuevas características de seguridad (y lagunas), pero el control parental es una característica que se ha mantenido constante desde las versiones anteriores de Windows. Con Windows 10, los controles parentales han mejorado aún más. Ahora tiene la capacidad de monitorear las actividades de sus hijos, como la navegación web, el tiempo de pantalla y las aplicaciones y juegos que usan..
Si bien algunos podrían considerarlo espionaje, la capacidad de monitorear la actividad de su hijo puede ser útil en una era de acoso e intimidación en línea. Entonces, sin perder más tiempo, así es como puede configurar los controles parentales en Windows 10:
Cree una cuenta de usuario infantil en Windows 10
Antes de configurar los controles parentales en Windows 10, deberá crear una cuenta de usuario para su hijo. He aquí cómo hacerlo:
1. Ir a Windows 10 Configuración-> Cuentas-> Familia y otros usuarios y haga clic en "Agregar un miembro de la familia".
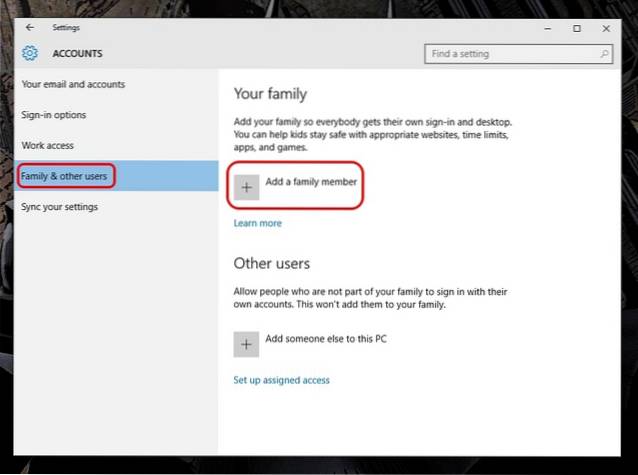
2. En el nuevo cuadro de diálogo que aparece, seleccione "Agregar un niño" e ingrese una dirección de correo electrónico, si ya ha creado una para su hijo. De lo contrario, haga clic en la opción que dice "La persona que quiero agregar no tiene una dirección de correo electrónico"..
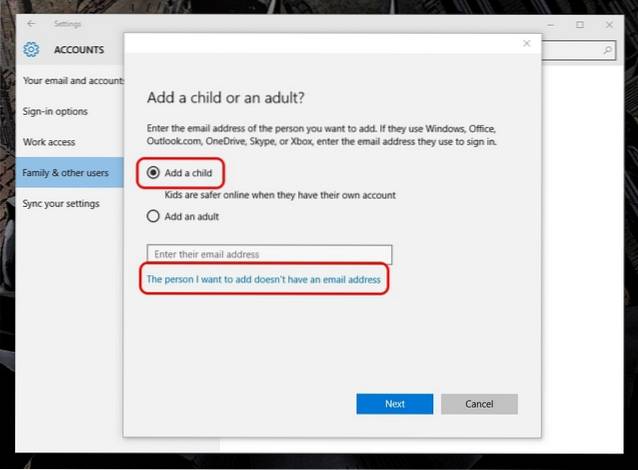
3. Aquí, ingrese los detalles de su hijo como nombre, fecha de nacimiento, etc. junto con la dirección de correo electrónico que le gustaría crear.
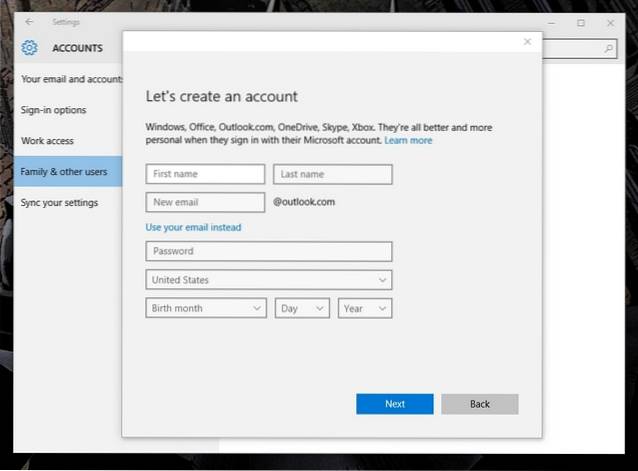
4. Luego, deberá ingresar su número de teléfono móvil o una dirección de correo electrónico alternativa para proteger la cuenta del niño, en caso de un pirateo..
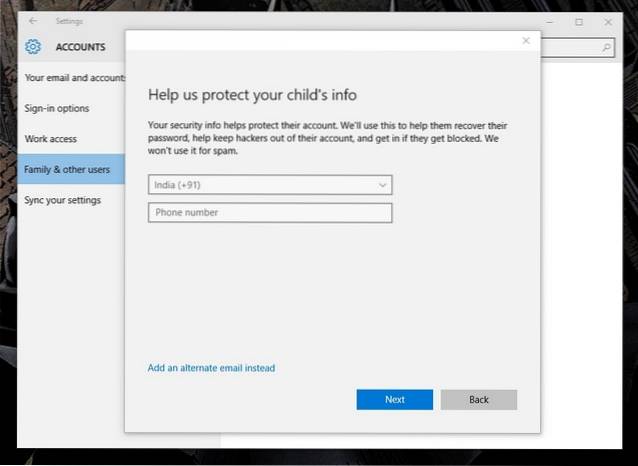
5. Una vez hecho esto, se enviará un correo de invitación para convertirse en miembro de su familia a la dirección de correo electrónico que acaba de crear. Deberá aceptar la invitación por correo electrónico para comenzar a configurar los controles parentales.
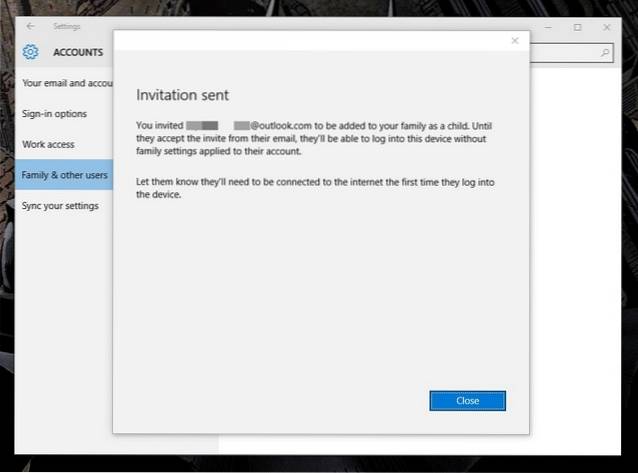
6. Abra el correo de Outlook, inicie sesión con la dirección de correo electrónico que acaba de crear y abra el correo de invitación. Aquí, haga clic en "Aceptar la invitacion" .
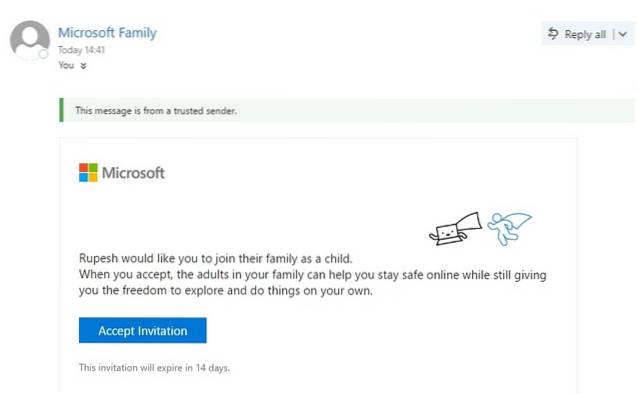
Nota: La invitación caducará en 14 días, así que acéptela de antemano.
7. La "Únete a tu familia”Se abrirá la página y aquí, tendrá que iniciar sesión nuevamente para confirmar la aceptación de la invitación. Una vez hecho esto, podrá configurar la cuenta infantil a su gusto..
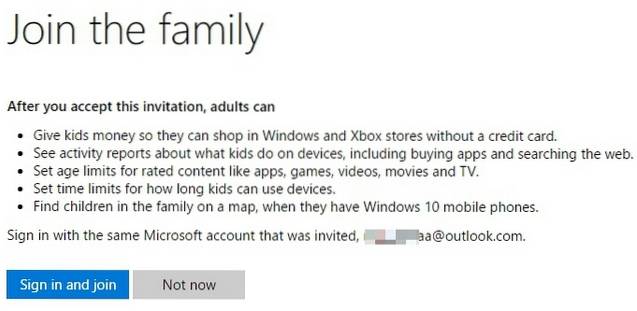
Configurar la cuenta infantil
Puede configurar las cuentas de los niños, entre otras, a través del Página web familiar de Microsoft.
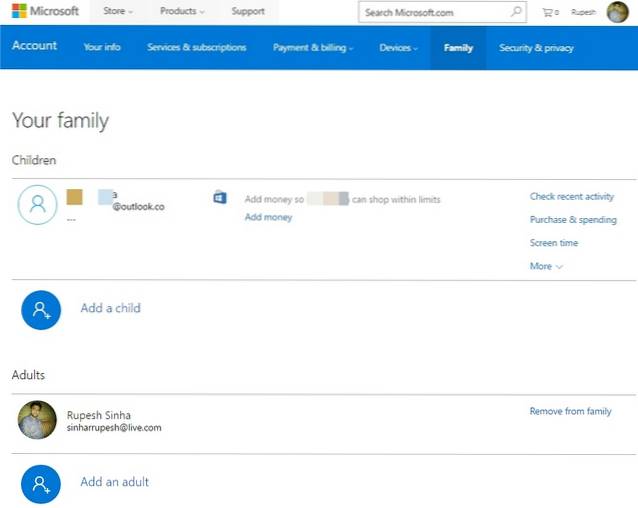
Estas son las opciones en las que puede configurar los controles parentales:
-
Actividad reciente
En la sección "Actividad reciente", puede habilitar o deshabilitar la opción "Informe de actividad". Si lo mantiene habilitado, obtenga informes de las actividades de navegación, las aplicaciones y los juegos de su hijo y el tiempo que pasa frente a la pantalla. Puede dirigirse a la sección de actividad reciente para ver toda la actividad o también puede habilitar la opción "enviarme informes semanales por correo electrónico"..
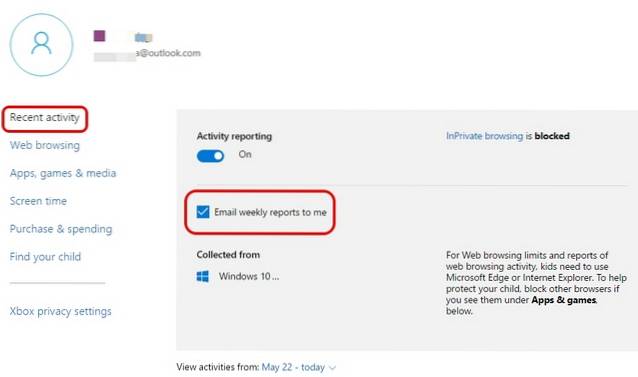
Nota: Microsoft solo puede informar la actividad de navegación web si el niño navega en Internet Explorer o Edge. Por lo tanto, asegúrese de bloquear el acceso a otras aplicaciones del navegador. Además, cuando el "Informe de actividad" está activado, el modo de navegación InPrivate se desactivará..
-
Buscando en la web
La web puede ser algo aterrador para un niño porque nunca se sabe cuándo aparece un anuncio extraño e inapropiado. Por eso es importante que controle la navegación web de su hijo. En la sección "Navegación web", puede bloquear sitios web que no quiere que su hijo visite. En primer lugar, deberá activar la opción "Bloquear sitios web inapropiados". Luego, puedes agregar sitios web inapropiados en la sección "Bloquear siempre estos"..
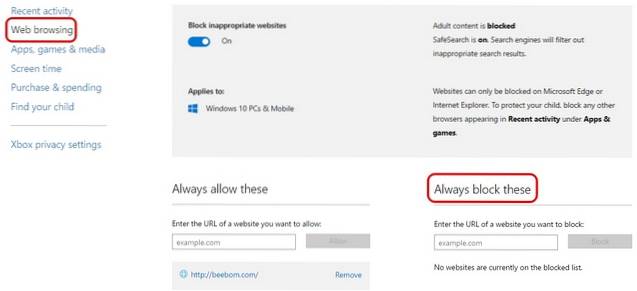
Es importante tener en cuenta que la "Búsqueda segura" está activada, por lo que los motores de búsqueda filtrarán automáticamente cualquier cosa inapropiada en los resultados de búsqueda. Además, si tienes un niño muy pequeño, puedes incluso asegurarte de que solo vea los sitios web que has permitido..
-
Aplicaciones, juegos y medios
Los niños pueden engancharse rápidamente a los nuevos juegos geniales que se ofrecen en estos días, pero como padres, debe asegurarse de que no tengan en sus manos aplicaciones o juegos inapropiados. Afortunadamente, la sección "Aplicaciones, juegos y medios" te permite bloquear aplicaciones y juegos que no quieres que tu hijo abra. Primero tendrás que activar "Bloquear aplicaciones y juegos inapropiados". Entonces tú puedes Limite las aplicaciones, los juegos y los medios de la Tienda Windows a la edad apropiada del niño.. Incluso puede bloquear aplicaciones y juegos específicos, pero solo de la actividad reciente.
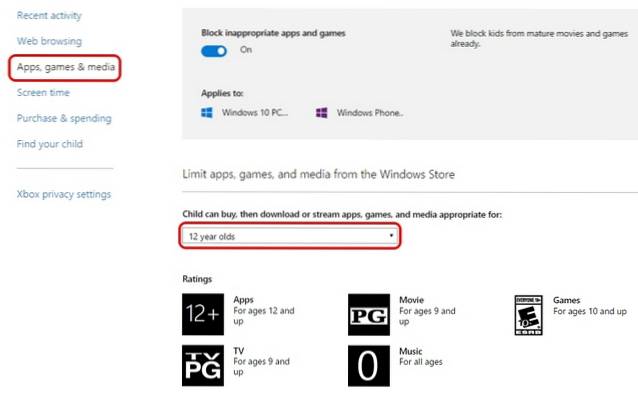
-
Tiempo de pantalla
¿Le preocupa que su hijo use la computadora todo el tiempo? Bueno, puedes tomar el control aquí. Tu puedes decidir la cantidad de tiempo que sus hijos pueden pasar en la computadora y también puede decidir cuándo pueden usar el dispositivo. En la sección "Tiempo de pantalla", permita "Establecer límites para cuando mi hijo puede usar dispositivos" y luego, puede establecer el período de tiempo en el que su hijo puede usar la PC todos los días. También puede limitar el uso por día si lo desea.
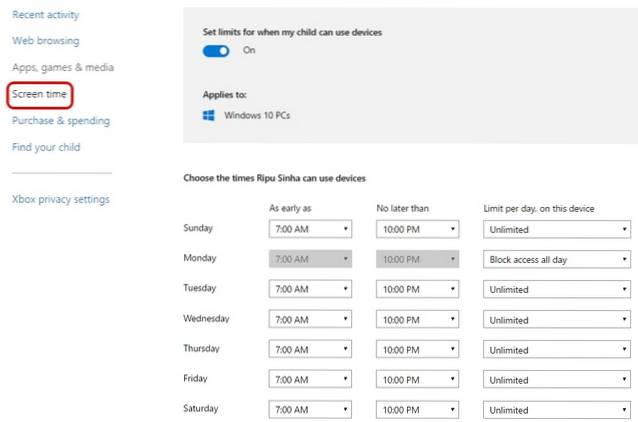
-
Compra y gasto
En la sección "Comprar y gastar", puede agregar dinero para que su hijo compre aplicaciones, juegos y otro contenido de la Tienda Windows. Simplemente puedes agregue dinero y elimine cualquier otra opción de pago, para que sus compras estén bajo control.
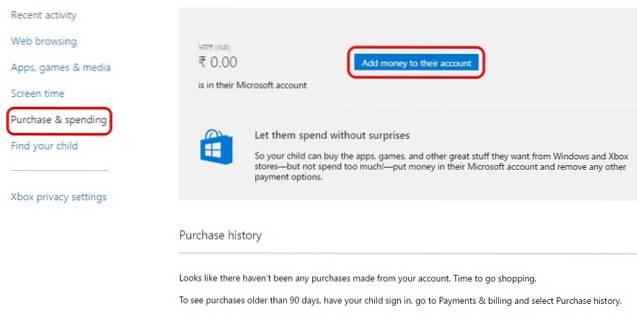
-
Encuentra a tu hijo
Si su hijo tiene Windows 10 móvil dispositivo, puede utilizar esta opción para comprobar su ubicación en un mapa. Solo puede activarlo si también están usando la misma cuenta de Microsoft en su teléfono. Esto puede ser útil cuando está preocupado por el paradero de sus hijos y su teléfono está apagado..
-
Configuración de privacidad de Xbox
Esta opción lleva a la página web de configuración de privacidad de Xbox, donde deberá iniciar sesión con la verificación de 2 pasos. Aquí, puede controlar el perfil de Xbox de su hijo, puede elija si desea que su hijo vea el perfil de Xbox de otras personas, se comunique por video, comparta cosas etc. También puede controlar estas opciones para PC con Windows 10 y consolas Xbox One y Xbox 360.
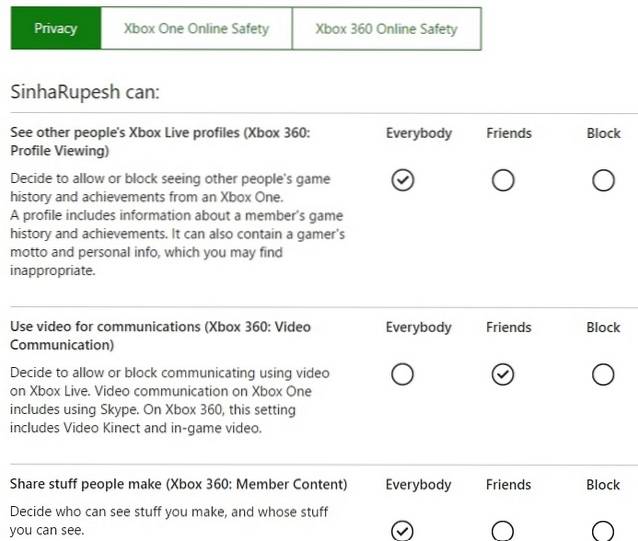
VEA TAMBIÉN: Las 6 mejores aplicaciones de control parental para Android
Controle las actividades en línea de su hijo con las opciones de control parental de Windows 10?
Internet no es realmente el mundo más amigable y, por lo tanto, es importante que mantenga a sus hijos seguros en su juventud. Como habrás notado, Microsoft ofrece funciones de control parental bastante completas. Entonces, póngase en marcha y configúrelo para sus hijos. Háganos saber si tiene alguna duda sobre los controles parentales de Windows 10. Habla en la sección de comentarios a continuación.
 Gadgetshowto
Gadgetshowto



