Apple ha incorporado algunos gestos y atajos realmente ingeniosos en sus dispositivos para facilitar la vida de los consumidores. Ya sea un iPad, un iPhone o incluso una Mac; los gestos son prácticamente una parte integral de las plataformas de Apple. Y es genial, porque los gestos hacen la vida mucho más fácil. Definitivamente es más fácil deslizar el dedo hacia la derecha en una pantalla para retroceder, en lugar de presionar un botón, y también se siente mucho más natural. Si bien todos conocen los diversos gestos de iOS, no todos conocen todos los gestos en Mac. Hay algunos aspectos de la Mac que no tienen un atajo de fácil acceso integrado y ahí es donde entran en juego los gestos o como le gusta llamarlo a Apple, Hot Corners..
En este artículo, hablaré de Hot Corners en una Mac como una forma de hacer que su Mac responda a que su mouse sea arrastrado a cualquier esquina de la pantalla como un disparador para realizar una función predefinida. Esta función "desactivada de forma predeterminada" puede reducir en segundos el tiempo que tardaría en realizar la misma función. Así que anímate y sigue leyendo.
¿Qué son los Hot Corners??
Simplemente hablando, los Hot Corners son gestos simples que funcionan en las esquinas de la pantalla, que se pueden habilitar por esquina para realizar funciones específicas. Además, los usuarios tienen la posibilidad de seleccionar estas funciones específicas y estas funciones se llevarán a cabo cuando arrastren el cursor a la esquina de la pantalla..
Esta función puede ser extremadamente útil, especialmente para escenarios como bloquear rápidamente la Mac cuando el usuario está a punto de dejarla desatendida por un tiempo. Hay algunas funciones más que se pueden asignar a Hot Corners, y pueden ser muy útiles dependiendo de la forma en que el usuario interactúe con su Mac..
Cómo habilitar y configurar Hot Corners
Configurar Hot Corners en Mac es simple, y la única razón por la que algunas personas podrían no haber usado la función es porque no está ubicada en una posición muy "llamativa" en las Preferencias del Sistema. Bueno, más vale tarde que nunca, puede seguir los pasos a continuación para configurar Hot Corners en su Mac:
1. Ir a Preferencias del sistema -> Escritorio y protector de pantalla, y cambia a la Salvapantallas pestaña. Luego, en la parte inferior del panel de preferencias, haga clic en el Esquinas calientes botón.
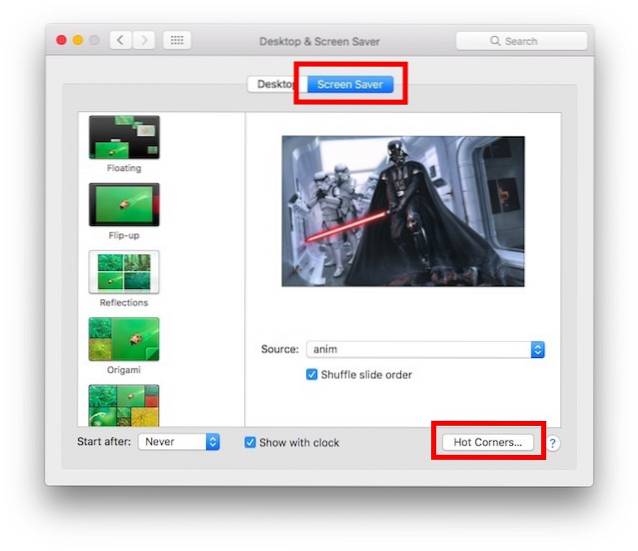
2. Esto abrirá una pequeña ventana donde podrá configurar las funciones quieres que la Mac se active para cada rincón de la pantalla. Simplemente haga clic en los cuadros desplegables adyacentes a las esquinas que desea configurar y seleccione la función.
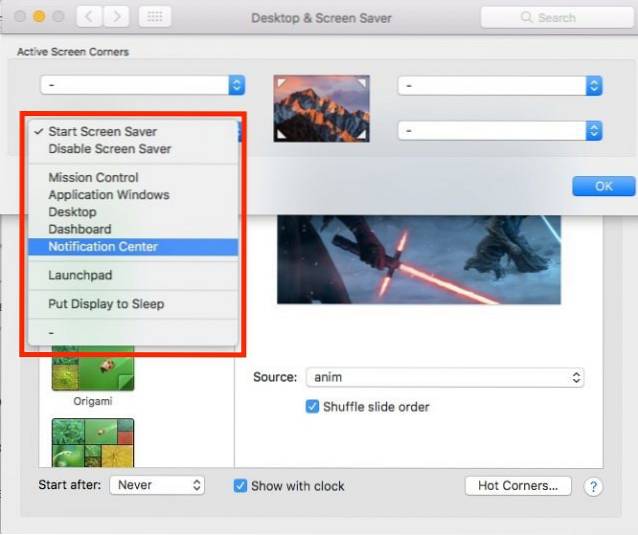
3. Haga clic en OK. Ahora puede usar las esquinas que configuró para activar las funciones que les asignó.
Junto con la función para activar el protector de pantalla o deshabilitarlo, estas son algunas de las otras funciones que están disponibles en este menú:
- Control de misión básicamente expone todas las aplicaciones abiertas en el escritorio en el que está trabajando.
- Ventanas de aplicaciones muestra todas las ventanas de la aplicación en foco.
- Escritorio mueve todas las aplicaciones fuera de la vista y muestra el escritorio.
- Tablero te lleva directamente al, bueno ... Panel de control; que es el hogar de todos tus widgets.
- Centro de notificaciones abre el centro de notificaciones, para que pueda echar un vistazo rápido a sus notificaciones.
- Plataforma de lanzamiento es básicamente donde residen todas sus aplicaciones, y puede iniciar las aplicaciones que necesita.
VEA TAMBIÉN: Cómo forzar el cierre de aplicaciones que no responden en su Mac
Obtenga acceso rápido a funciones comunes en su Mac
Ahora que ha configurado hot esquinas, puede jugar con las diversas opciones disponibles para descubrir las funciones que mejor funcionan para usted. Algunas personas recomiendan configurar la esquina superior derecha para iniciar el Centro de notificaciones, pero personalmente no lo encuentro muy útil. La única esquina activa que uso es la esquina inferior izquierda de la pantalla para iniciar mi protector de pantalla y bloquear mi Mac. Al igual que con la mayoría de las configuraciones personalizables, las mejores configuraciones para las esquinas activas varían de un usuario a otro, y no hay una configuración única para todos, simplemente tiene que jugar con las opciones para descubrir la configuración que se adapte Tú mejor.
Como siempre, nos encantaría conocer tu experiencia con la configuración y el uso de esquinas activas en tu Mac. También puede compartir con nosotros cualquier problema que pueda tener con el mismo, en la sección de comentarios a continuación.
 Gadgetshowto
Gadgetshowto



