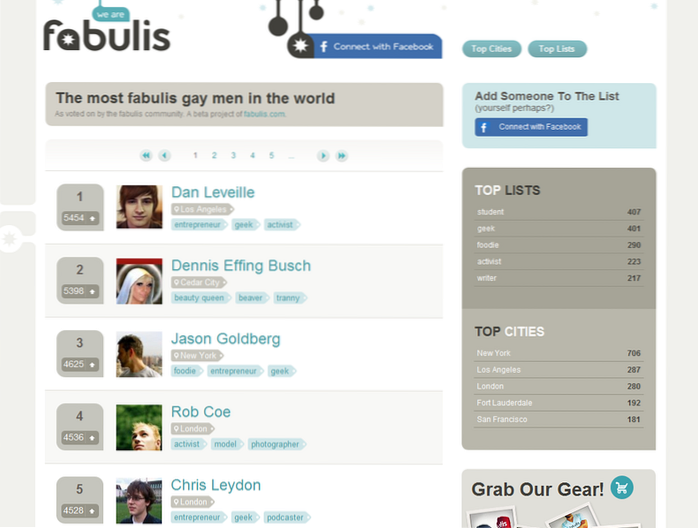Compartir en casa le permite compartir su contenido de iTunes a través de la red local con otros dispositivos iOS, Mac, Apple TV o cualquier PC con Windows que tenga iTunes instalado. Una vez que se ha configurado Compartir en casa, puede transmitir música / videos desde su biblioteca de origen a todos estos dispositivos sin tener que copiar físicamente ninguno de esos archivos. También puede transmitir música desde su PC con Windows, siempre que tenga iTunes instalado. Antes de configurar iTunes Home Sharing, verifique que tenga los siguientes ingredientes -
Prerrequisitos
- Una Mac, Apple TV, cualquier dispositivo iOS o una PC con Windows con iTunes instalado.
- Los dispositivos deben estar conectados a la misma red local.
- Has iniciado sesión en todos los dispositivos con el mismo ID de Apple.
- El host Mac o Windows debe estar encendido y iTunes debe estar abierto.
Configurar iTunes Home Sharing en Mac o Windows
El primer paso es habilitar el uso compartido en casa en iTunes desde su Mac o PC con Windows. Abre iTunes y haz clic en "Archivo" > "Compartir el hogar">"Activar Compartir en casa"En la barra de menú.
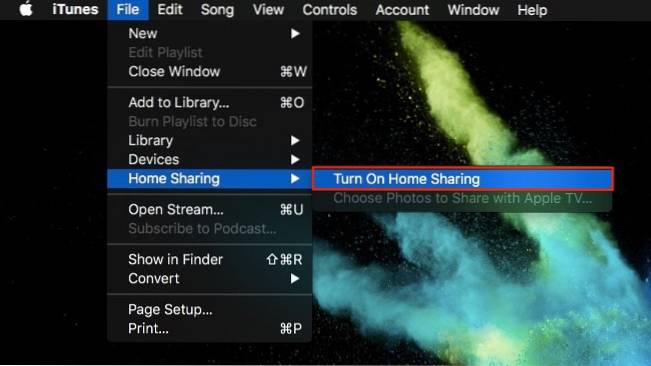
A continuación, inicie sesión con su Credenciales de ID de Apple y haga clic en "Activar Compartir en casa".
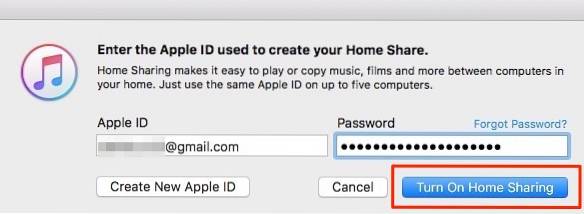
Debería ver un "Compartir en casa ahora está activado”Cuadro de diálogo similar al que se muestra a continuación, que indica que ha completado la configuración en su Mac o Windows.
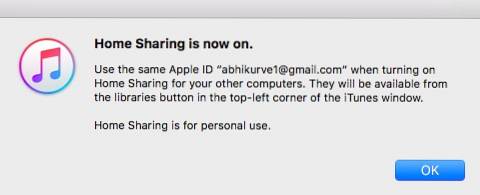
Habilitar iTunes Home Sharing en iPhone / iPad
En su dispositivo iOS, vaya a "Ajustes">"Música"Y toca"Iniciar sesión"En Compartir en casa.
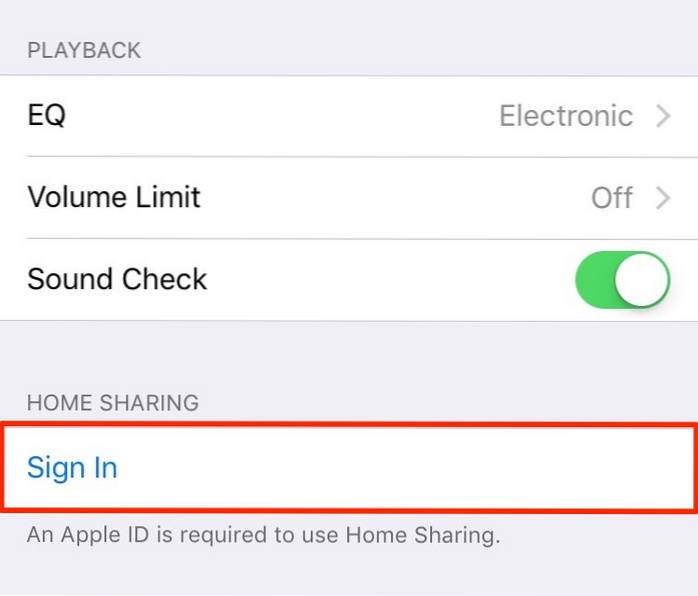
Entra tu Credenciales de ID de Apple y toca "Iniciar sesión“. En esta etapa, ha configurado correctamente su dispositivo iOS.
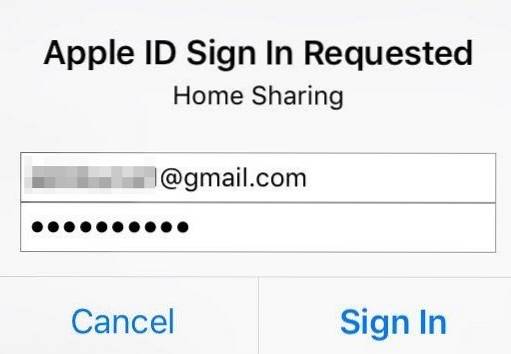
Accede a iTunes Music en iOS
Ahora, para acceder a iTunes Music, abra la aplicación Música en su dispositivo iOS y toque "Compartir el hogar“. Su biblioteca de iTunes ahora debería mostrarse.
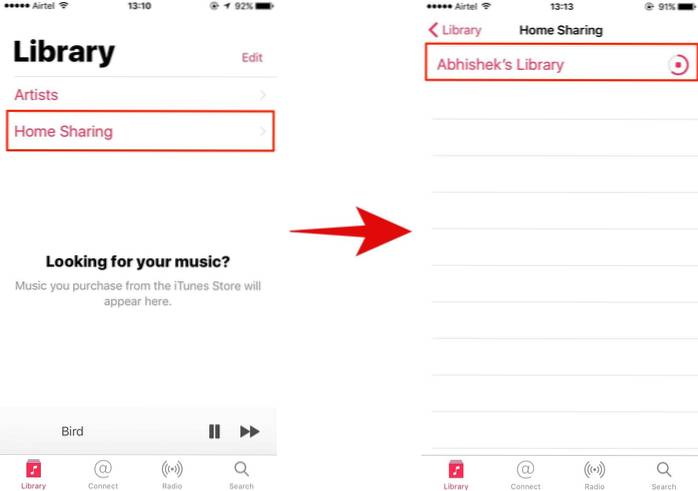
Tenga en cuenta que puede llevar unos segundos cargarlo por completo. Si no puede ver su biblioteca, verifique que ambos dispositivos estén conectado a la misma red y iniciado sesión con el mismo ID de Apple e intenta de nuevo.
Desde aqui puedes acceder a todas sus canciones, listas de reproducción, reproducir / pausar música que están almacenados en su Mac o PC con Windows. También puede realizar ciertas acciones como eliminar el archivo de la biblioteca, calificar la canción y darle me gusta / no me gusta.
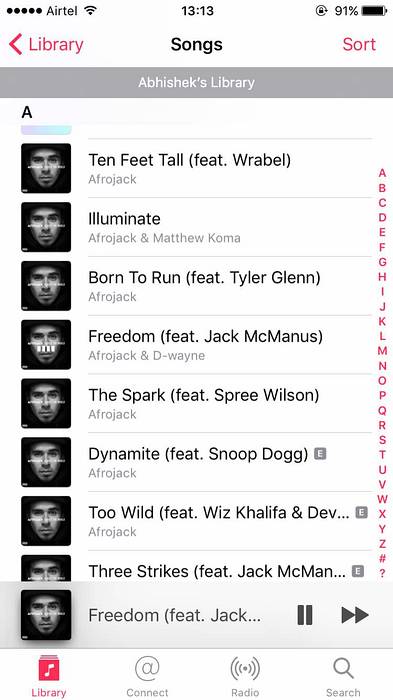
Acceda a videos de iTunes en iPhone / iPad
En su iPhone / iPad, vaya a "Ajustes">"Videos" y "Registrarse"Con tu ID de Apple.
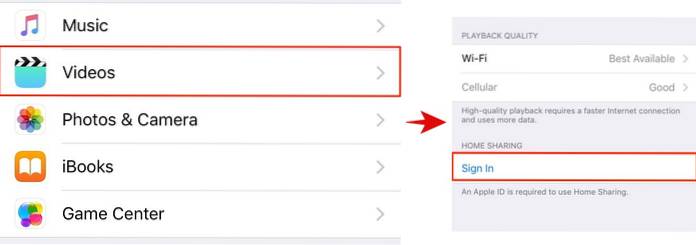
Abre el Videos aplicación y ahora debería ver sus videos en la lista de la biblioteca compartida.
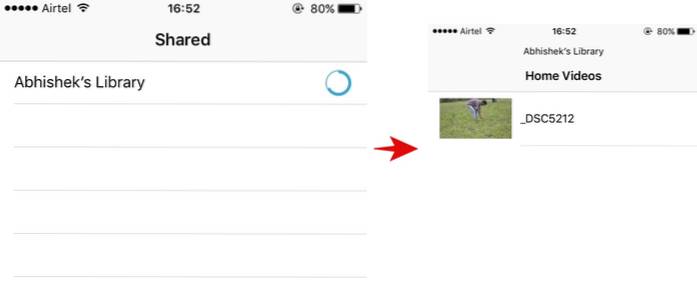 Tenga en cuenta que requiere que los videos sean importados en iTunes en su fuente Mac o Windows primero. La forma más sencilla de hacer esto es arrastrando videos a la ventana de iTunes.
Tenga en cuenta que requiere que los videos sean importados en iTunes en su fuente Mac o Windows primero. La forma más sencilla de hacer esto es arrastrando videos a la ventana de iTunes.
Acceda al contenido de iTunes en Windows o macOS
Una vez que haya configurado iTunes Home Sharing en su Windows o Mac, acceder a él en otro Windows o Mac es bastante fácil.
Abra iTunes en su otra Mac o PC con Windows y haga clic en el "Música" menú desplegable justo debajo de los controles del reproductor. Debería ver su biblioteca en la lista y puede acceder a todas las canciones desde aquí. Si no puede ver su biblioteca aquí, verifique que ambos dispositivos estén conectados a la misma red e intente nuevamente.
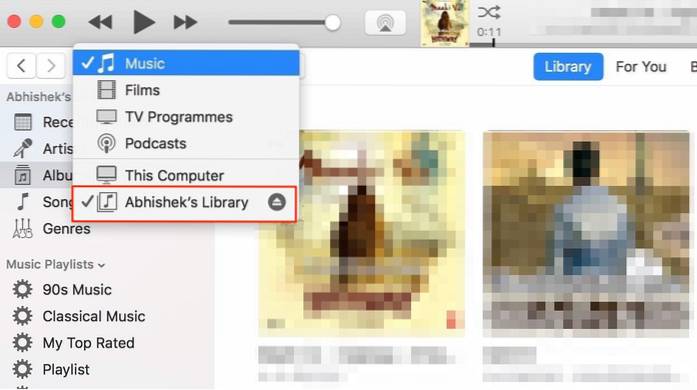
Algo importante que debe recordar es que su biblioteca compartida será visible para todos los usuarios conectados a la misma red. Si a ti te gustaría requiere una contraseña antes de conectarse a la biblioteca, haga clic en "iTunes">"Preferencias“. En la pestaña para compartir, marque la casilla donde dice "Requerir contraseña”E ingrese una contraseña y haga clic en "OK".
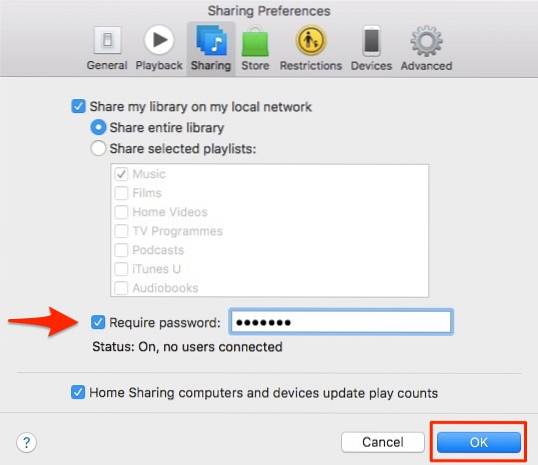
Mientras lo hace, aquí también puede elegir comparte toda tu biblioteca o solo listas de reproducción individuales selectivamente.
Acceda al contenido de iTunes en el Apple TV
Nota: Si bien no tuvimos la oportunidad de probar esto en un Apple TV, el proceso debería ser muy sencillo y similar a lo que hicimos anteriormente..
Si tienes un Apple TV de cuarta generación, ve a Ajustes > Cuentas > Compartir el hogar.
Si tiene un Apple TV anterior a la cuarta generación, vaya a Ajustes > Ordenadores. Selecciona el "Activar Compartir en casa" opción. Ingrese lo mismo Credenciales de ID de Apple que usas para configurar iTunes en tu Mac o Windows.
Para acceder a esta biblioteca compartida, vaya a la Menú principal > Ordenadores > Elija una biblioteca y seleccione la biblioteca compartida.
Limitaciones de iTunes Home Sharing
Compartir en casa requiere que todos los dispositivos estén conectados a la misma red local. Esto implica que no se puede utilizar para acceder de forma remota a su biblioteca de iTunes. Si está buscando acceder a las canciones de iTunes de forma remota, es posible que desee cargar toda su música en iCloud, o mejor aún, consulte el servicio iTunes Match de $ 25.
Además, puedes usarlo con hasta cinco computadoras solamente - aquí las computadoras incluyen cualquier Mac, Windows, iPhone o iPad. Esto puede parecer una gran cantidad de dispositivos, pero si tiene varios dispositivos Apple en la familia, podría alcanzar fácilmente el límite de 5 dispositivos. Además, requiere que iniciar sesión con el mismo ID de Apple en todos los dispositivos.
También debería asegurarse de que su fuente Mac o Windows esté abierta con iTunes ejecutándose todo el tiempo.
VEA TAMBIÉN: 7 consejos y trucos geniales para mejorar iTunes
Configure y use iTunes Home Sharing con facilidad
La facilidad de uso y la gran utilidad de compartir iTunes Home superan fácilmente sus limitaciones. Gracias a Compartir en casa, puedo transmitir mi biblioteca de música (muy grande) desde mi Mac al iPhone, lo que de otra manera no habría sido posible debido al almacenamiento insuficiente de mi iPhone. Quizás, lo mejor es que también funciona en Windows, siempre que tenga iTunes instalado. Si nunca antes ha configurado iTunes Home Sharing, definitivamente debería intentarlo ahora y hacerme saber cómo va.
 Gadgetshowto
Gadgetshowto

![Felices fiestas Doodle de Google en acción [Video]](https://gadgetshowto.com/storage/img/images/happy-holidays-google-doodle-in-action-[video].jpg)
![Steve Jobs en casa en 1982 [PIC]](https://gadgetshowto.com/storage/img/images/steve-jobs-at-home-in-1982-[pic]_2.jpg)