Hay muchos servicios de transmisión que le permiten transmitir películas, música y otro contenido directamente desde la nube. Netflix, por ejemplo, es el servicio de transmisión por secuencias más grande del mundo para el consumo de medios. Servicios como estos generalmente le cobran mensualmente y está restringido al contenido que está disponible en ellos. Pero, ¿y si quisiera transmitir su propio contenido multimedia que ya tiene en su computadora? Ahí es donde entra en juego Plex. Es un sistema de reproductor de medios basado en cliente-servidor que utiliza su PC para distribuir contenido en todos sus dispositivos. Han pasado aproximadamente 8 años desde que se introdujo originalmente Plex Media Server y ha evolucionado mucho a lo largo de los años. Entonces, ¿está interesado en configurar su propio servidor Plex? Bueno, podemos ayudarte con eso. Sin más preámbulos, echemos un vistazo a cómo configurar Plex Media Server y acceder a él desde cualquier dispositivo:
Configuración de Plex Media Server en su PC
Plex Media Server está disponible para todas las plataformas de escritorio, incluidas Windows, macOS, Linux y FreeBSD. Por lo tanto, no importa qué sistema operativo esté ejecutando, instalar Plex no será un problema. Este es un proceso bastante simple y apenas toma unos minutos de su tiempo. Sin embargo, asegúrese de seguir los pasos correctamente para evitar confusiones:
1. En primer lugar, descargue Plex Media Server de su sitio web. Está disponible para libre.
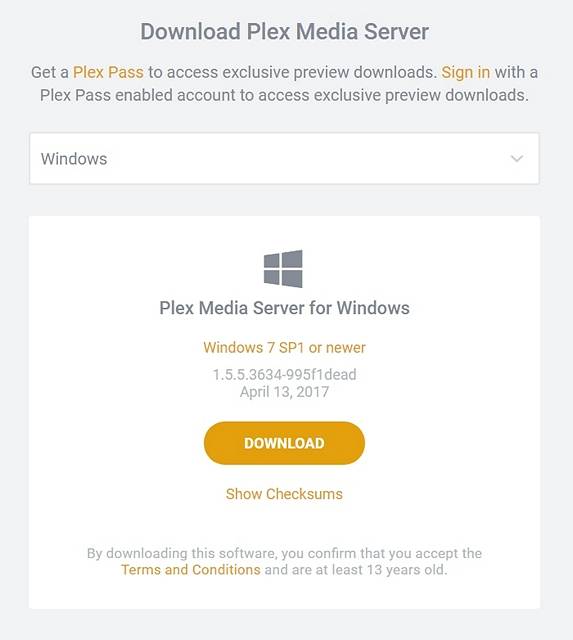
2. Una vez que haya descargado e instalado el servidor multimedia, ábralo y "Iniciar sesión" con tu Cuenta plex. Si no tiene uno, simplemente haga clic en "Registrarse" y cree uno.
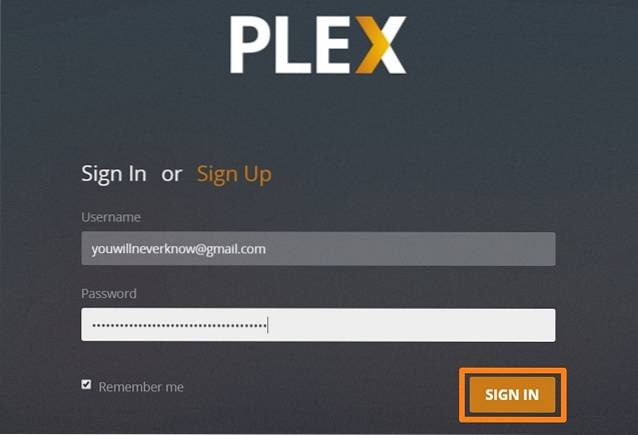
3. Una vez que haya iniciado sesión, se le pedirá que proporcione un nombre para su nuevo servidor Plex. Haga clic en "Siguiente" después de haber ingresado el nombre.
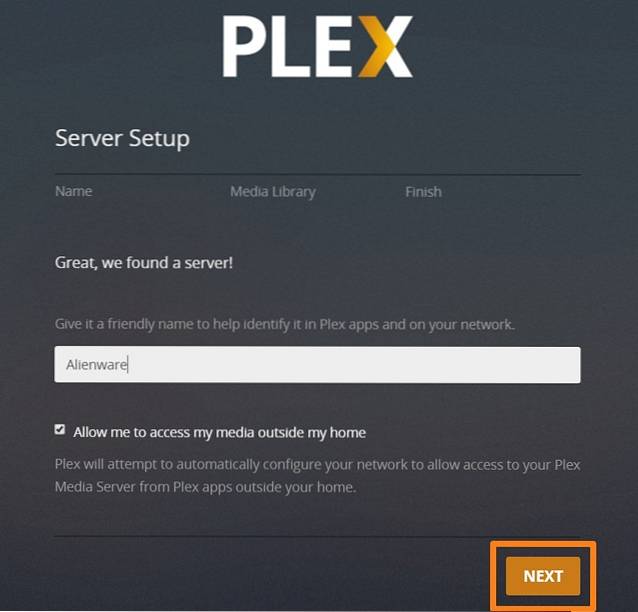
4. Luego, procederá al proceso de "Configuración del servidor", donde se le pedirá que agregue su biblioteca de medios. Haga clic en "Agregar biblioteca".
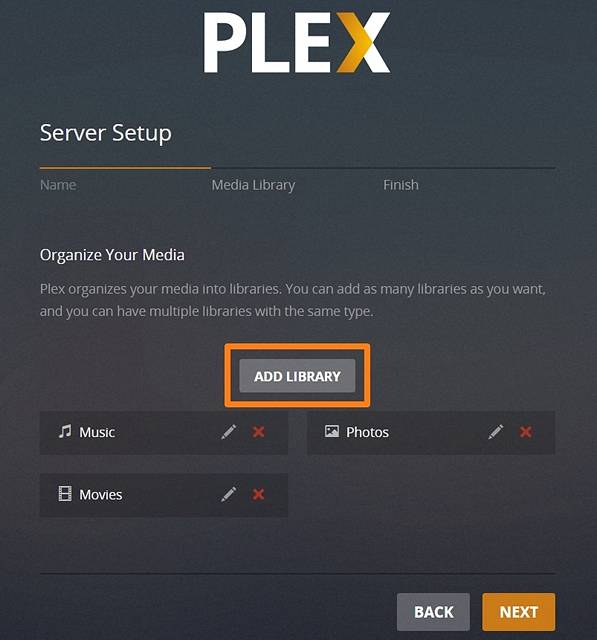
5. En la página siguiente, podrá elige tu tipo de biblioteca y podrá agregar las carpetas en las que desea que Plex busque y agregue contenido. Haga clic en "Siguiente" una vez que haya elegido el tipo de biblioteca deseada.
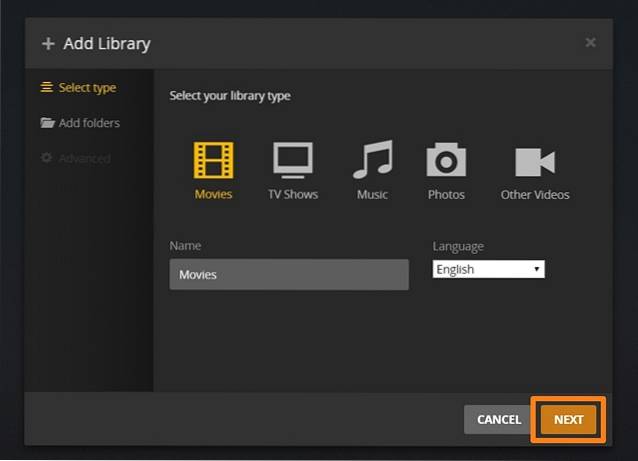
6. Ahora, haga clic en "Buscar carpeta multimedia", para que pueda elegir de qué carpetas desea que Plex tome el contenido.
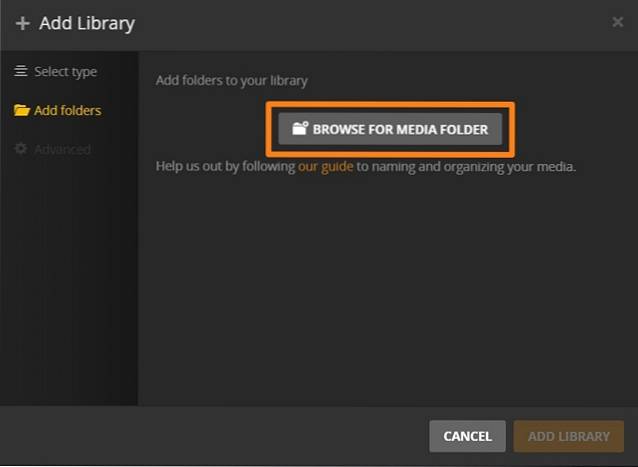
7. Una vez que haya seleccionado una carpeta, haga clic en "Próximo" para completar este proceso.
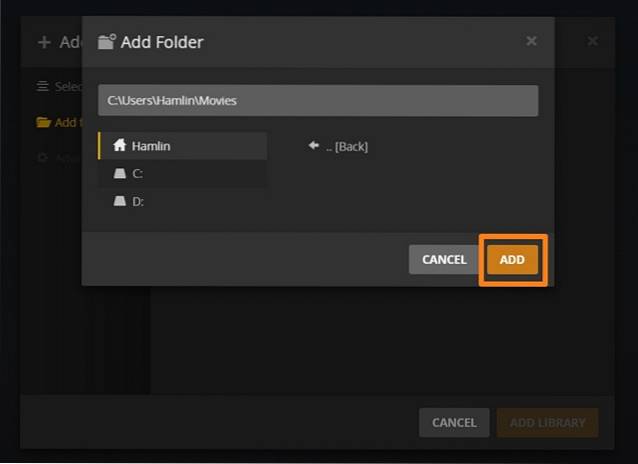 8. Ahora volverá a la página Configuración del servidor. Simplemente haga clic en "Próximo" para completar todo el proceso.
8. Ahora volverá a la página Configuración del servidor. Simplemente haga clic en "Próximo" para completar todo el proceso.
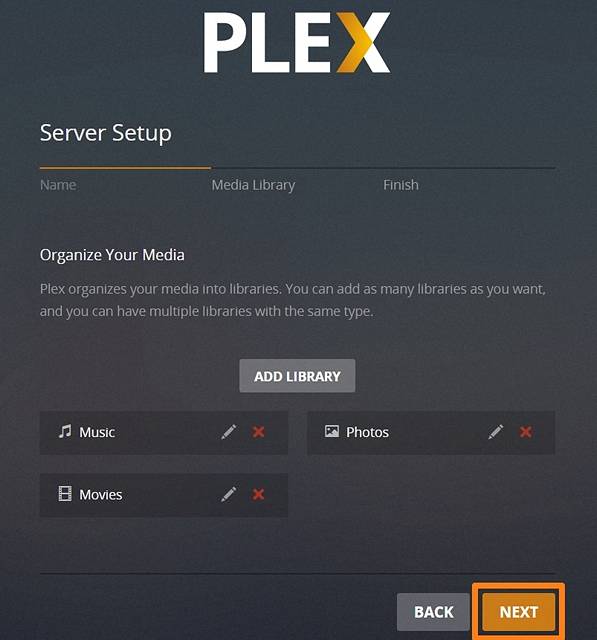
Bueno, eso es todo. Ha creado con éxito su propio servidor Plex Media en su PC. Su panel de Plex Media Server se verá similar a esto:
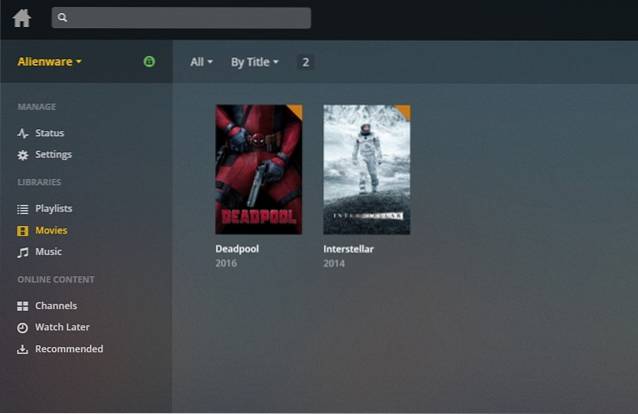
Acceder a la biblioteca Plex desde cualquier dispositivo
Ahora que ha completado la configuración de su propio servidor Plex Media, así es como puede acceder a él desde cualquier dispositivo simplemente siguiendo los pasos a continuación:
- La aplicación Plex se puede descargar de forma gratuita en iOS, Android, PS4, Xbox One, Windows y varios otros dispositivos. Una vez que haya descargado la aplicación para su dispositivo, simplemente inicie sesión con su cuenta Plex.
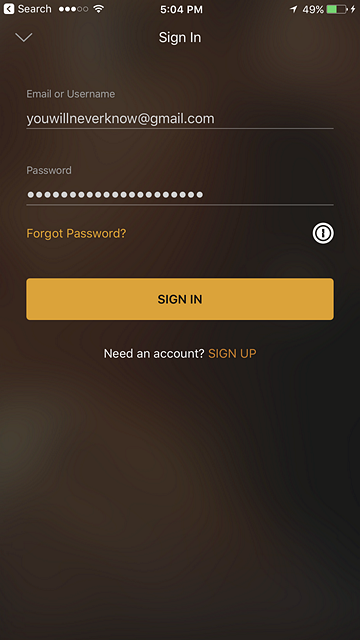
- Bueno, una vez que haya iniciado sesión, podrá acceder a lo que sea que esté en su biblioteca de Plex Media, de inmediato.
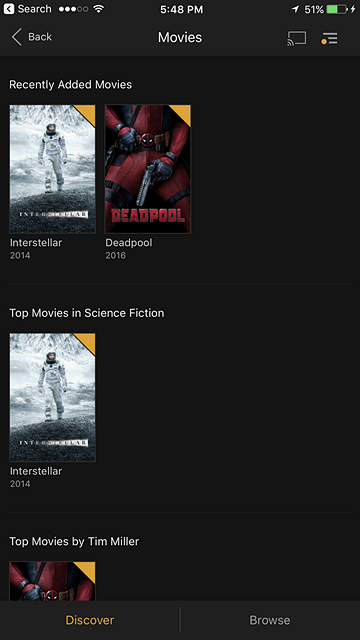
- Simplemente toque un archivo multimedia en particular para comenzar a transmitirlo con el reproductor incorporado de Plex, que es bastante bueno por sí solo.
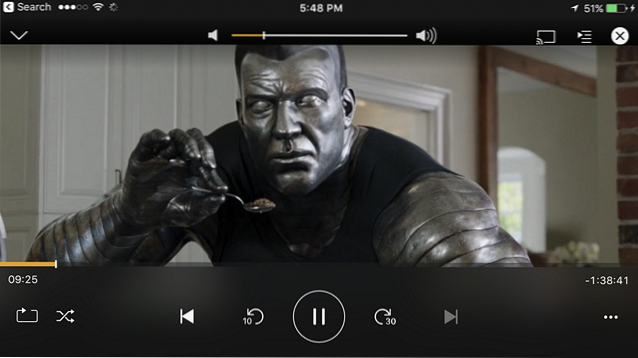
Si quieres transmita su contenido en sus dispositivos sin límites, Necesitará una membresía de Plex Pass, que se cobra de forma mensual o anual a $ 4,99 y $ 39,99 respectivamente. También puede comprar el pase de por vida pagando $ 119.99 también.
VEA TAMBIÉN: Kodi vs Plex: cuál debería elegir?
Transmita su contenido en múltiples dispositivos con Plex
Bueno, estamos bastante seguros de que el proceso de configuración apenas duró unos minutos. El software Plex es bastante bueno y si está dispuesto a pagar la suscripción del pase Plex, tendrá acceso a todo su contenido en todos sus dispositivos. Entonces, ¿has probado Plex? Háganos saber sus pensamientos y dudas sobre Plex en la sección de comentarios a continuación.
 Gadgetshowto
Gadgetshowto



