Chrome Remote Desktop es una de las herramientas más subestimadas cuando se trata de controlar de forma remota la PC desde un teléfono. Los competidores como Teamviewer seguramente lo superan, pero Chrome Remote Desktop sigue siendo la forma más simple de controlar de forma remota la PC desde un teléfono inteligente. Sorprendentemente, Google ha actualizado recientemente la aplicación con soporte de audio, lo que significa que ahora puede transmitir audio desde su computadora a su teléfono. Y eso también significa que incluso puede transmitir videos desde la PC al teléfono.
Entonces, aquí en esta guía, te mostraremos cómo transmitir audio o video desde PC a Android a través de Chrome Remote Desktop:
En primer lugar, Chrome Remote Desktop está disponible como una aplicación de Chrome para PC y Mac. Además, está disponible en dispositivos iOS y Android. Si bien nuestra guía está dirigida a usuarios de Windows y Android, también debería ser bastante útil para los usuarios de Mac e iOS. Entonces, vamos a sumergirnos.
Cómo configurar Chrome Remote Desktop en Windows y Android
1. Descargue e instale la aplicación Chrome Remote Desktop Chrome en su PC. Y, asegúrese de haber iniciado sesión en Chrome con su cuenta de Google.
2. Después de abrir la aplicación, aparecerá un cuadro de diálogo con dos opciones de conexión. Conexión de usuario a usuario y conexión con sus propios ordenadores. No nos ocuparemos aquí de la conexión de usuario a usuario, que se utiliza principalmente para soporte técnico remoto. Necesitas haga clic en "Comenzar" con mi computadora.

3. Entonces, tendrás que "habilitar conexiones remotas".
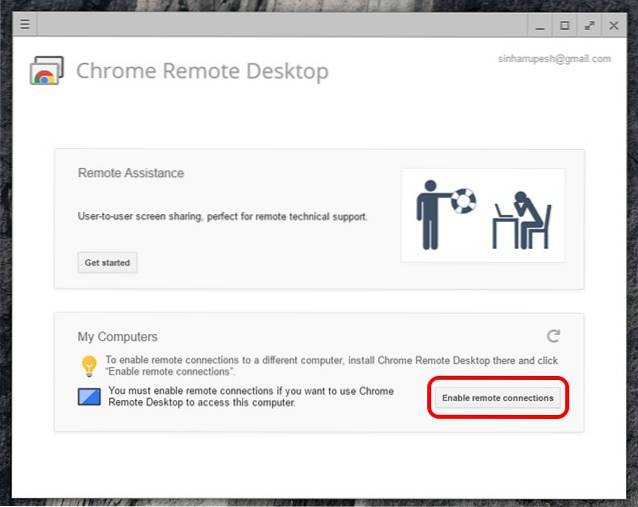
4. Una vez hecho esto, la aplicación Chrome Remote Desktop le pedirá que descargue el instalador de host de Chrome Remote Desktop en su PC con Windows. Simplemente haga clic en "Aceptar e instalar”Y el instalador del host comenzará a descargarse en Chrome. Una vez que se complete la descarga, simplemente ejecute el instalador.
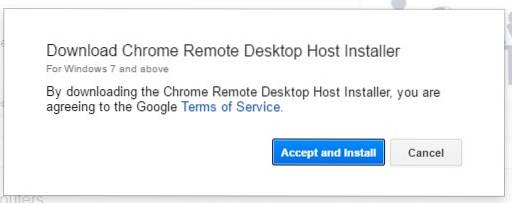
5. Una vez hecho esto, se le pedirá que establecer un PIN de 6 dígitos para la conexión. Este PIN será necesario en su dispositivo Android durante la configuración.
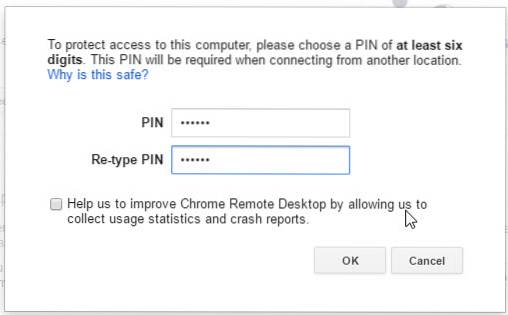
6. Descargue e instale la aplicación Chrome Remote Desktop desde Play Store en su teléfono inteligente Android.
7. Abra la aplicación y asegúrese de haber iniciado sesión con la misma cuenta de Google que está usando en Chrome. Bueno, eso es todo lo que necesitas hacer. Luego verá el nombre de su PC en la lista Mis computadoras.

8. Toque el nombre de su PC y se te pedirá que ingrese el PIN. Ingrese el PIN de 6 dígitos que asignó durante la configuración en la PC.
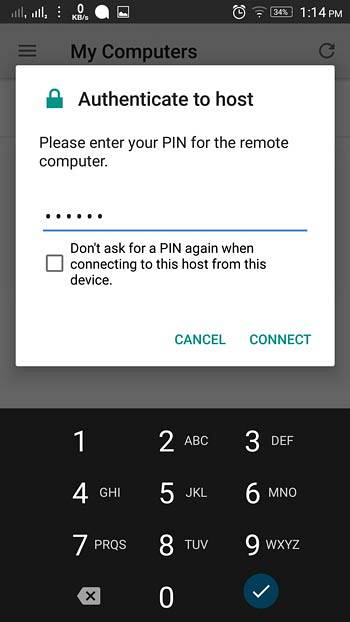
9. Eso es todo. La pantalla de su PC ahora debería estar reflejada en su teléfono inteligente Android. Ahora, puede navegar hasta un reproductor de música y reproducir algo o un video. El audio se transmitirá simultáneamente. Incluso puede reproducir un video en YouTube para obtener un video con sonido en su teléfono inteligente Android.
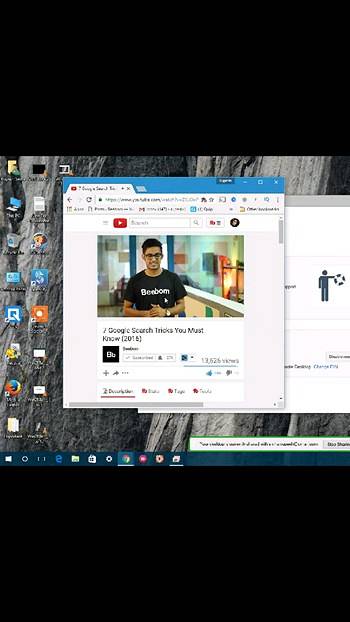
10. Para finalizar la conexión remota, simplemente haga clic en el botón "Deja de compartir"Botón en la parte inferior de su escritorio de Windows.
Algunos consejos para usar Chrome Remote Desktop
- Use su teléfono en el Orientación horizontal para una mejor experiencia de pantalla completa.
- Mejor el velocidad de carga mejor la calidad del sonido.
- Cambiar el nombre de las conexiones, si tienes varios dispositivos.
- En caso de emergencias o errores, puede activar Ctrl + Alt + Suprimir desde tu teléfono. El comando está disponible en las opciones.
VEA TAMBIÉN: Cómo controlar remotamente una PC con Windows desde Android
Listo para transmitir audio o video desde PC a Android?
Bueno, estoy seguro de que Chrome Remote Desktop tiene muchas otras aplicaciones, pero la transmisión de música o videos a su teléfono inteligente no es una mala idea. Hablar de mi propia experiencia; Obtuve un ruido asombroso en el audio durante la transmisión, pero como dije, la velocidad de carga es importante.
Entonces, ¿qué opinas sobre esta nueva forma de transmitir medios desde PC a Android? ¿Cómo fue tu experiencia? Háganos saber en la sección de comentarios.
 Gadgetshowto
Gadgetshowto



