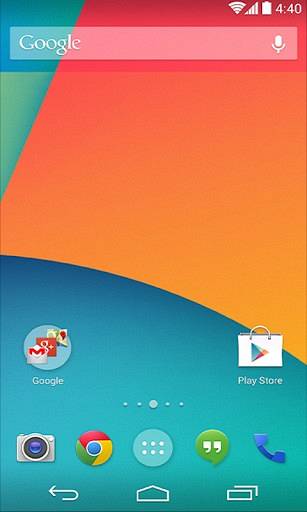La privacidad en Internet es algo crucial en el mundo actual, y Cloudflare es una empresa que está decidida a brindar a sus usuarios las mejores funciones de protección de la privacidad. Cloudflare anunció recientemente su DNS de consumidor centrado en la privacidad, 1.1.1.1, que pretende evitar que los ISP rastreen el historial web de los usuarios y promete ayudar a que los sitios web se carguen más rápido. Entonces, en caso de que se esté preguntando cómo usar el nuevo DNS de Cloudflare en su dispositivo, siga leyendo, ya que le mostramos cómo. Además, para su comodidad, hemos dividido la siguiente lista en secciones según los dispositivos:
-
- Cómo cambiar al DNS 1.1.1.1 de Cloudflare en Windows
- Cómo cambiar al DNS 1.1.1.1 de Cloudflare en macOS
- Cómo cambiar al DNS 1.1.1.1 de Cloudflare en Android
- Cómo cambiar al DNS 1.1.1.1 de Cloudflare en iOS
Cómo cambiar al DNS 1.1.1.1 de Cloudflare en una PC con Windows
1. En primer lugar, vaya a Panel de control -> Red e Internet -> Ver el estado y las tareas de la red.
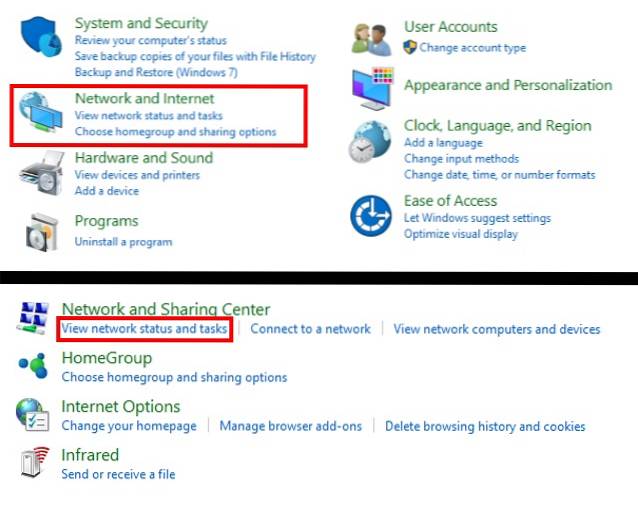
2. Ahora, en la barra lateral izquierda, haga clic en "Cambiar la configuración del adaptador". Se abrirá una nueva ventana..
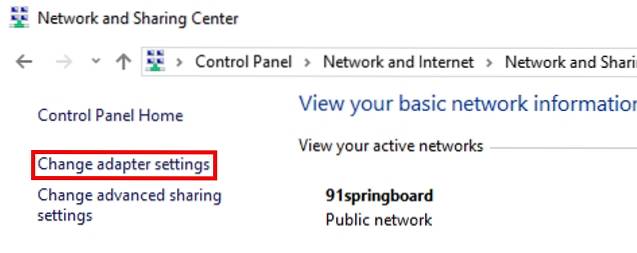
3. Ahora, haga clic con el botón derecho en la conexión a Internet le gustaría cambiar al DNS de Cloudflare. Para esta ilustración, modificaré la conexión Wi-Fi. Seleccione "Propiedades".
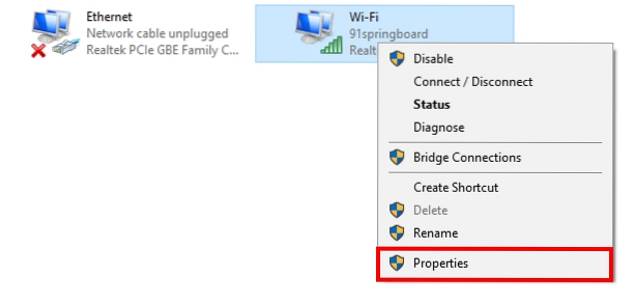
4. En la ventana Propiedades, desplácese hacia abajo y seleccione "Protocolo de Internet versión 4 (TCP / IPv4)". Ahora haga clic en "Propiedades".
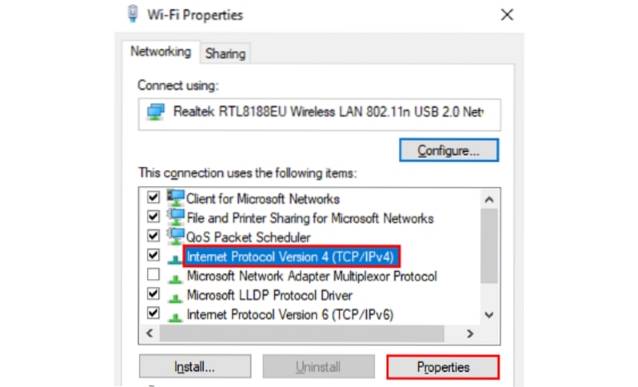
5. En la nueva ventana que se abre, marque la casilla junto a "Utilice las siguientes direcciones de servidor DNS:", y luego entrar "1.1.1.1" en el "Servidor DNS preferido" sección, como se muestra a continuación. Una vez hecho esto, simplemente haga clic en "OK".
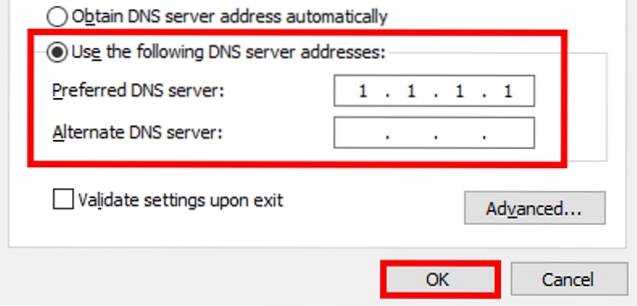
6. Y eso es. Ahora ha cambiado al DNS 1.1.1.1 de Cloudflare en su sistema Windows.
Cómo cambiar al DNS 1.1.1.1 de Cloudflare en macOS
1. Dirígete a Menú Apple -> Preferencias del sistema -> Red.
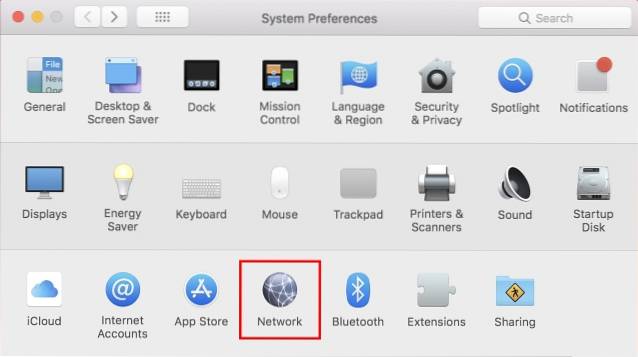
2. En la lista de la izquierda, seleccione el servicio de conexión de red que desea utilizar (como Wi-Fi o Ethernet), luego haga clic en "Avanzado".
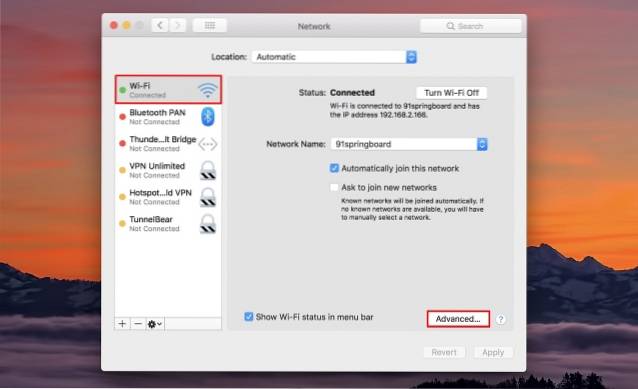
3. Haga clic en DNS, luego haga clic en el "+" icono en la parte inferior de la lista de servidores DNS.
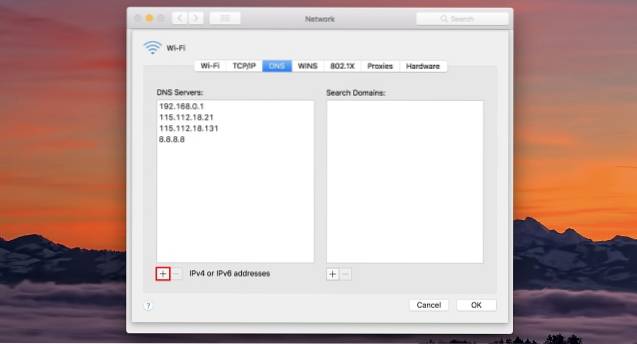
4. Ingrese "1.1.1.1" en la sección de dirección IP y haga clic en "OK".
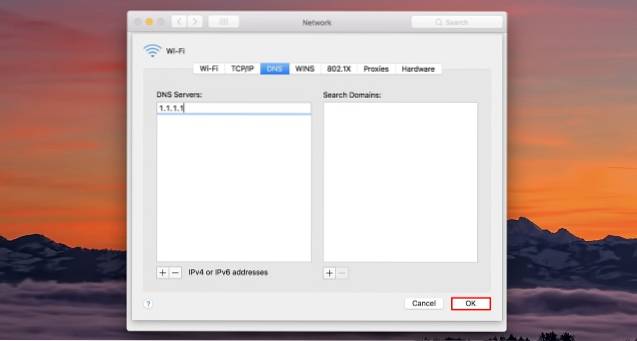
5. Y eso es. Ahora ha cambiado al DNS 1.1.1.1 de Cloudflare en su sistema macOS.
Cómo cambiar al DNS 1.1.1.1 de Cloudflare en Android
1. Primero que nada, descargar el cambiador de DNS (gratis) en su dispositivo Android y ábralo.
2. Ahora, ingrese "1.1.1.1" tanto en la primera como en la segunda sección de DNS. Una vez hecho esto, toque el "DNS" botón en la parte inferior derecha.
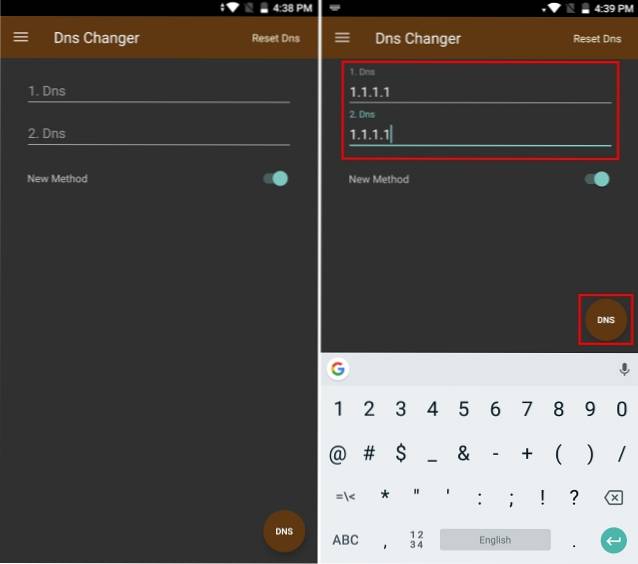
3. La aplicación ahora le presentará una solicitud de conexión. Simplemente toque en "OK" continuar.
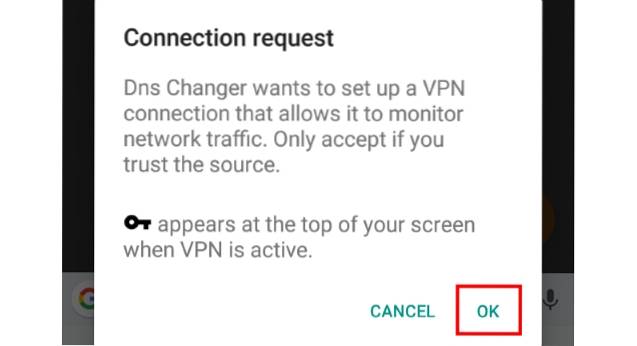
4. Y eso es. Ahora ha cambiado al DNS 1.1.1.1 de Cloudflare en su dispositivo Android.
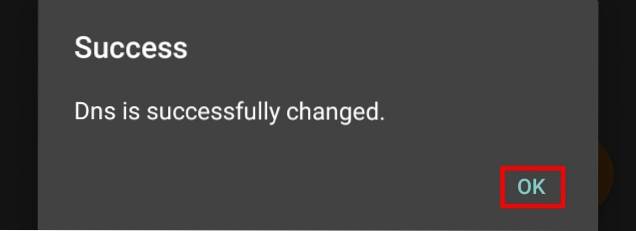
Cómo cambiar al DNS 1.1.1.1 de Cloudflare en iOS
1. Para empezar, dirígete a Configuración -> Wi-Fi, y toca el "I" icono junto a su conexión WiFi.
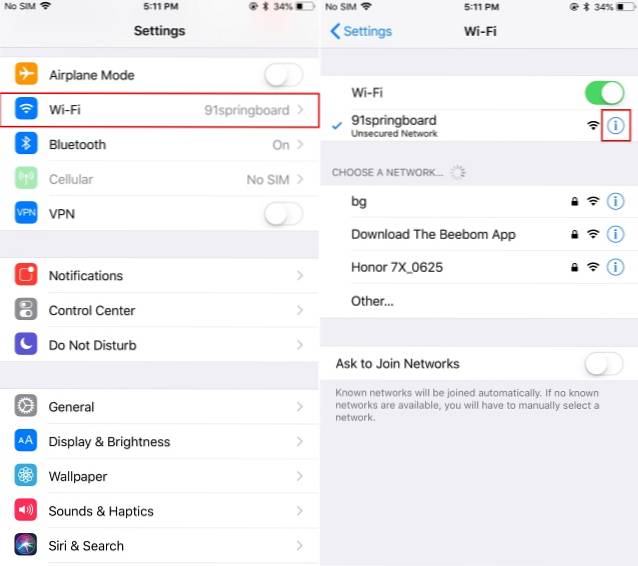
2. Desplácese hacia abajo y toque "Configurar DNS". Ahora, cambie el método a "Manual".
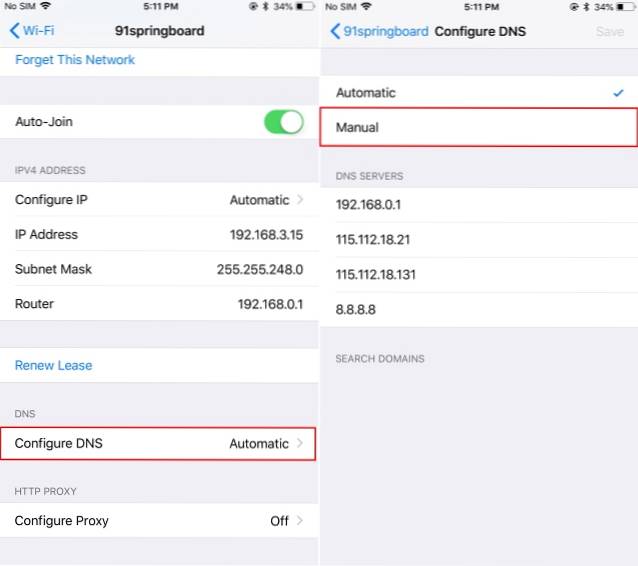
3. Toque en "Agregar servidor" y entrar "1.1.1.1".
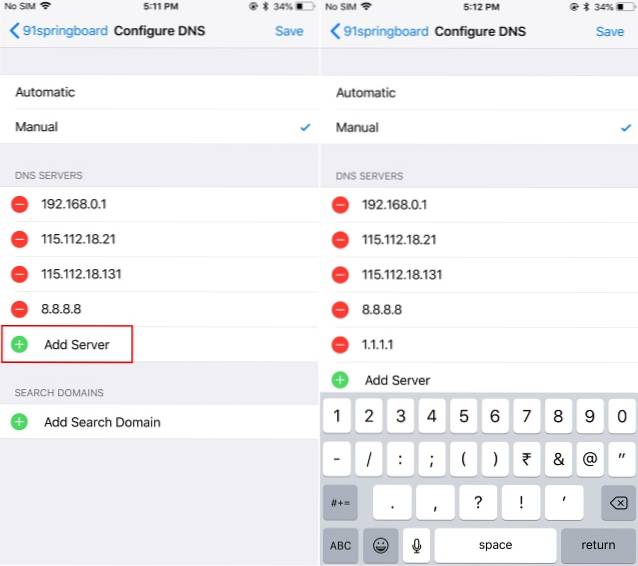
4. Ahora, eliminar todos los servidores DNS previamente existentes (Si alguna).
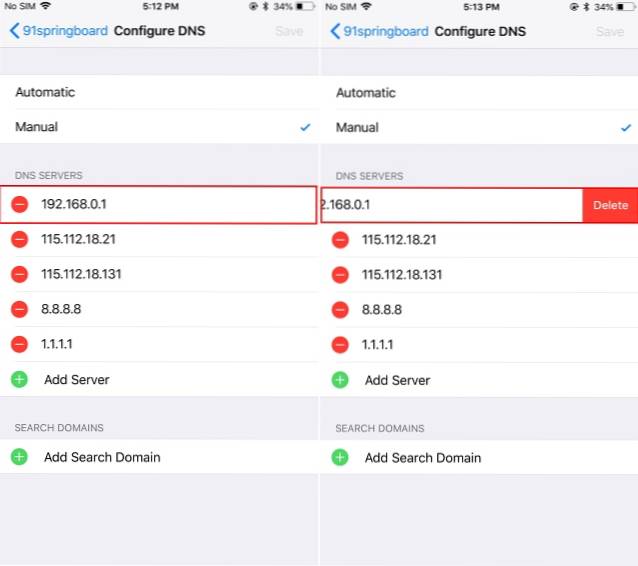
5. Una vez hecho esto, simplemente toque "Ahorrar" en la esquina superior derecha. Y eso es. Ahora ha cambiado al DNS 1.1.1.1 de Cloudflare en su dispositivo iOS.
VER TAMBIÉN: Cómo comprobar lo que Google sabe sobre ti
Utilice el DNS 1.1.1.1 centrado en la privacidad de Cloudflare
Bueno, si la privacidad es su principal preocupación, el cambio al DNS público 1.1.1.1 de Cloudflare ciertamente tiene sentido. Junto con la privacidad, la compañía también afirma que su DNS es más rápido que los DNS de Google y OpenDNS. Si bien nuestra prueba inicial resultó en casi los mismos tiempos de carga, su millaje puede variar.
Entonces, ¿probarás el nuevo DNS de Cloudflare en tu dispositivo? Si es así, comparta con nosotros sus experiencias en los comentarios a continuación.
 Gadgetshowto
Gadgetshowto

![Amistades en Facebook entre países rivales [Estadísticas]](https://gadgetshowto.com/storage/img/images/friendships-on-facebook-between-rival-countries-[stats]_3.jpg)