iPadOS podría haberse convertido en el sistema operativo más interesante en los últimos años, pero aún carece de algunas funciones básicas. Uno de ellos es la falta de soporte multiusuario. Es por eso que las Mac siguen siendo mi recomendación para un hogar. macOS viene con un montón de características impresionantes. Obtiene el centro de control, todos los widgets nuevos y soporte para efectos de iMessage, y más. Las Mac también admiten varias cuentas de usuario, y si comparte su Mac con otras personas, esto es útil. Entonces, si desea usar varias cuentas de usuario en macOS, aquí hay 2 formas de cambiar de usuario en Mac.
2 formas de cambiar de usuario en Mac
Hay algunas formas que puede utilizar al cambiar de un usuario a otro. Discutiremos todas las formas que puede usar, y luego podrá decidir por sí mismo cuál se adapta mejor a sus necesidades.
Como siempre, puede utilizar la tabla de contenido a continuación para pasar a cualquier método en particular que despierte su interés. Tabla de contenido + -
Cómo habilitar varios usuarios y usuarios invitados
Primero, echemos un vistazo rápido a cómo puede agregar varios usuarios en su Mac y cómo habilitar usuarios invitados también..
Habilitar varios usuarios
- Primero agregaremos nuevos usuarios en la configuración de Mac. Vaya a Preferencias del sistema -> Usuarios y grupos.
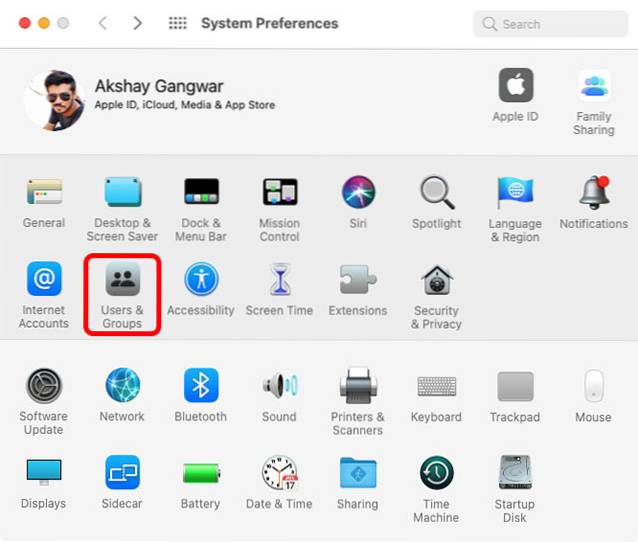
- Haga clic en el icono del candado e ingrese su contraseña.
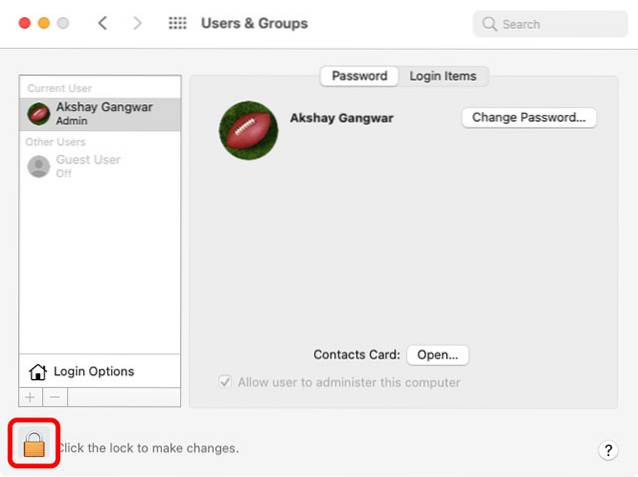
- Haga clic en el icono más.
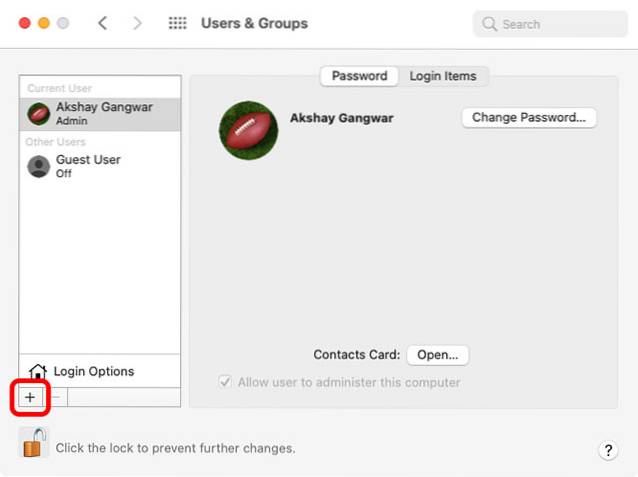
- Ahora puede crear un nuevo usuario, asignar su propia contraseña e incluso configurarlo como una cuenta estándar o una cuenta de administrador..
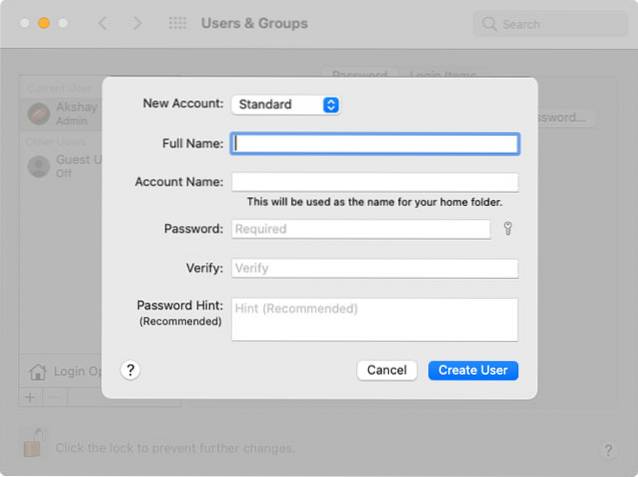
- Una vez hecho esto, simplemente haga clic en 'Crear usuario'.
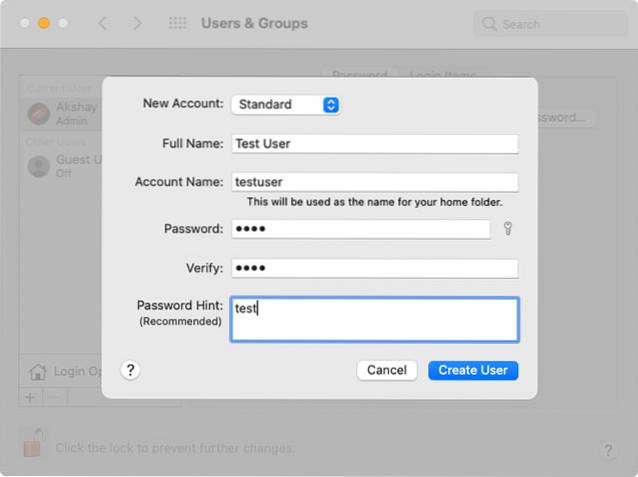
Habilitar usuario invitado
Si no suele compartir su Mac, pero a veces necesita entregárselo a otras personas para trabajar, etc., puede habilitar un usuario invitado. Así es cómo.
- En el mismo menú donde creamos un nuevo usuario, verá un usuario invitado. Haz click en eso.
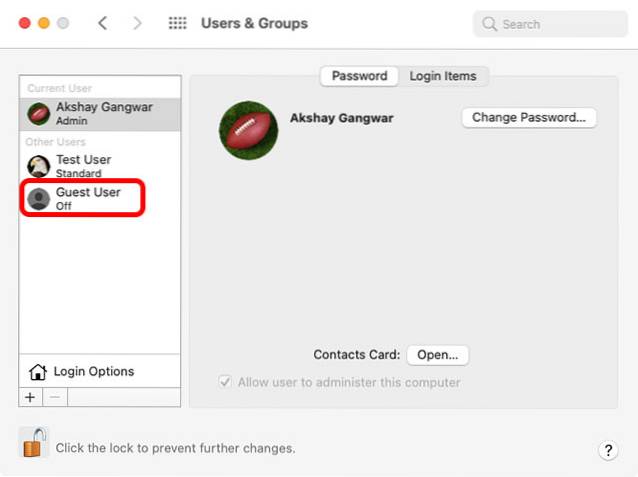
- Haga clic en la casilla de verificación que dice 'Permitir que los invitados inicien sesión en esta computadora'.
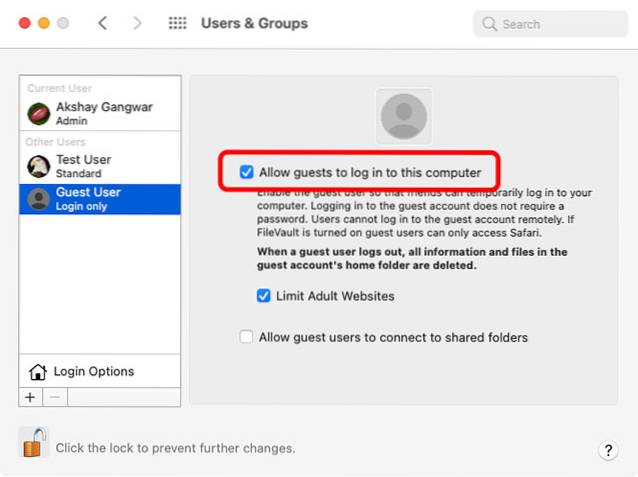
- También puede limitar el acceso a sitios web para adultos si va a entregar su sistema a un niño.
Utilice el cambio rápido de usuario
Ahora que tenemos un par de cuentas en nuestra Mac, echemos un vistazo a todas las formas en que podemos cambiar de usuario en Mac. Primero, echemos un vistazo al cambio rápido de usuario..
Básicamente, esta función le permite cambiar a un nuevo usuario sin cerrar la sesión de la cuenta que está conectada actualmente. Está deshabilitada de forma predeterminada, pero si desea usarla, puede consultar nuestro artículo sobre cómo habilitar el cambio rápido de cuenta de usuario para una guía paso a paso.
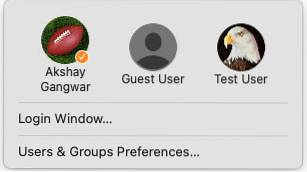
Una vez que tenga esto habilitado, puede cambiar de usuario desde el Centro de control o la barra de menú.
Cambiar de usuario desde la pantalla de bloqueo
Otra forma de cambiar de usuario en Mac es directamente desde la pantalla de bloqueo. He aquí cómo hacer eso.
- Bloquee su Mac yendo al menú Apple -> Bloquear pantalla. O use el atajo de teclado 'comando + control + Q' para bloquearlo rápidamente.
- Haga clic en 'Cambiar de usuario'
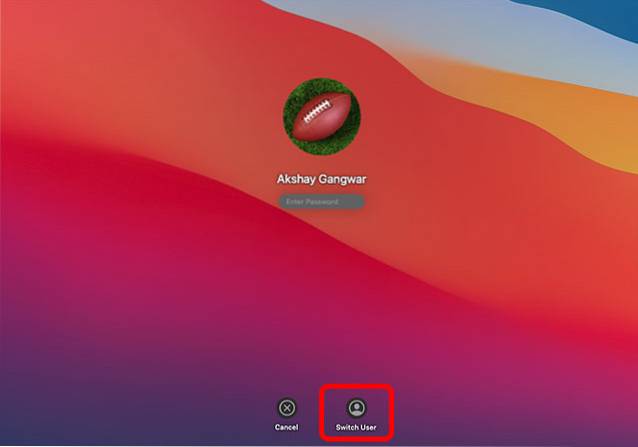
- Ahora puede elegir con qué usuario desea iniciar sesión. Simplemente haga clic en el nombre de usuario, ingrese la contraseña y listo.
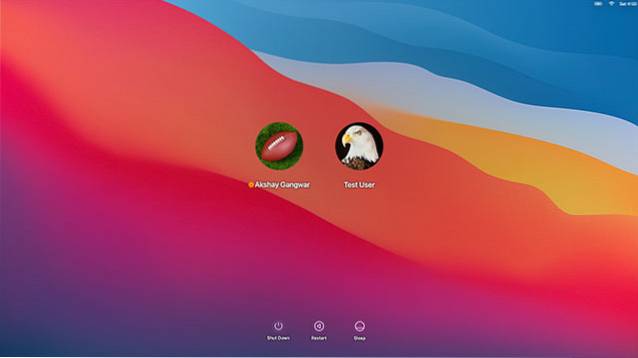
Bono: cambiar de usuario dentro de la terminal
Esta no es exactamente una forma de cambiar completamente de usuario en una Mac. Sin embargo, puede usar la Terminal para iniciar sesión en otra cuenta de usuario en su Mac y acceder a sus archivos si es necesario.
No se preocupe, los comandos de Terminal aquí no son demasiado confusos ni difíciles. Esto es lo que debes hacer.
- Abra la Terminal y use el siguiente comando.
iniciar sesión [nombre de usuario]
- Reemplace [nombre de usuario] con el nombre de usuario de la cuenta a la que desea cambiar. Por ejemplo, creé un usuario de prueba con el nombre de usuario 'testuser' arriba. Entonces puedo usar el comando
usuario de prueba de inicio de sesión

- Se le pedirá que ingrese la contraseña del usuario. Simplemente escríbalo y presione la tecla de retorno / entrada.

- Ahora ha iniciado sesión en la cuenta de usuario que ingresó. Como puede ver en la captura de pantalla, dice 'testuser @ Akshays-MBP'.

- Ahora puedo usar los comandos de Terminal para ingresar a directorios en las cuentas de Test User y ver todos los archivos dentro de la cuenta también.
Así que sí, esto no es realmente lo mismo que cambiar de cuenta de usuario, pero es una buena manera de echar un vistazo a los archivos de otra cuenta si alguna vez necesitas hacerlo..
Mantenga múltiples usuarios en su Mac fácilmente
Tener varias cuentas de usuario es la mejor manera de compartir una Mac entre diferentes usuarios. Garantiza que cada usuario tenga su propio espacio para trabajar y que los archivos no se mezclen entre los usuarios. Además, si solo necesita permitir temporalmente que un amigo o familiar use su Mac, incluso puede usar cuentas de invitado para permitirles usar su Mac sin tener acceso a ninguno de sus archivos..
Entonces, ¿estás usando varias cuentas de usuario en tu Mac? Si es así, ¿qué método te gusta usar para cambiar entre ellos? Háznoslo saber en los comentarios.
 Gadgetshowto
Gadgetshowto



