Recientemente instalé Windows 10 S en mi sistema con Windows 10 Pro, para ver cómo se siente realmente el espacio confinado de Microsoft. He estado obteniendo una mejor duración de la batería, un rendimiento mucho más rápido y una experiencia agradable en general. Pero ahí es cuando limita su uso solo a las aplicaciones de la Tienda Windows. ¿Qué pasa si eres como yo y quieres ejecutar Photoshop o algunos juegos en tu PC que tiene Windows 10 S? Bueno, lamentablemente, no puedes. Y es por eso que no puedo seguir con Windows 10 S, y decidí volver a Windows 10. Ahora, si eres alguien como yo, y simplemente no puedes vivir sin la libertad de instalar cualquier aplicación o software. que deseen, sigue leyendo, ya que te contamos varios métodos sobre cómo desinstalar Windows 10 S de su PC.
Quitar Windows 10 S y restaurar Windows 10
Si utilizó el instalador de Windows 10 S para instalar Windows 10 S en su PC, los archivos del sistema de Windows 10 se habrían conservado en su disco. Para verificar eso, simplemente diríjase a C-drive y vea si hay una carpeta llamada "Windows.old". Si existe dicha carpeta, puede continuar con este método. De lo contrario, tendrás que recurrir a otro método..
Nota: El siguiente método solo se puede utilizar si han pasado menos de 10 días a su instalación de Windows 10 S. De lo contrario, consulte un método diferente. Además, antes de continuar, asegúrese de hacer una copia de seguridad de todos sus datos importantes, por si acaso.
- Para empezar, dirígete a Configuración -> Actualización y seguridad -> Recuperación. Allí, verá un encabezado que dice 'Regrese a la versión anterior de Windows 10'. Haga clic en el "Empezar" botón debajo de él para continuar.
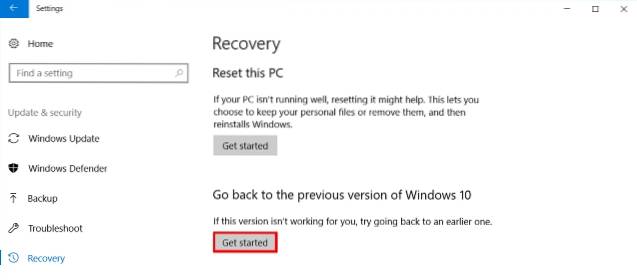
- A continuación, Windows preparará la configuración para usted. Ahora se le presentará una nueva ventana en la que se le preguntará el motivo para volver a Windows 10. Simplemente introduzca el motivo que desee y haga clic en "Próximo" continuar.
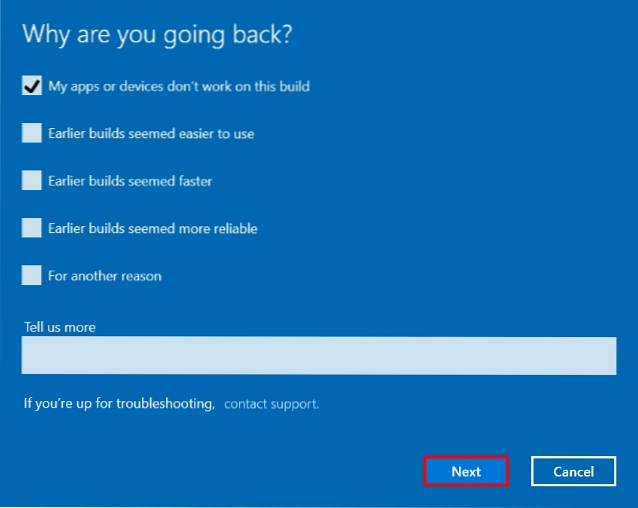
- La configuración de restauración ahora presentará un par de advertencias sobre la realización de copias de seguridad de sus datos y contraseña. Simplemente haga clic en "Próximo" para proceder. Finalmente, se le presentará una pantalla que dice "Gracias por probar esta compilación". Una vez allí, simplemente haga clic en "Volver a la compilación anterior" para iniciar el proceso de reversión.
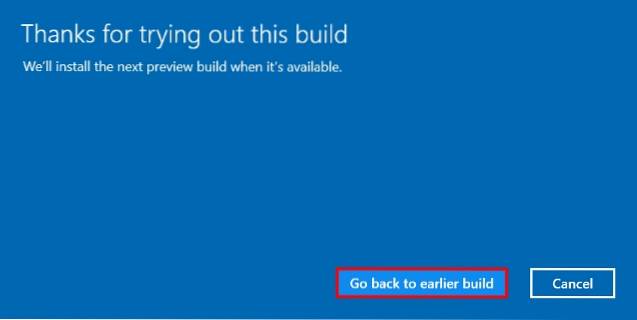
- Su sistema ahora se reiniciará y comenzará a restaurar sus archivos anteriores de Windows. Una vez hecho esto, tu la computadora se reiniciará, y volverá a Windows 10 (Pro o Enterprise, según la edición que tuviera inicialmente).
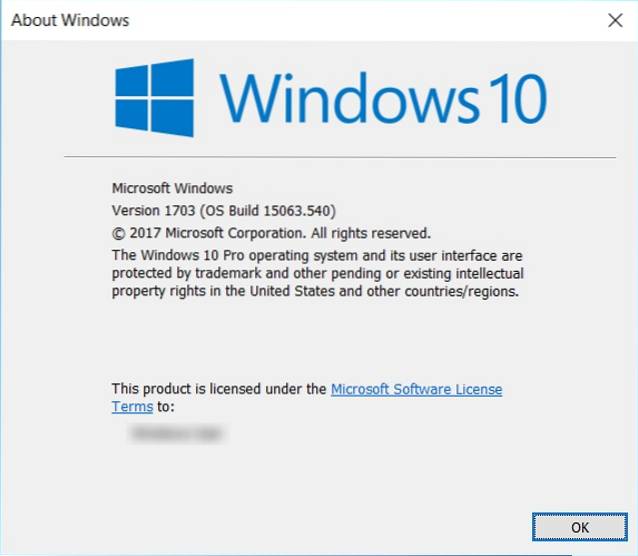
Limpiar la instalación de Windows 10
La segunda opción, como siempre, es limpiar la instalación de una nueva copia nueva de Windows 10 en su PC. Para realizar una instalación limpia, primero necesitará un medio de instalación para Windows 10.
Uno debe notar que no puede crear un medio de instalación en Windows 10 S ya que no puede ejecutar ninguna aplicación que no esté disponible en la Tienda Windows. Por lo tanto, tendrá que usar otro sistema para crear los medios de instalación o puede comprar un disco minorista en línea..
Para crear un medio de instalación, simplemente descargue la herramienta de actualización de Windows 10 de Microsoft y ejecútela. Luego, simplemente siga las instrucciones en pantalla para descargar y crear su propio USB de arranque de Windows 10.
Nota: Durante la instalación, se le presentará la opción de conservar sus datos o no. Puede optar por conservar sus datos importantes (que luego se almacenarán en una carpeta "Windows.old"), o puede instalar Windows 10 en su PC.
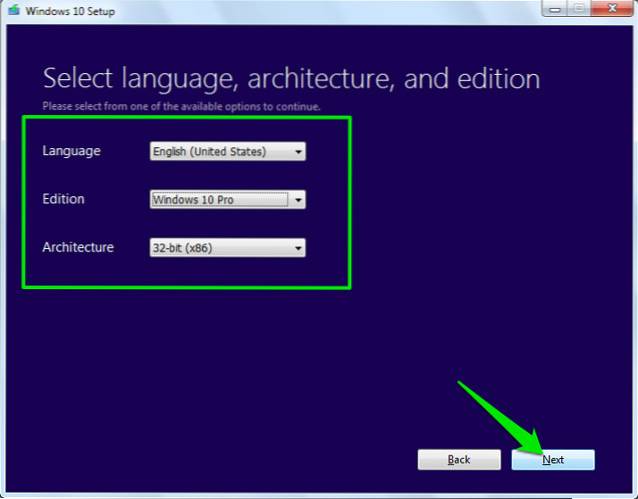
Ahora que ha creado su propio medio de instalación de Windows, inserte la memoria USB en un puerto USB libre en su sistema Windows 10 S. Luego, reinicie su dispositivo e inicie en el medio de instalación. Ahora comenzará la instalación de Windows 10. Simplemente siga las instrucciones en pantalla para realizar una instalación limpia de Windows 10 en su PC.
Además, en caso de que su dispositivo venga con Windows 10 preinstalado que actualizó a Windows 10 S, su Windows se activará automáticamente una vez que realice una instalación limpia de Windows 10. Esto se debe a que la clave de serie para su Windows 10 está incrustada en el firmware del sistema. o BIOS, que Windows recuperará automáticamente durante su instalación.
Actualice a Windows 10 Pro desde Windows 10 S
Si su sistema vino con Windows 10 S preinstalado, la forma más fácil de instalar Windows 10 sería usar la opción incorporada para actualizar a Windows 10 Pro. Para hacerlo, siga los pasos a continuación:
- Ejecute cualquier archivo .EXE en su sistema Windows 10 S. El sistema mostrará un cuadro de diálogo que dice que no puede ejecutar esta aplicación. En la esquina inferior izquierda, habrá un texto que dice "¿Aún quieres ejecutar esta aplicación sin verificar? Ver cómo". Haga clic en el "Ver cómo" enlace para continuar.
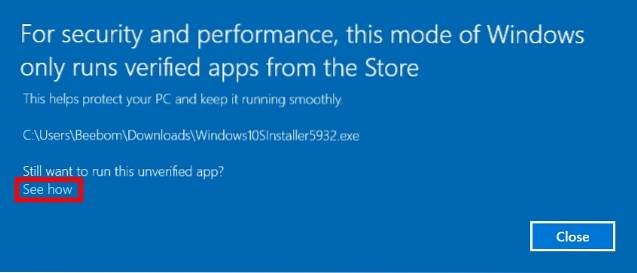
- Al hacer clic en "Ver cómo", se abrirá una ventana de la Tienda Windows. Aquí, se le presentará una opción para actualice a Windows 10 Pro por un bajo precio de $ 49. Tenga en cuenta que solo puede aprovechar este precio si su instalación de Windows 10 S está activada; de lo contrario, la tienda mostrará un precio de $ 199, que es el precio minorista de una nueva imagen de Windows 10 Pro. Haga clic en el "Comprar" para continuar con la actualización y siga las instrucciones en pantalla. Alternativamente, si ha comprado Windows 10 Pro y tiene la clave de producto con usted, haga clic en la opción "Tengo una clave de producto de Windows 10 Pro" debajo del botón "Comprar". La configuración ahora le pedirá que ingrese su clave de prod t y luego proceda con la actualización.
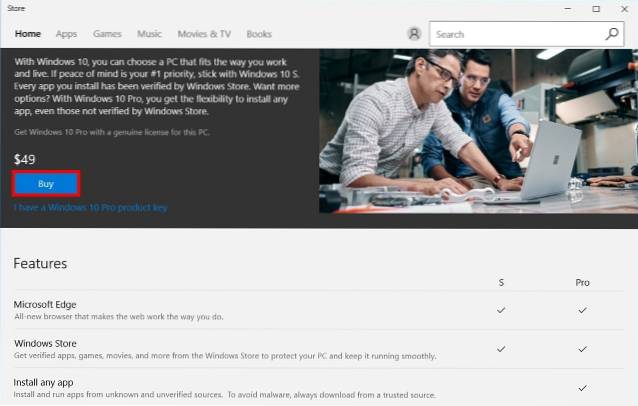
Una mención digna de mención es el hecho de que mientras usa esta opción, solo puede actualizar a Windows 10 Pro y ninguna otra edición. Esto se debe a que Windows 10 S se basó en el mismo código de Windows 10 Pro y, por lo tanto, la relación entre los dos.
VEA TAMBIÉN: Windows 10 S vs Windows 10: ¿Cuáles son las diferencias??
Desinstale Windows 10 S y vuelva a Windows 10
Si bien Windows 10 S es excelente, lo confina al entorno de Microsoft, lo que le impide instalar programas de escritorio. Aunque las aplicaciones integradas son excelentes para la audiencia a la que se dirige, es decir, profesores, estudiantes y otras instituciones educativas; esta limitación no funciona bien para los usuarios que desean más de sus dispositivos. Como tal, es posible que quieran usar algo más poderoso, es decir, Windows 10. He probado Windows 10 S y no puedo vivir con la limitación de no poder instalar mis aplicaciones y software favoritos en mi PC. ¿Y usted? ¿Cuáles son sus razones para volver a Windows 10? Háganos saber en la sección de comentarios.
 Gadgetshowto
Gadgetshowto



