Tasker es una de las herramientas de automatización más populares para Android. Si bien es un poco complicado de usar, puede ofrecer muchas opciones de personalización para su dispositivo si se usa correctamente. Aunque Tasker en sí mismo es muy poderoso, hay varios complementos que lo convierten en una bestia. Dicho esto, uno de los complementos más útiles que existen es AutoTools. Agrega muchas funcionalidades a Tasker, la mayoría de las cuales cubriré en este artículo. Pero antes de llegar allí, déjame decirte cómo agregar AutoTools a Tasker.
Agregar AutoTools a Tasker
El primer y más obvio paso para agregar AutoTools, o cualquier complemento, es tener la aplicación Tasker (Prueba de 7 días, $ 2.99) instalado en su dispositivo. Una vez hecho esto, siga los pasos que se indican a continuación..
- Descarga AutoTools (Prueba de 30 días, completa con compras dentro de la aplicación)desde Play Store e instálelo en su dispositivo.
- Ahora abre Tasker y navega a la pestaña "Tareas". Aquí, agregue una nueva tarea por tocando el icono más en la parte inferior derecha de la pantalla. Puedes elegir cualquier nombre para esto.
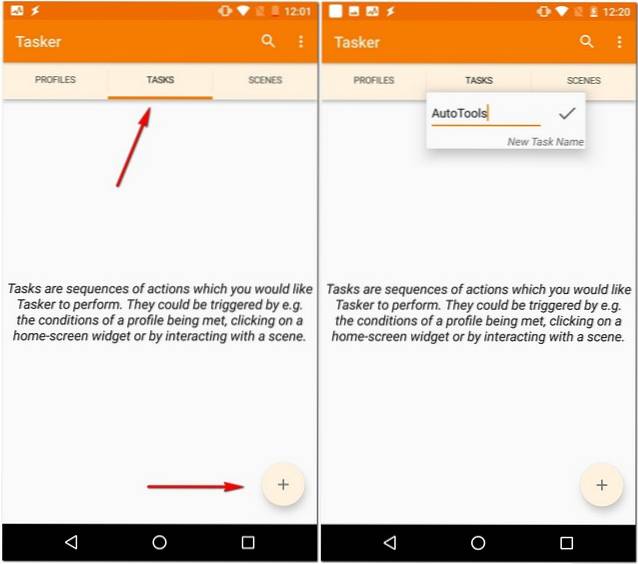
- Ahora se le pedirá que agregue una acción para esta tarea. Para hacer esto, de nuevo toca el icono más en la parte inferior derecha de la pantalla y luego elija "Complemento".
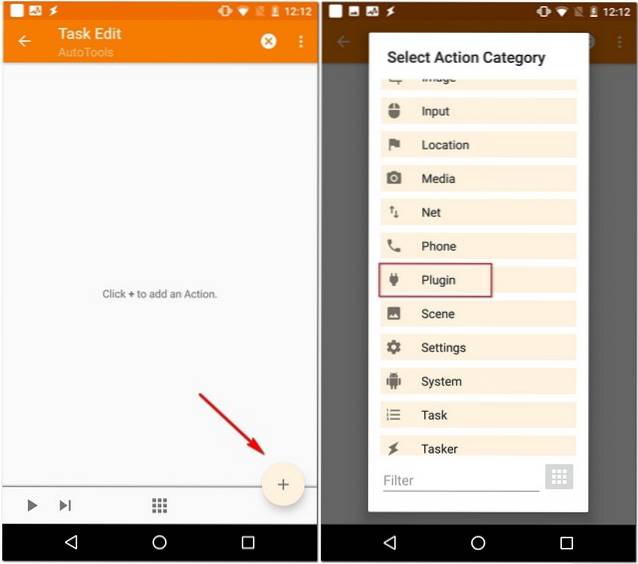
- Ahora debería ver una lista de todos los complementos de Tasker que ha instalado en su dispositivo. Elija AutoTools de esta lista tocándola. Ahora verá otra lista, esta vez de las múltiples acciones que puede hacer con el complemento.
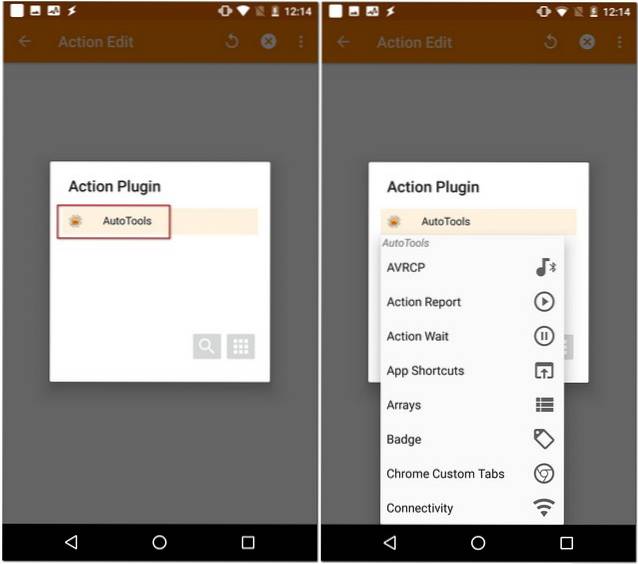
Ahora que sabe cómo agregar AutoTools a Tasker, puede probar la infinidad de opciones de personalización que ofrece el complemento. Aunque buscar la explicación detallada de cada uno de ellos está más allá del alcance de este artículo, aún veremos algunas de las posibilidades..
Opciones de personalización ofrecidas por AutoTools
El complemento AutoTools ofrece muchas acciones como accesos directos a aplicaciones, conectividad, linterna, lanzador, etc. Cada una de estas acciones puede ofrecer una amplia gama de opciones de personalización, aumentando así el número de posibilidades para usted. Para empezar, puede utilizar "Pantallas web" para obtener atajos de borde similares a los dispositivos Samsung, "Configuración segura" para enciende el GPS automáticamente cuando abres Google Maps y viceversa, y "Lanzador" para cambiar entre diferentes lanzadores automáticamente dependiendo de su ubicación. Pero eso no es todo, esta lista es solo un adelanto; Hay muchas otras cosas que puede hacer con AutoTools. Para darle un breve vistazo, le explicaré cómo obtener atajos de borde en cualquier dispositivo Android.
Obtenga gestos de borde similares a los dispositivos Samsung
Una cosa que Samsung hace mejor es usar pantallas asombrosas en sus dispositivos. Con la introducción de las pantallas de borde con el Galaxy S6 Edge, lo aprovecharon al máximo al implementar atajos a los que se podía acceder deslizando el dedo desde el borde de la pantalla. Dados los elogios que recibió esta función, no fue una sorpresa ver que AutoTools la ofreciera como una función para cualquier otro teléfono inteligente Android. Si desea saber cómo configurarlo, lea los pasos que se mencionan a continuación..
1. Cree una pantalla de deslizamiento
El primer paso involucrado en este procedimiento es crear una pantalla de deslizamiento usando el complemento AutoTools. Esto le permitirá establecer un comando deslizando el dedo desde el costado de la pantalla. Para hacer eso, hay ciertos pasos que tendrás que seguir..
- primeramente, seleccione "Pantalla web" de la lista de AutoTool. Luego toca el ícono de editar junto a "Configuración".
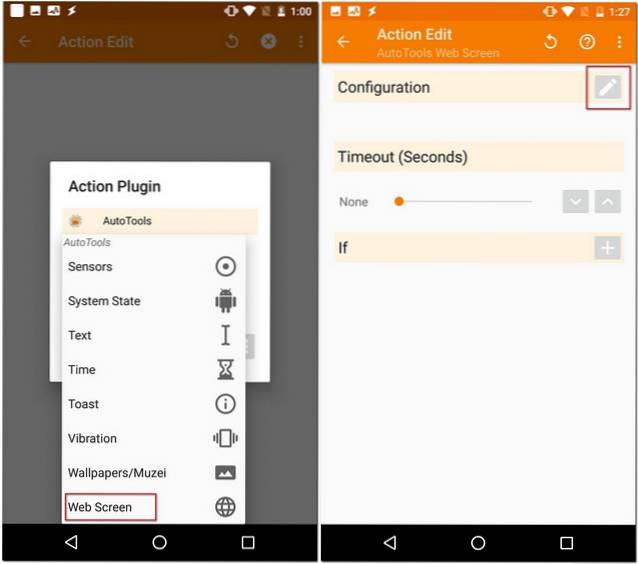
- Desde la siguiente pantalla, toca "Importar ajuste preestablecido". Ahora desplácese hacia abajo hasta "Deslizar" y luego toca "Importar". Esto cambiará el ajuste preestablecido a Deslizar.
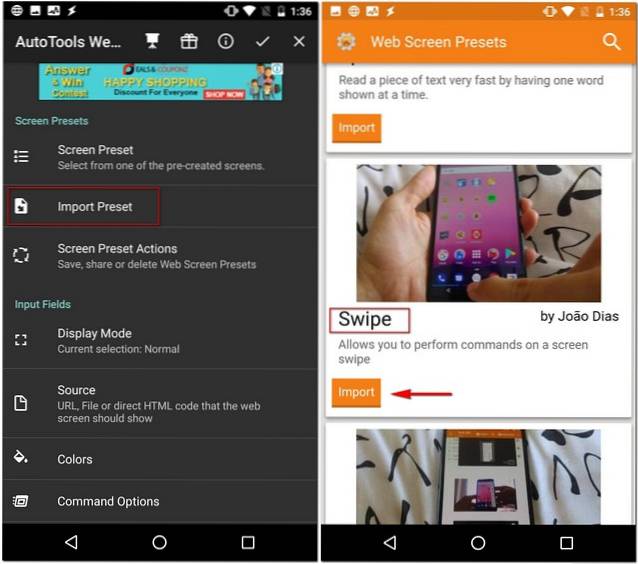
- Para confirmar, toque "Pantalla preestablecida" y asegúrese de que "Deslizar" esté seleccionado. Una vez que lo hagas, desplázate hasta el final hasta que encuentres "Comandos" en "Variables de pantalla" y luego tócalo.
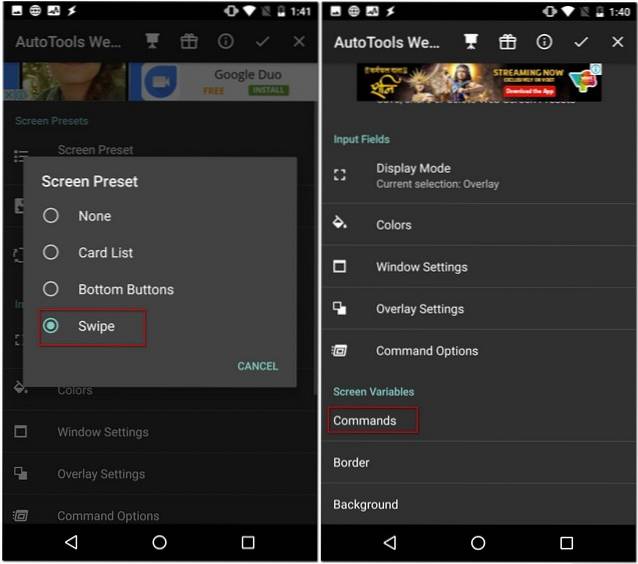
- Ahora, en la siguiente pantalla, toque en "Prefijo de comandos" y borre el campo. Asegúrese de que no haya nada escrito allí y luego toque "Aceptar". Repita esto para todos los comandos diferentes: "Deslizar hacia la izquierda", "Deslizar hacia la derecha", "Deslizar hacia arriba" y "Deslizar hacia abajo".
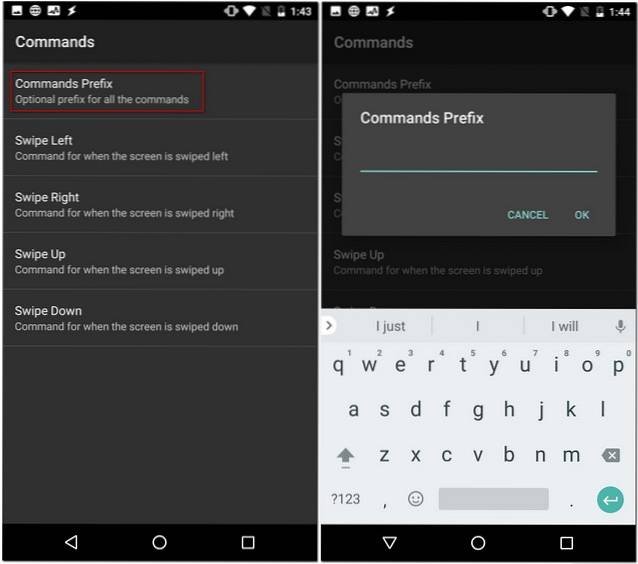
- Toca "Deslizar hacia la izquierda" nuevamente, pero esta vez, escriba "applauncher" en el campo de entrada y luego toque "Aceptar".
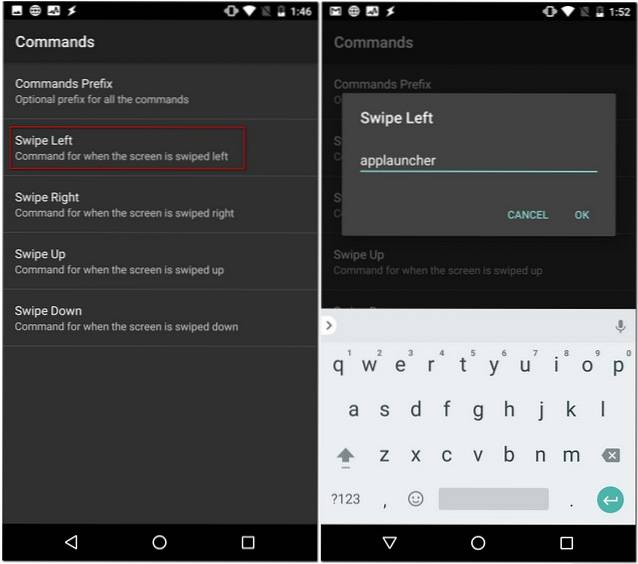
- Ahora regrese hasta que llegue a la página "Editar tarea" (tendrá que tocar el botón Atrás tres veces desde la pantalla de Comandos para llegar allí). Aquí, toca el botón Reproducir en la parte inferior izquierda de la pantalla para iniciar la tarea. Ahora debería ver una delgada línea púrpura a lo largo del lado derecho de la pantalla.
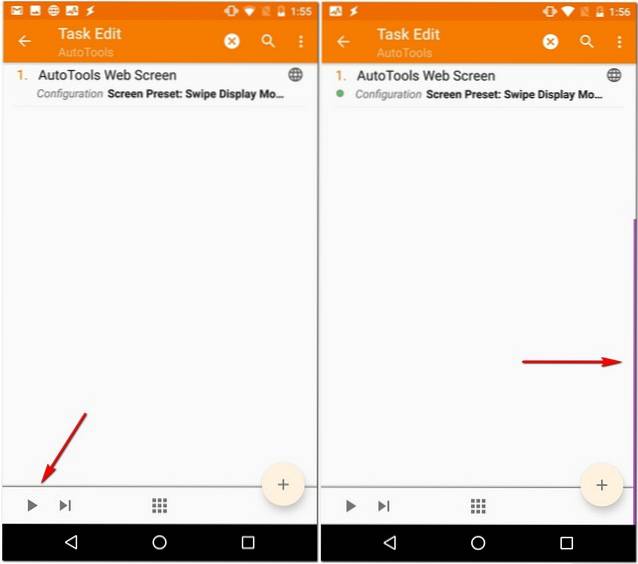
2. Crear lanzador de aplicaciones
Ahora que ha creado una pantalla de deslizamiento, se le pedirá que cree el iniciador de aplicaciones. Para eso, primero tendrás que instalar AutoApps (gratis con compras dentro de la aplicación) y AutoLaunch (gratis con compras dentro de la aplicación). Después de eso, siga los pasos a continuación para continuar..
- En la pantalla de inicio de Tasker, navega a la pestaña "Perfiles". Ahora agregue uno tocando el ícono más en la parte inferior derecha de la pantalla. De la lista que ves ahora, seleccione "Evento" y luego elija "Complemento".
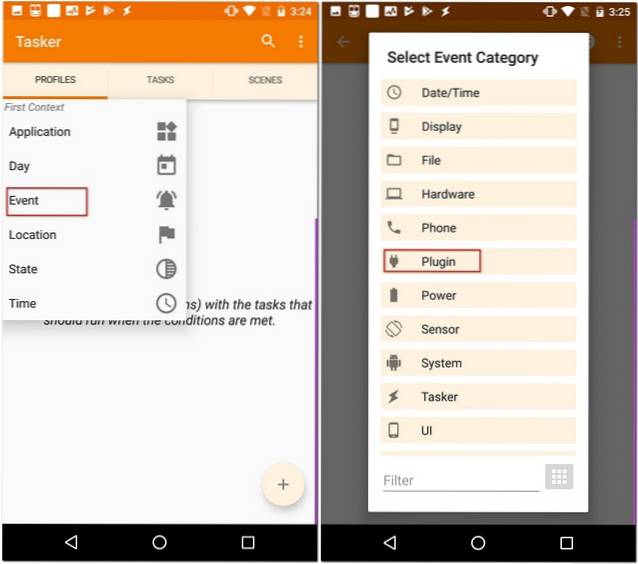
- Nuevamente, verá la lista de complementos de Tasker en su dispositivo, pero esta vez, elija "AutoApps". próximo, toca el ícono de editar contra "Configuración".
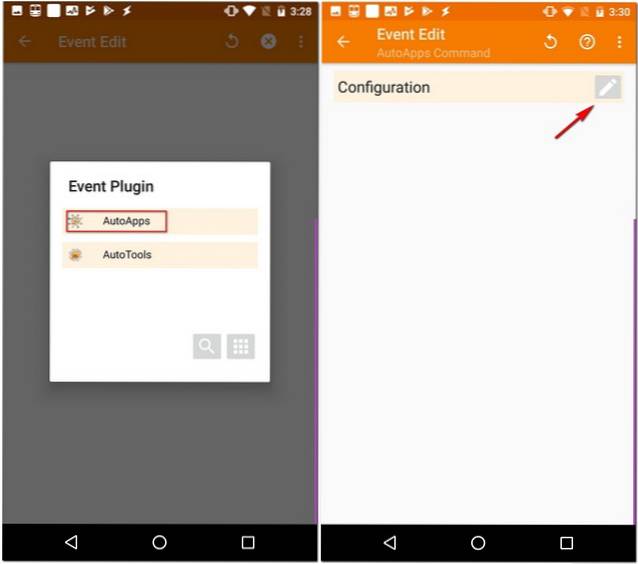
- Desde la pantalla que aparece a continuación, seleccione "Filtro de comandos", nombrarlo como "aplaudidor", luego toque en "Aceptar" (tenga en cuenta que tiene que ser nombrado exactamente así). En la misma pantalla, marque la casilla de la configuración que dice "Exacto".
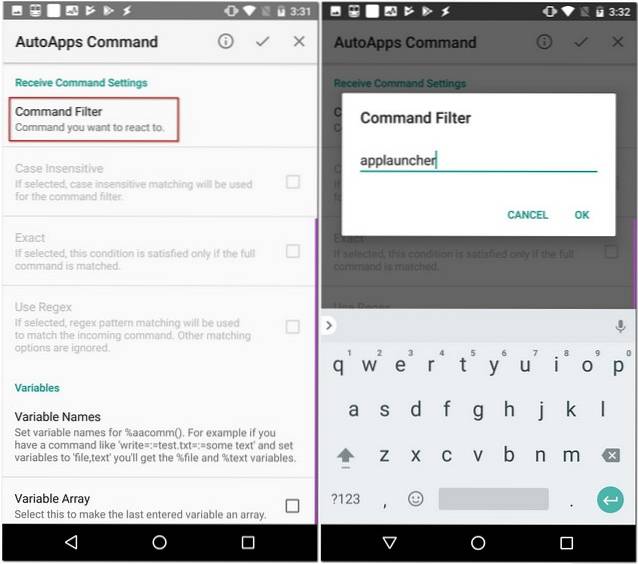
- Ahora regrese a la pestaña de perfil de Tasker, luego toca "Nueva tarea". Se le pedirá que nombre esta tarea, pero es opcional. Solo recuerda toca la marca de verificación contra el campo de entrada.
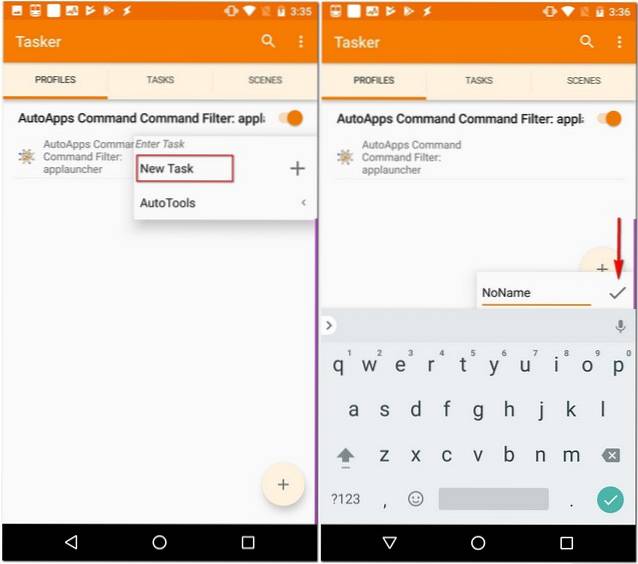
- Esto lo llevará a la página "Editar tarea". Aquí, agregue una acción por tocando el icono más en la parte inferior derecha de la pantalla y luego eligiendo "Complemento".
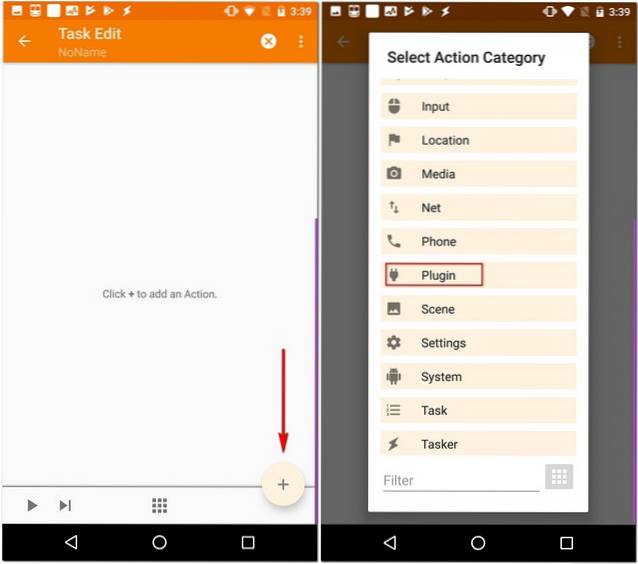
- Aquí, seleccione "Inicio automático" y luego toque "Consulta".
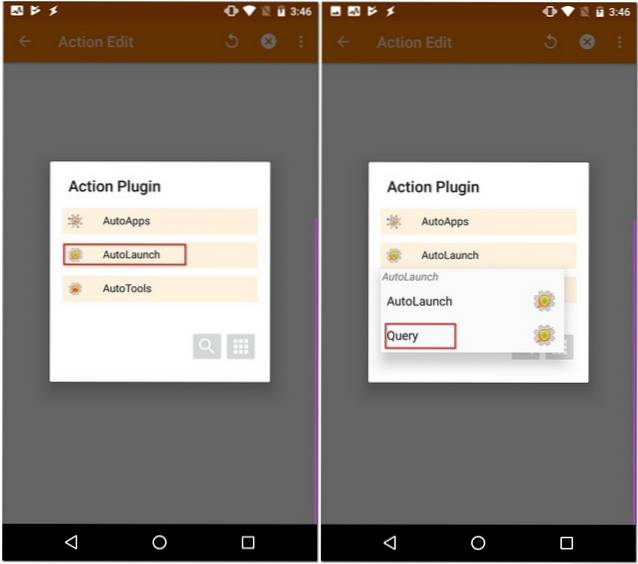
- De nuevo, toca el ícono de editar contra "Configuración" y en la siguiente pantalla, toca la marca de verificación en la parte superior derecha de la pantalla.
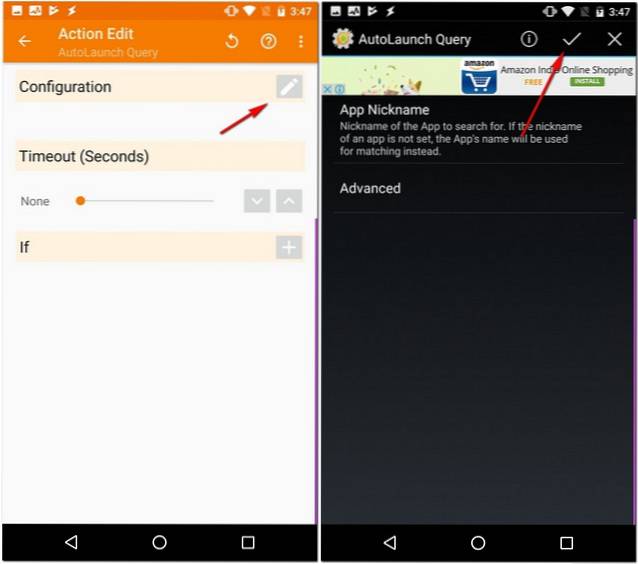
- Después de esto, vuelva a la página "Editar tarea" y toca el icono más en la parte inferior derecha de la página. Elija la categoría "Complemento".
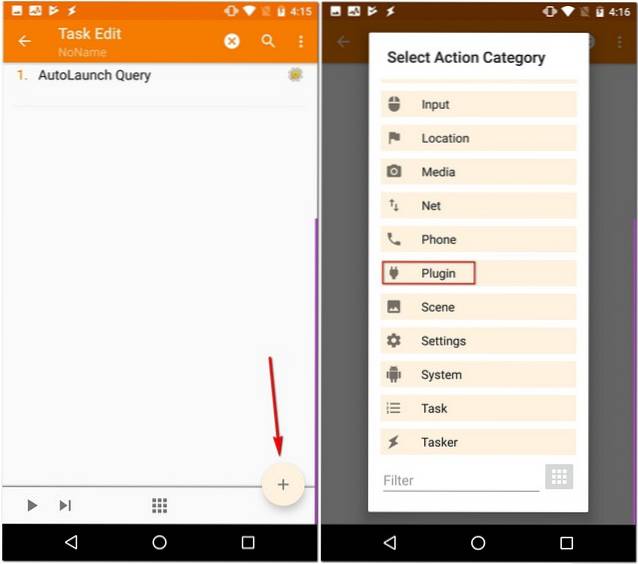
- Seleccione el complemento "AutoTools", luego desplácese hacia abajo hasta seleccione "Pantalla web".
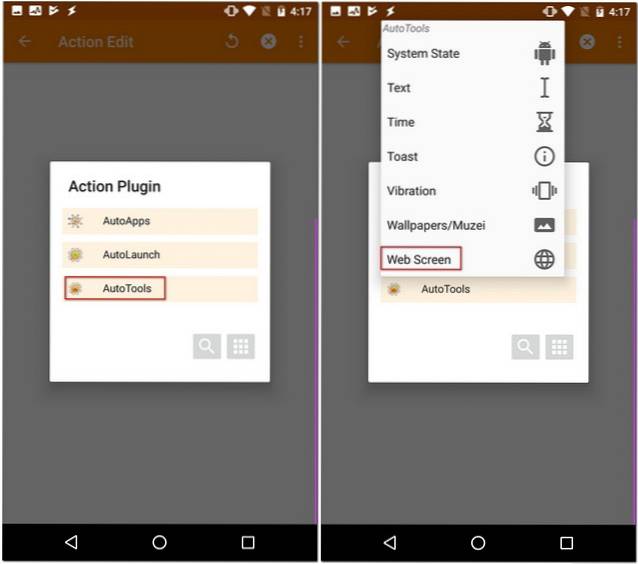
- Ahora editar "Configuración" y toque en "Pantalla preestablecida".
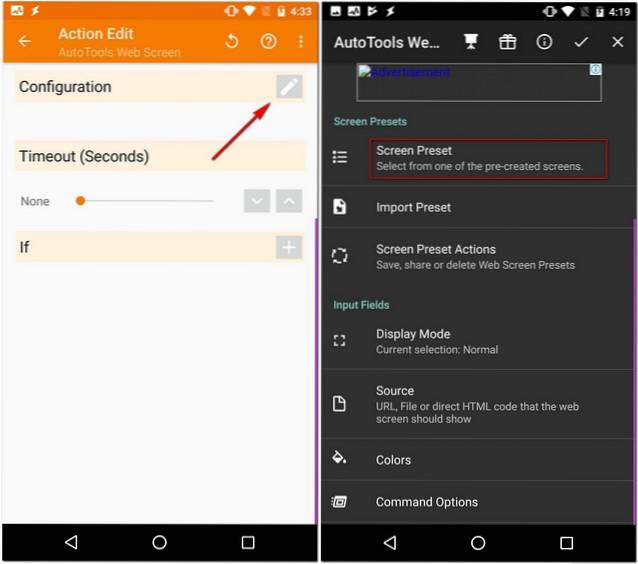
- Esta vez, toca "Lista de cartas", luego elija el "Modo de visualización" como "Cubrir".
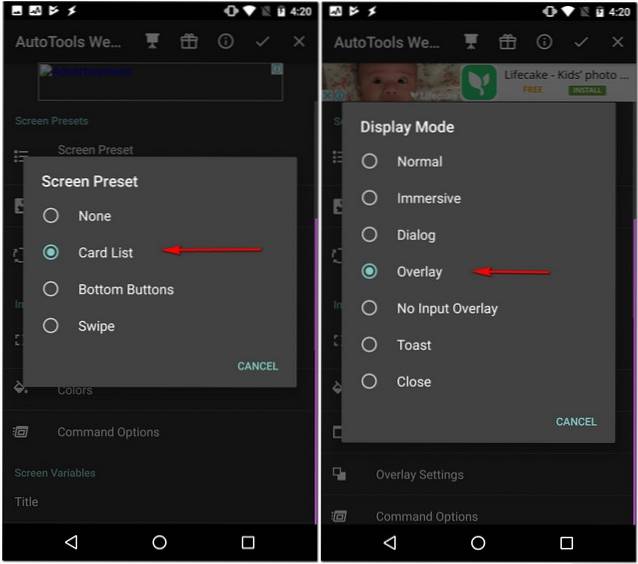
- Ahora ve a "Configuración de la ventana", toque "Ancho", escriba "100", y finalmente toca "Aceptar".
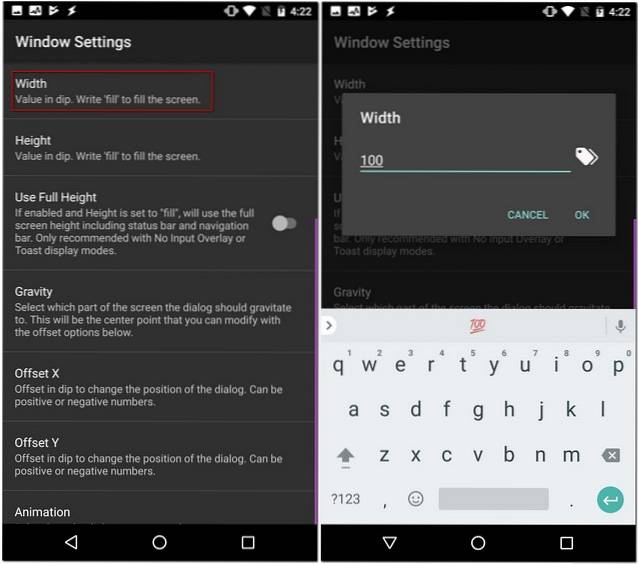
- Repita el paso anterior escribiendo "llenar" en "Altura" y elegir "Gravedad" como "Abajo a la derecha".
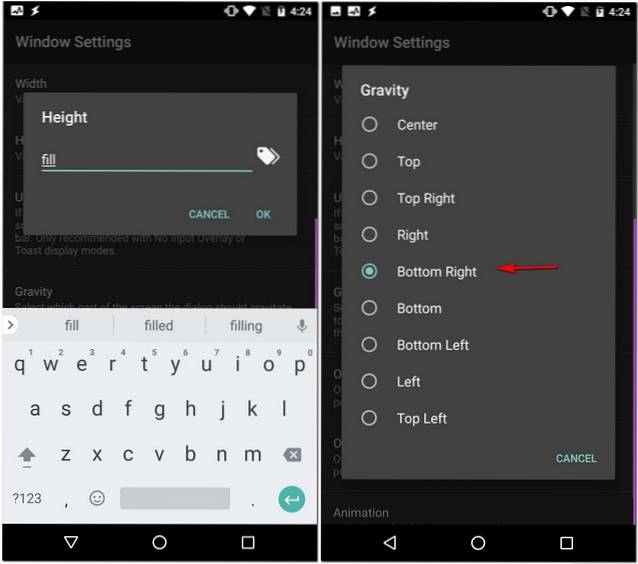
- En la misma ventana, seleccione la "Animación" como "Deslizar desde la derecha".
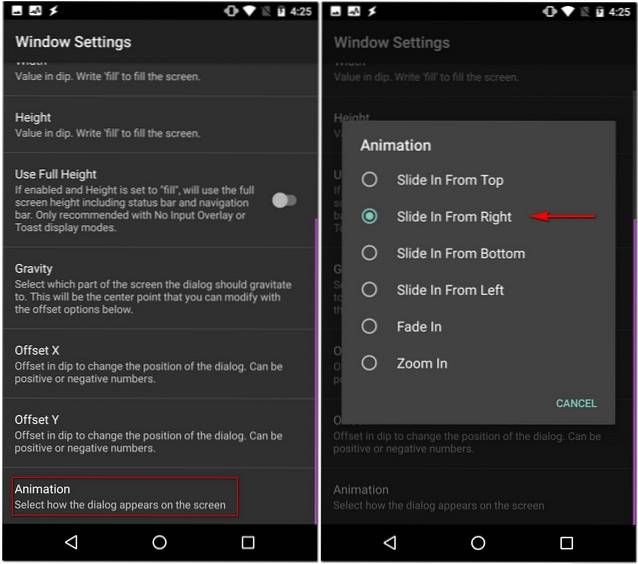
- Ahora regrese y seleccione "Tarjetas". Aquí, seleccione "Títulos de cartas".
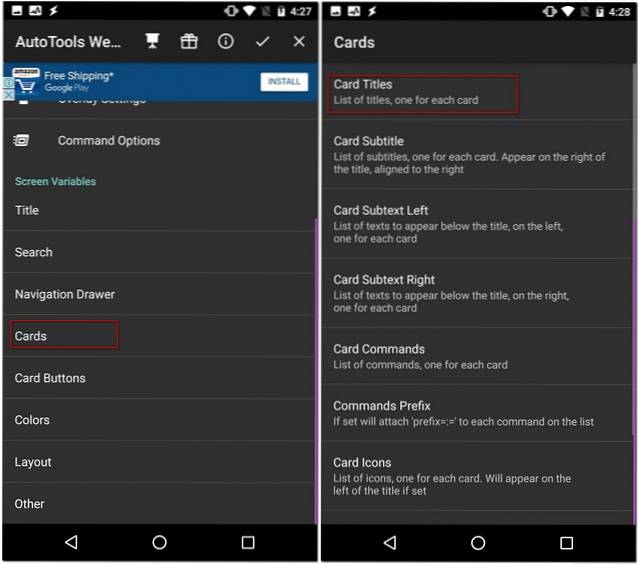
- limpia este campo y luego toca "Aceptar".
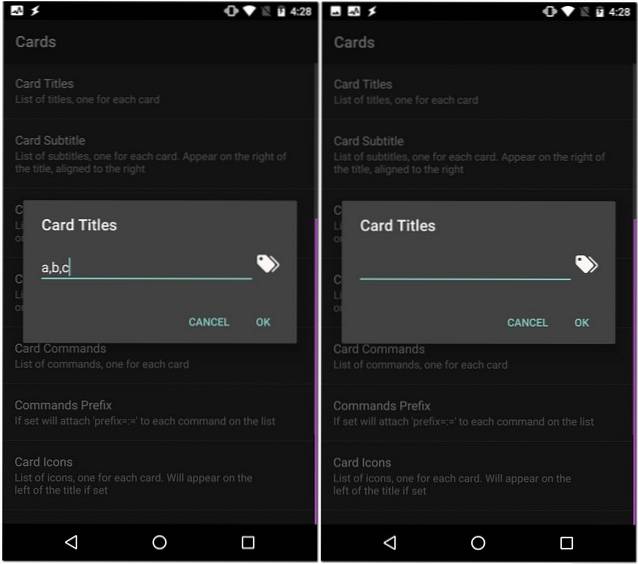
3. Finaliza el lanzador
Los siguientes son los últimos pasos para finalizar el lanzador:
- Ir "Opciones de comando" y enciende ambos "Cerrar a la orden" y "Espere el comando".
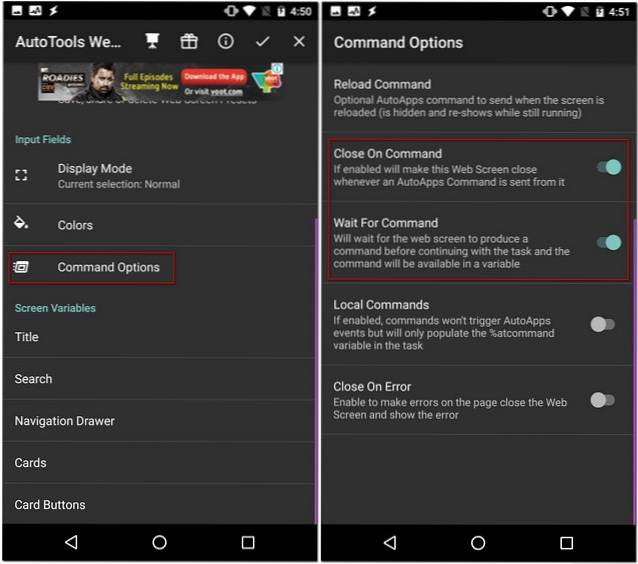
- Después de esto, vuelve a "Tarjetas", Seleccione "Títulos de cartas", y toque el icono de etiquetas. Aquí, elige el que dice "% Allabels ()".
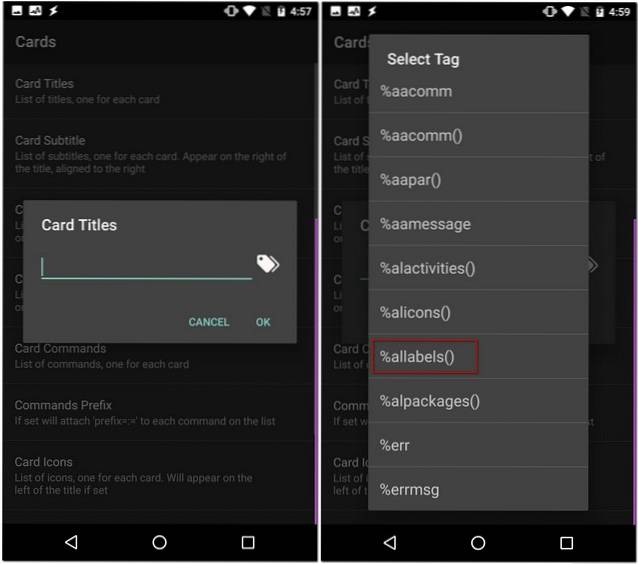
- Del mismo modo, para "Imágenes de tarjetas", Seleccione "% Alicons ()" y para "Comandos de tarjeta", Seleccione "% Alpaquetes ()" Es posible que se le solicite que busque archivos durante este paso. Puede tocar "No".
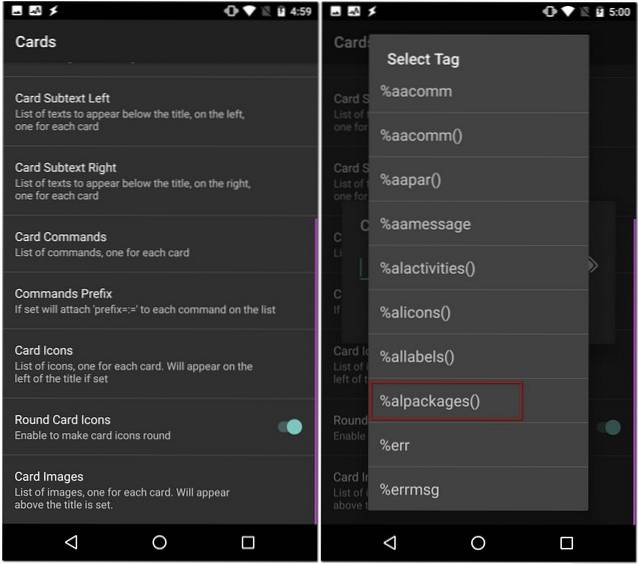
- Ahora ve hacia atrás y ve a "Diseño", hacer los siguientes cambios:
"Anchos máximos de tarjeta" -> 90%
"Anchos mínimos de tarjeta" -> 90%
"Alturas máximas de imagen" -> 75
"Tamaño del texto del título" -> 10
"Relleno de tarjeta" -> 0
"Alineación de tarjetas" -> Centro
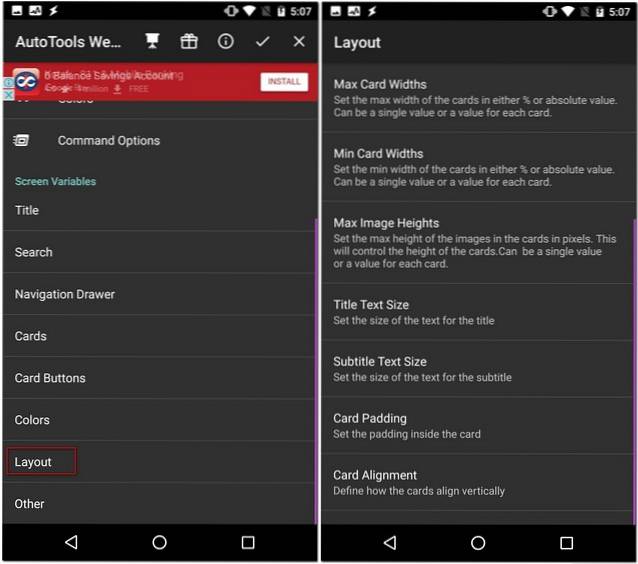
- Después de esto, vuelve a "Editar tarea" página y toque el botón más -> Complemento -> Inicio automático -> Inicio automático, y finalmente editar "Configuración".
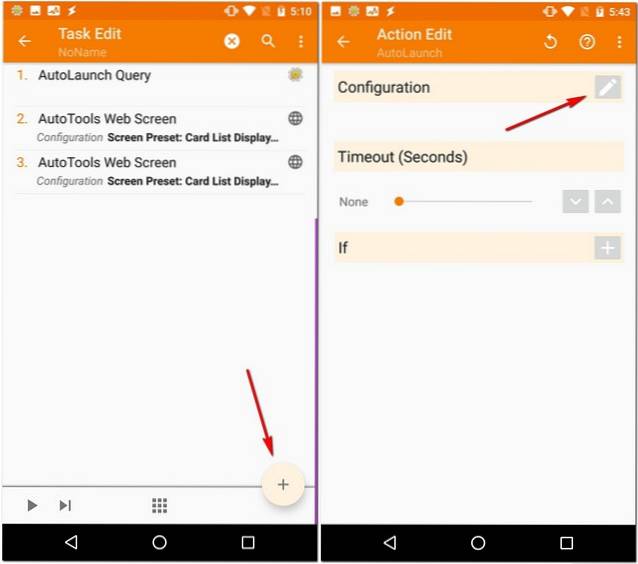
- Aquí, ve a "Avanzado" -> "Nombre del paquete", luego toque el icono de etiqueta y seleccione "% Atcommand" seguido por tocando el "Nombre exacto del paquete" caja.
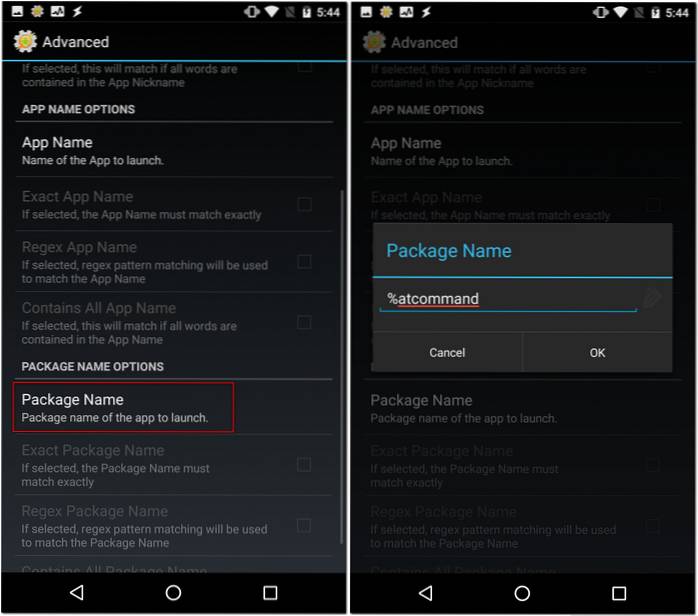
- Por último, vaya al "Editar tarea" página de nuevo y toca el botón de reproducción en la parte inferior izquierda de la pantalla.
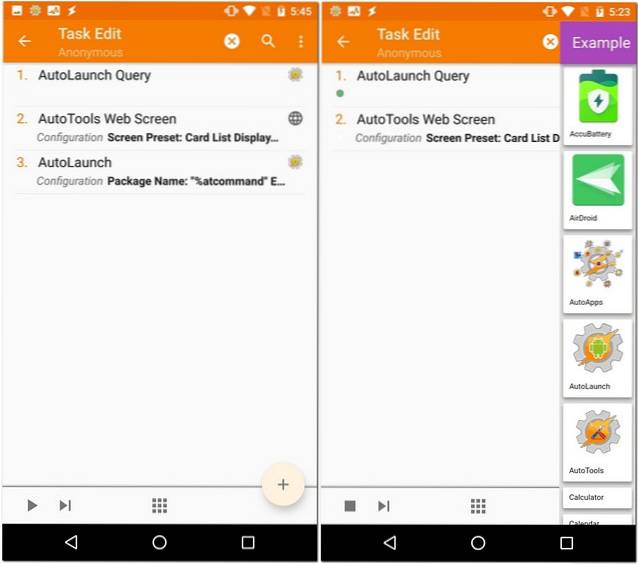
Ahora verá un menú de borde similar al de los teléfonos inteligentes Samsung, como el S6 Edge, S7 Edge y el Galaxy S8.
VEA TAMBIÉN: Cómo automatizar totalmente Android con Tasker
Personaliza tu teléfono usando AutoTools con Tasker
Lo que hace que Android sea tan sorprendente son sus opciones de personalización. Basándose en eso, Tasker le ofrece muchas opciones más avanzadas. Y si le agregas algunos complementos, esa lista se extiende aún más. Ahora que conoce uno de esos complementos llamado AutoTools y cómo usarlo, puede personalizar su dispositivo Android según sus deseos. Si hay alguna opción para la que desea una guía detallada, hágamelo saber en la sección de comentarios a continuación y estaré más que feliz de ayudarlo.
 Gadgetshowto
Gadgetshowto



