Es esa época del año en la que Google está en todas partes. El gigante de Mountain View había anunciado Android P Beta en el escenario hoy en Google I / O y estaba disponible para descargar para muchos dispositivos. Si bien se han introducido muchas adiciones y cambios nuevos con Android P, una de las principales novedades es la navegación basada en gestos en Android P. Bueno, si eres alguien que quiere probarlo pero no estás seguro cómo usarlo, sigue leyendo, ya que te mostramos exactamente cómo usar la navegación por gestos en Android P:
Usar la navegación por gestos en Android P
Nota: Probé el siguiente método en mi Google Pixel 2 XL con Android P Developer Preview 2. El método debe seguir siendo el mismo para todos los demás dispositivos que ejecutan Android P Developer Preview 2. Además, no hace falta decir que la navegación por gestos debe estar habilitada en tu Dispositivo Android P. De lo contrario, lea nuestra guía aquí sobre cómo habilitar la navegación por gestos en Android P.
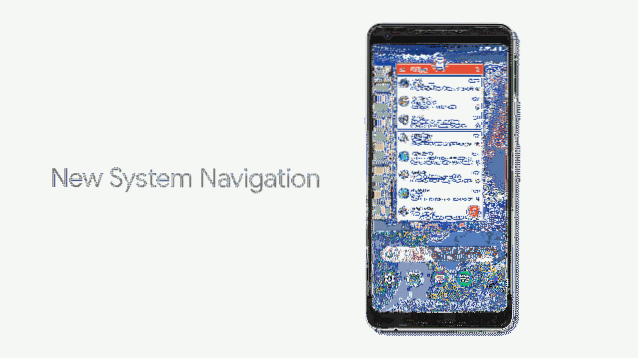
-
Ir a casa
La píldora en la barra de gestos en sí misma es su botón de inicio y se comporta exactamente de la misma manera que el botón de inicio en la barra de navegación estándar. Simplemente toque el ícono de la píldora para volver a la pantalla de inicio de su lanzador.
-
Abrir el cajón de aplicaciones
Para abrir el cajón de aplicaciones, deslice hacia arriba en el botón de inicio y continúe deslizando para abrir el cajón de la aplicación. Alternativamente, también puede tocar el botón de inicio y deslizar hacia arriba nuevamente para abrir el cajón de la aplicación. Tenga en cuenta que esto solo funciona en Pixel Launcher que viene preinstalado en los dispositivos Pixel.
-
Entrar en la vista multitarea
Con Android P, la pantalla de sus aplicaciones recientes ahora se llama Vista multitarea. Simplemente deslice hacia arriba en el botón de inicio para acceder a la vista multitarea. Una vez aquí, puedes deslice el dedo hacia la izquierda y hacia la derecha en la pantalla para mover la lista, y toque en la pantalla para seleccionar aplicaciones. Además, puede deslizar hacia arriba para eliminar aplicaciones de la lista.
-
Cambiar a aplicaciones recientes
En caso de que ingresar a la Vista de multitarea sea un poco complicado para navegar a través de sus aplicaciones recientes, también hay un método alternativo. Simplemente deslice el dedo hacia la derecha en el botón de inicio (icono de la píldora) y manténgalo presionado para desplazarse lentamente entre las aplicaciones y suéltelo para abrir la aplicación central.
-
Cambiar a la aplicación anterior
Con el botón reciente desaparecido, no hay más doble toque para cambiar a la aplicación anterior. Sin embargo, con Android P, cambiar a la aplicación anterior sigue siendo bastante fácil. Simplemente deslice rápidamente hacia la derecha en el botón de inicio y suéltelo para cambiar a la aplicación anterior.
-
Botón de retroceso
A diferencia de la barra de navegación normal, el botón Atrás en la nueva navegación basada en gestos aparece cuando estás en una aplicación o vista que puede usar un botón Atrás. El botón de retroceso aparecerá automáticamente a la izquierda del botón de inicio, donde está acostumbrado a verlo..
VEA TAMBIÉN: Cómo habilitar la navegación por gestos en Android P
Disfrute de la nueva navegación basada en gestos en Android P
Google cree que la nueva navegación por gestos facilitará el manejo del teléfono, especialmente a medida que las pantallas se hacen más altas con cada día que pasa. Esta es también la razón por la que las aplicaciones recientes se presentan ahora de forma horizontal. Gracias al nuevo botón de inicio con forma de píldora, la navegación por gestos se ha implementado en Android P, y mis primeras impresiones son bastante agradables. Pero, ¿qué opinas de la navegación por gestos en Android P? Comparta con nosotros sus experiencias, así como cualquier consulta en los comentarios a continuación.
 Gadgetshowto
Gadgetshowto

![Qué sucede cuando las cuentas de Twitter de celebridades son pirateadas [Infografía]](https://gadgetshowto.com/storage/img/images/what-happens-when-celebrity-twitter-accounts-get-hacked-[infographic].jpg)

