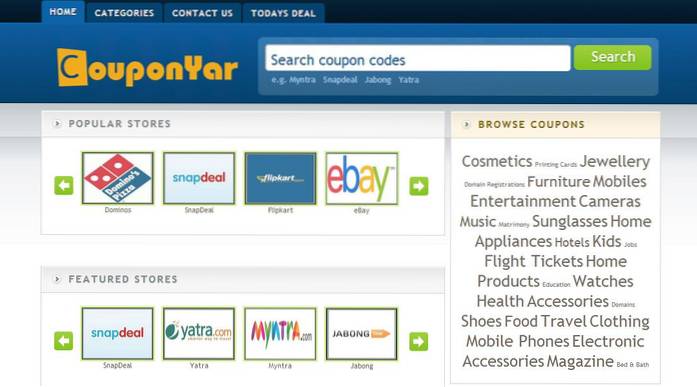Ha pasado casi un año desde que Google lanzó Allo y Duo, como sus aplicaciones principales de chat y videollamadas. Si bien Duo ha sido un éxito instantáneo, no se puede decir lo mismo de Allo. Hay un par de razones por las que Allo no pudo cumplir con sus expectativas de lanzamiento. En primer lugar, el mercado de aplicaciones de mensajería instantánea ya está repleto de algunas aplicaciones realmente geniales como WhatsApp y Facebook Messenger. Y aunque Allo trae un montón de nuevas funciones interesantes (como chat de incógnito, mensajes autodestructivos, pegatinas increíbles y más), también carece de algunas funcionalidades básicas, lo que ha frenado la aplicación. Por ejemplo, hasta hace poco, no existía un cliente de escritorio para Allo. Técnicamente, ni siquiera hay uno ahora, pero Google acaba de lanzar una versión web de la aplicación (como lo hizo WhatsApp en el pasado) que le permite usarla en PC y Mac..
Aunque no es lo mismo que tener las aplicaciones de escritorio nativas, es mejor que no tener nada en absoluto. En este artículo, le mostraremos cómo usar la versión web de la aplicación y, mientras lo hacemos, también le daremos algunos consejos sobre cómo convertir la versión web en una aplicación web independiente para su escritorio. Entonces, si eres un usuario de Allo, o alguien que no lo consideró solo porque no tenía una versión de escritorio de la aplicación, lee el artículo para averiguar cómo usar la aplicación Allo en PC y Mac:
Cosas que debe saber antes de usar Allo en la Web
Allo acaba de ser lanzado como una aplicación web y podría pensar que solo necesita un navegador web para acceder a ella, pero estaría equivocado. Ahora mismo, incluso la aplicación web viene con ciertas restricciones. Actualmente, la versión web de la aplicación Allo solo se puede al que se accede si tienes un teléfono Android. Sin embargo, el soporte para iPhones llegará pronto. Además, la aplicación web es solo es compatible con el navegador Chrome. Si usa cualquier otro navegador y no tiene Chrome en su escritorio, vaya al enlace y descargue e instale la aplicación. Muy bien, ahora que sabes estas cosas, comencemos el tutorial..
Usa Allo en Chrome
Dado que la metodología para usar Allo en Chrome será la misma, independientemente del sistema operativo que esté utilizando, no tiene sentido mostrarlo dos veces. Entonces, no importa si eres un usuario de Mac o Windows, así es como lo haces.
1. Abre el navegador Chrome en tu escritorio y visita la página de la aplicación web de Allo..
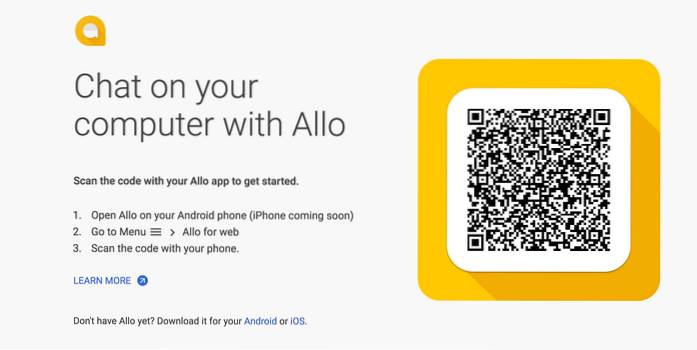
2. Ahora, inicie la aplicación Allo en su teléfono inteligente Android y toque el menú de hamburguesas. Aquí, toca la opción "Allo para web".
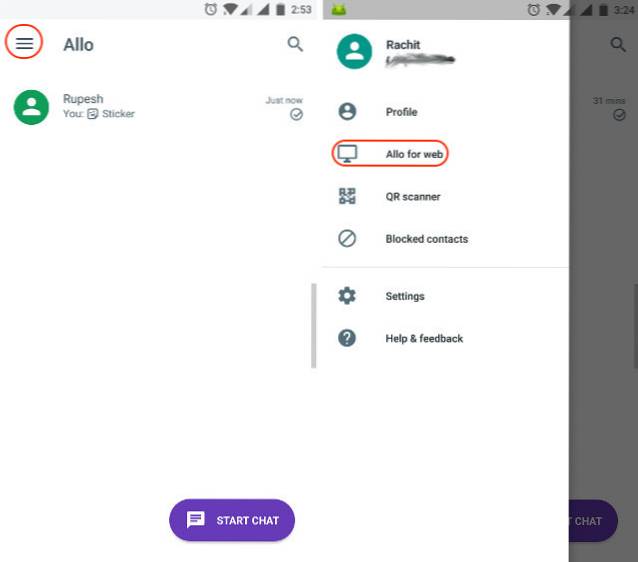
3. Ahora, escanee el código QR presente en la pestaña del navegador tocando el Botón "ESCANEAR CÓDIGO QR" en su teléfono y apuntando la cámara al navegador.
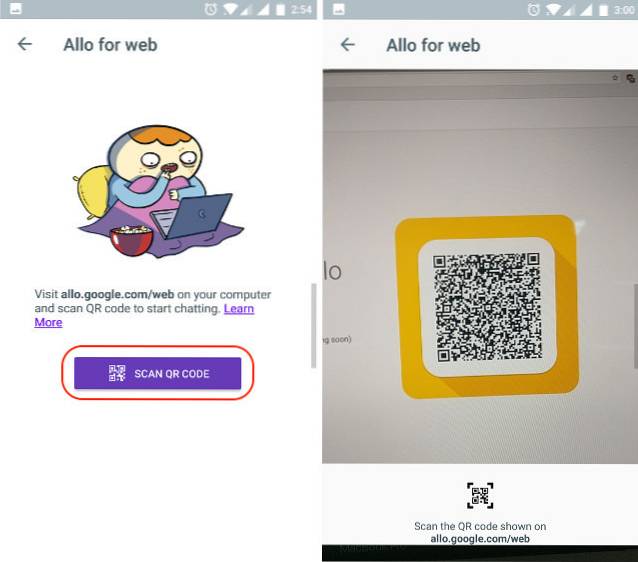
4. Tan pronto como escanee el código, iniciará sesión en su cuenta y podrá usar la aplicación Allo en su escritorio..
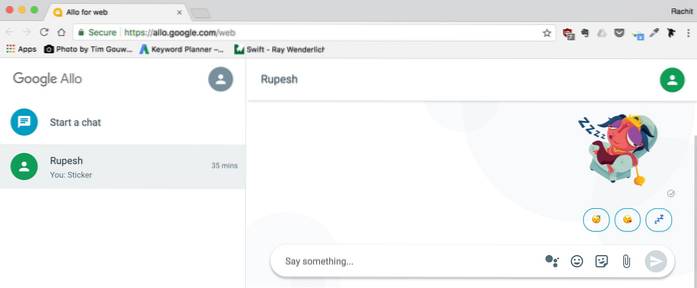
Crear la aplicación web Allo para Windows
Como mencioné en la introducción, además de mostrarte cómo usar la versión web de la aplicación Allo, también te ayudaré crear una aplicación de escritorio que funcione como una aplicación independiente. Ahora, debo señalar que no será una aplicación nativa y solo usará el navegador Chrome como base. Pero, se ejecutará en su propia ventana y lucirá el ícono de la aplicación de Allo también. Es genial que podamos hacer eso, ya que nos permite usar la aplicación Allo sin tener que abrir nuestro navegador Chrome solo por su participación..
1. Chrome le permite de forma nativa crear una versión de la aplicación con ventana de cualquier sitio web en el sistema operativo Windows. Para hacer eso para Allo, primero, complete la primera parte del tutorial e inicie sesión en su cuenta de Allo.
2. Ahora, en Chrome (mientras estás en el Pestaña Allo), haga clic en el menú de 3 puntos presente en la esquina superior derecha del navegador y vaya a Más herramientas -> Agregar al escritorio y haz clic en él.
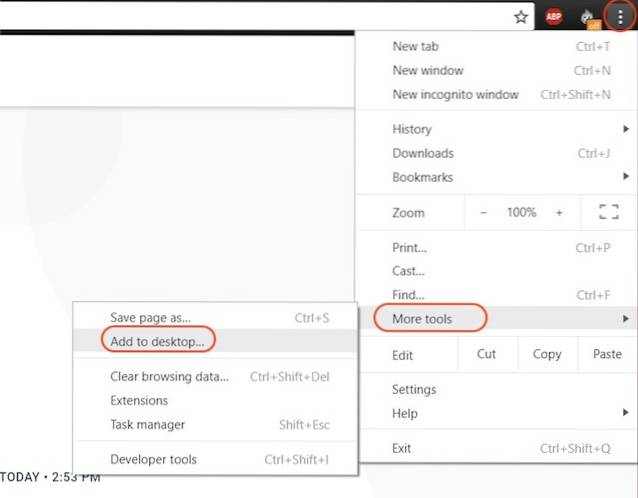
3. Ahora, verá una tarjeta emergente donde puede cambiar el nombre de la aplicación. Antes de presionar el botón Agregar, recuerde asegurarse de que la opción "Abrir como ventana" esté marcada.
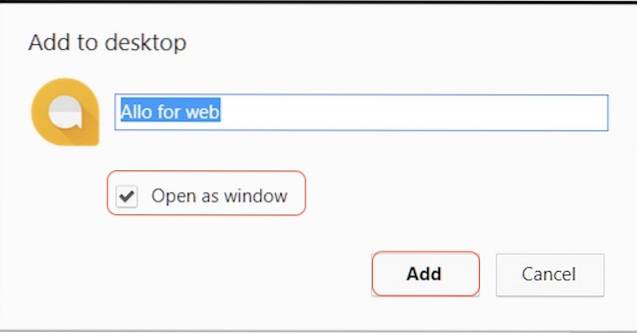
4. Tan pronto como haga clic en el botón Agregar, encontrará el Ícono de la aplicación Allo en tu escritorio. Puede hacer doble clic para abrir la aplicación, como lo haría con cualquier otra aplicación..
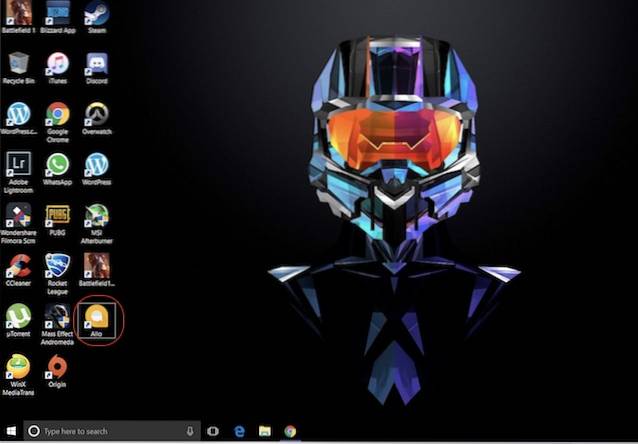
5. Solo para estar seguro de que funciona, aquí hay una imagen de la aplicación funcionando en una ventana diferente. Puedes ver eso, hay un ícono para la aplicación Allo al lado del ícono de Chrome.
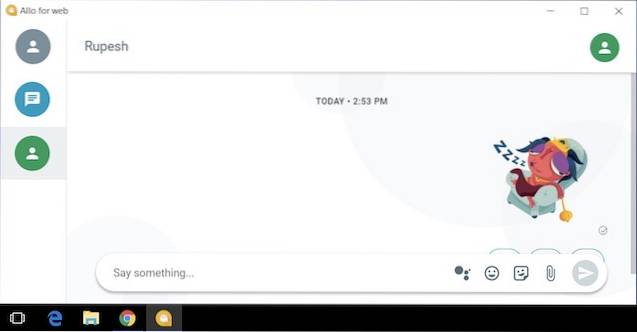
6. También puedes haga clic con el botón derecho en el icono para agregarlo al menú Inicio o la barra de tareas para un acceso rápido.
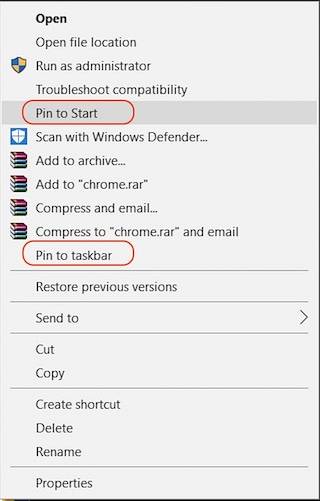
Crear la aplicación web Allo para Mac
Chrome no le permite hacer lo mismo en macOS debido a sus restricciones, por lo que tendremos que usar una aplicación de terceros para hacerlo. Afortunadamente, conozco la aplicación para eso, así que comencemos, ¿de acuerdo??
1. Descargue e instale el "Coherencia 5" aplicación (gratis para crear 4 aplicaciones web) haciendo clic en el enlace. Ahora inicie la aplicación. Así es como se ve la aplicación después de su lanzamiento.
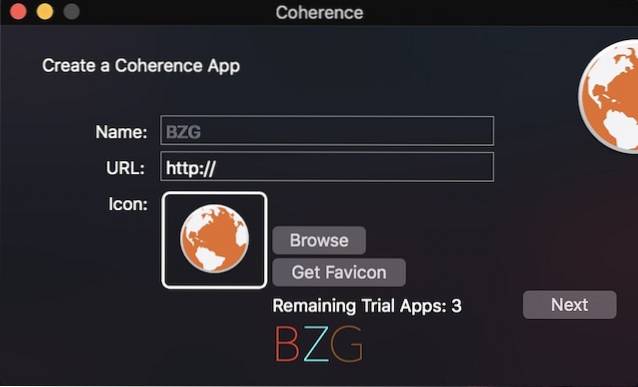
2. Ahora, complete los campos obligatorios. La sección de nombre es donde va el nombre de la aplicación, y el La sección URL alojará la URL del sitio web de la versión web. del Allo. Para tu comodidad, he vinculado la URL del sitio web de Allo aquí. Simplemente cópielo y péguelo en el campo requerido.
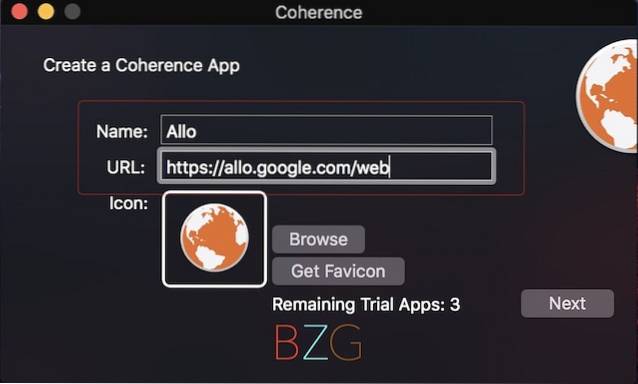
3. Ahora, antes de presionar el botón Siguiente, haz clic en el botón "Obtener favicon" para obtener el logotipo de la aplicación Allo. Por el contrario, incluso puede cargar su propio logotipo (haciendo clic en el botón Examinar y seleccionando el archivo del logotipo), si lo desea..
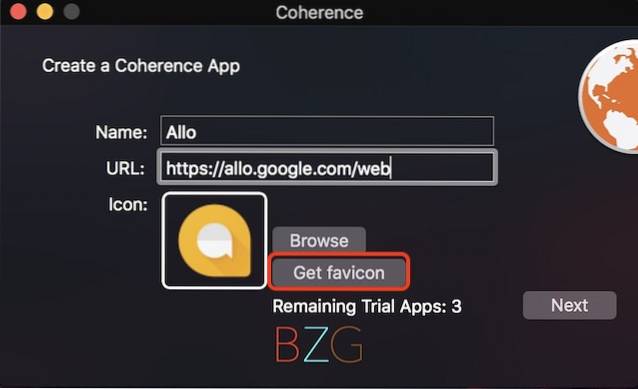
4. Ahora siga haciendo clic en el botón Siguiente hasta llegar a la pantalla que se muestra en la imagen de abajo. Aquí, haga clic en el botón "Aplicación estándar" para crear su aplicación. Tan pronto como haga clic en el botón, una tarjeta emergente le informará que su aplicación ha sido creada.
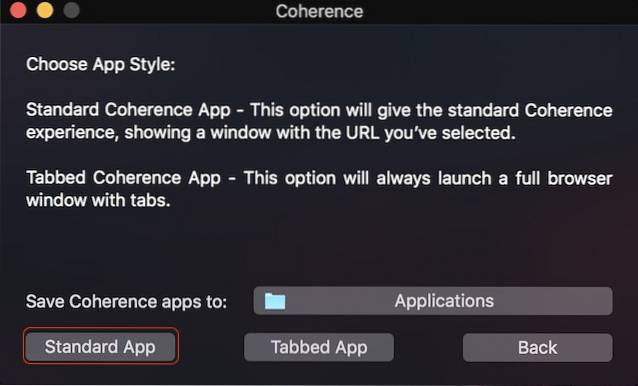
5. Ahora, como puede ver, la aplicación Allo vive junto con otras aplicaciones en mi Mac. Simplemente se comportará como una aplicación normal. Puede buscarlo en Spotlight, encontrarlo dentro de la carpeta de la aplicación, etc. Inicie la aplicación, como lo hace normalmente.
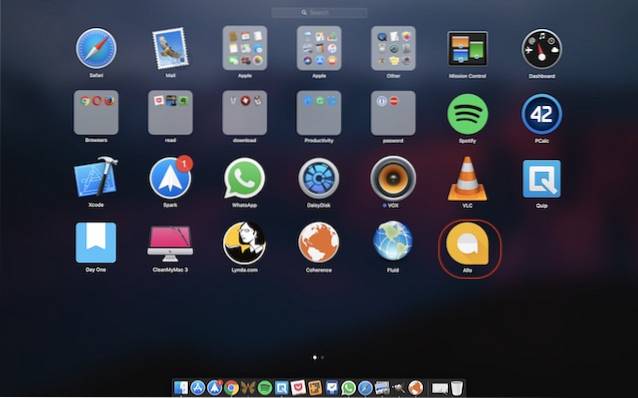
6. Cuando inicia la aplicación, tendrá que iniciar sesión antes de poder usarlo. Simplemente escanea el código QR con tu aplicación Allo (como en el tutorial de Chrome). Así es como se ve la aplicación en mi escritorio.
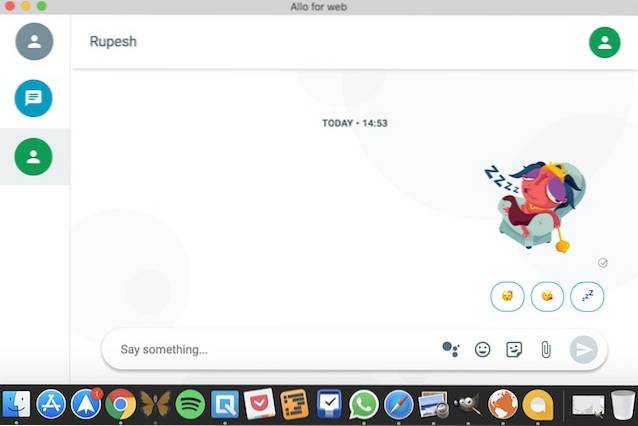
VEA TAMBIÉN: Google Allo vs WhatsApp: cómo le va a la nueva aplicación de mensajería inteligente de Google
Usa Allo en PC y Mac
Aunque la versión web de la aplicación Allo no es completamente funcional (ya que solo funciona con Chrome y Android), este es un paso en la dirección correcta. Además, hasta que Google lance las aplicaciones de escritorio, puede utilizar los métodos mencionados anteriormente para crear una para usted. No es muy diferente a usar WhatsApp en su PC o Mac, ya que también se siente como un puerto de su propia versión web. Háganos saber su opinión sobre la aplicación Google Allo en la sección de comentarios a continuación. Además, ahora que tiene una versión web, ¿es más probable que la uses que antes? Despliegue sus pensamientos sobre el tema a continuación.
 Gadgetshowto
Gadgetshowto