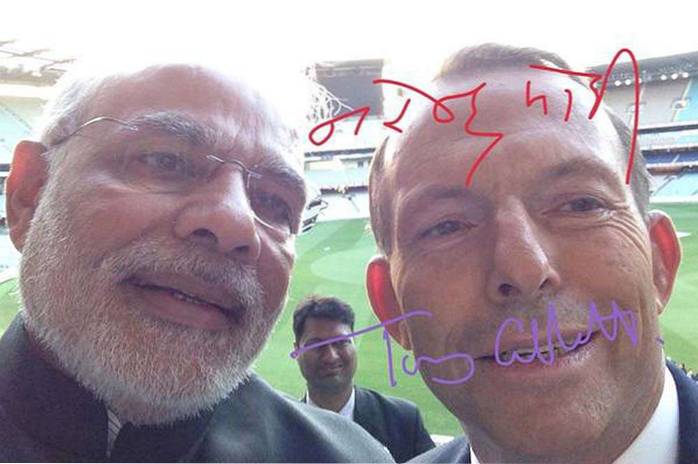Hoy en día, el arte de hacer cine ya no es algo que se quede exclusivamente en el círculo de los cineastas profesionales. Cualquiera puede grabar, editar y cargar películas de forma rápida y sencilla. Mientras que la generación más joven de nosotros acepta eso como un hecho más común de la vida, los usuarios de la red más experimentados podrían apreciarlo más..
El hecho de que todo el mundo pueda producir películas fácilmente es asombroso. Muchos factores contribuyen a eso, como la conexión a Internet de alta velocidad, una mejor calidad de la cámara móvil, la accesibilidad a los servicios para compartir videos y un software de edición de video fácil de usar. IMovie de Apple es el pionero de los creadores de películas para legos fáciles de usar, y sigue siendo el mejor disponible en el mercado hoy en día. La aplicación viene con cada Mac nueva y está disponible como descarga gratuita para iPhone y iPad..

Este tutorial es una guía completa para el uso de iMovie para Mac y está hecho con la versión 10.1.1, la última versión en el momento de escribir este artículo. Puede usarlo para producir mejores videos de YouTube, crear videos musicales simples, documentar sus vacaciones, presentar su producto, enseñar de forma remota o hacer cualquier otro video que desee. Empecemos, ¿de acuerdo??
Preproducción
Con guión, o no
Ya sea que desee usar iMovie para juntar clips cortos de su disco duro o para crear el próximo éxito de taquilla, una buena película es una bien planificada. Entonces, antes de comenzar, debe tener algunas ideas de cuál sería el resultado. Saber lo que quiere de antemano le ayudará a trabajar más rápido y más fácilmente.
El enfoque correcto para crear una buena película es tener un "guión" listo y luego filmar las escenas de acuerdo con el guión. Es incluso mejor crear un guión gráfico para que sepa cómo filmar cada escena. Otras cosas que debes preparar son las propiedades que usarías y el elenco que protagonizará tu película..
Pero, de nuevo, está perfectamente bien comenzar con cualquier clip de película que tenga a mano. Ceñirse demasiado al guión podría eliminar la emoción del proceso. Lo más importante es que te diviertas.
Consejos iniciales
El proceso de edición sería mucho más fácil si tiene buenos clips. Y no pueden provenir de un proceso de rodaje deficiente. Si bien no es necesario tener técnicas avanzadas de realización de películas para producir películas caseras, sería útil conocer algunas reglas básicas de composición, ángulos de cámara y técnicas de iluminación. Una búsqueda rápida en la web le dará muchos materiales de aprendizaje para revisar.
Una cosa más que recuerdo que me dijo mi amigo cineasta es que el ser humano moderno tiene una capacidad de atención muy corta. Para que sus películas sean menos aburridas, asegúrese de que las escenas cambien cada 3 segundos. Significa que cuantos más clips pueda compilar y editar, mejor.
Y, lo más importante de todo, siempre haga una copia de seguridad de su trabajo. Hacer películas caseras o no, perder valiosos recuerdos digitales no es algo que quieras experimentar. Prepare un disco duro externo de repuesto y conecte su computadora a varios servicios de alojamiento en la nube. No puedes tener mucho cuidado.
Edición
Plantilla de tráiler
La primera vez que abra iMovie, tendrá la opción de crear un Nueva pelicula o Trailer nuevo.
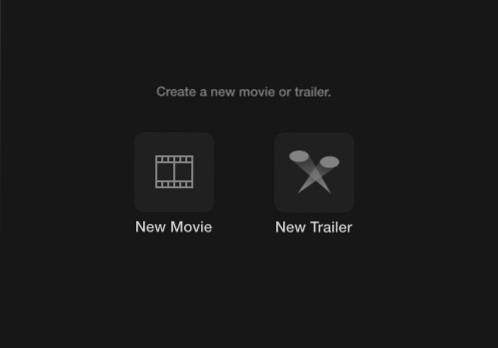
La forma más rápida y sencilla de comenzar es eligiendo Remolque modo. Tiene plantillas de tráiler de menos de 2 minutos al estilo de Hollywood que lo guiarán paso a paso. Incluso vienen con las bandas sonoras. Todo lo que tienes que hacer es seguir las instrucciones y tendrás tu primer cortometraje en poco tiempo..
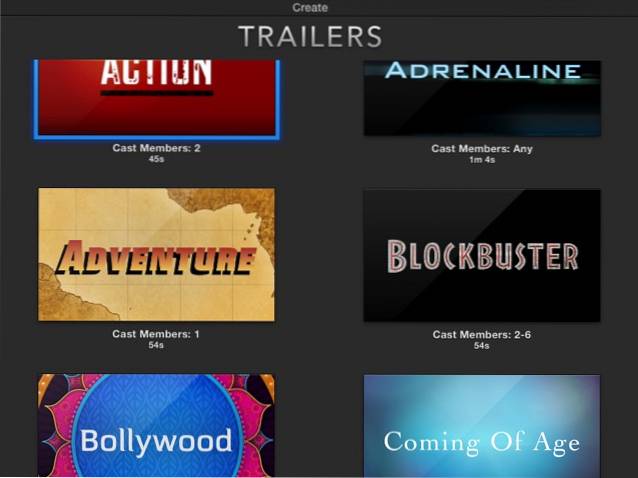
Puede colocar el puntero del mouse sobre una plantilla y hacer clic Tocar para obtener una vista previa del tipo de película que obtendrá si usa esa plantilla. Cuando esté listo, elija una de las plantillas y haga clic en Crear en la esquina inferior derecha de la pantalla.
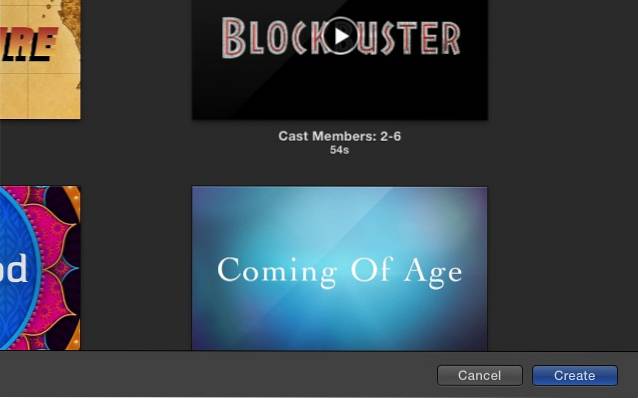
Luego, establezca el título que desee para el clip y haga clic en OK.
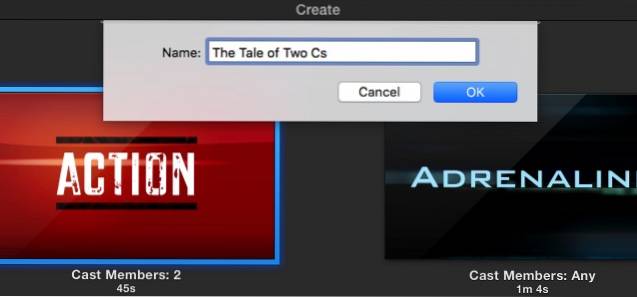
Empiece a crear su tráiler editando el Esquema debajo. Realice los cambios necesarios en los detalles, como los nombres del elenco, el género, el estilo del logotipo, etc. Los detalles dependerán de la plantilla de avance que elija..
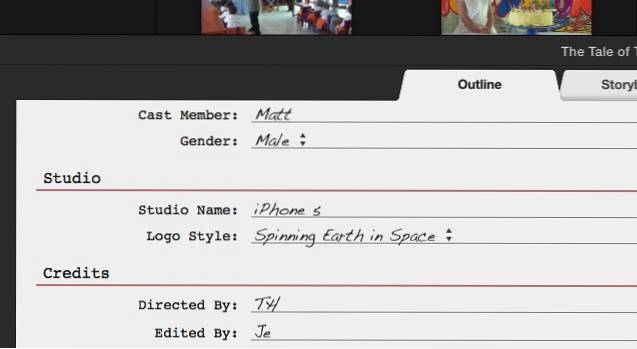
El siguiente paso es la pestaña del medio: Storyboard. Puede editar las inserciones de texto si lo desea, luego vaya a la biblioteca de medios para elegir los videos y las fotos que desea usar en el avance. Siga las instrucciones al pie de la letra y estará listo. Por ejemplo, elija un clip de acción cuando el guión gráfico dice Acción. El marcador de posición se moverá uno por uno al siguiente después de insertar un clip hasta llegar al final. Para editar, seleccione un marcador de posición y elija otro clip para agregar.
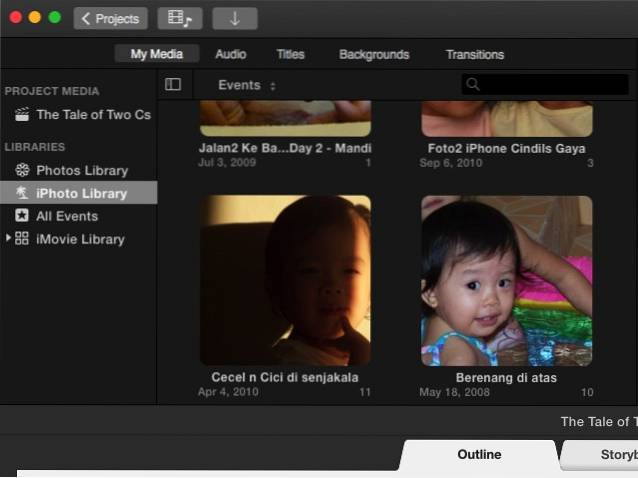
Y eso es. Tu pequeño tráiler está listo y puedes compartirlo a través del Recurso compartido de archivos menú. Hay varias opciones que incluyen correo electrónico, YouTube, Facebook y archivo..
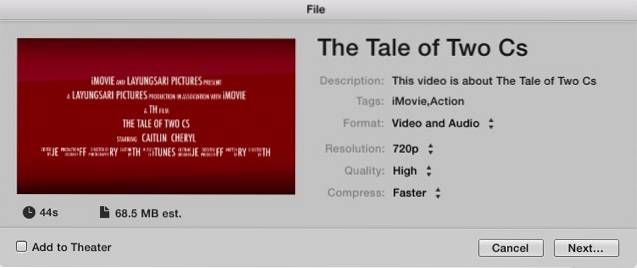
Es posible incursionar más en el audio, los títulos, el trasfondo y las transiciones; pero para un comienzo rápido, es mejor seguir con el predeterminado.
Para aquellos que quieran profundizar, continuemos con una edición más avanzada..
Película completa
Si está listo para ir más allá del avance de la película, comience un nuevo proyecto en iMovie (haga clic en el Más "+" en la esquina superior izquierda de la pantalla) y elija Película.
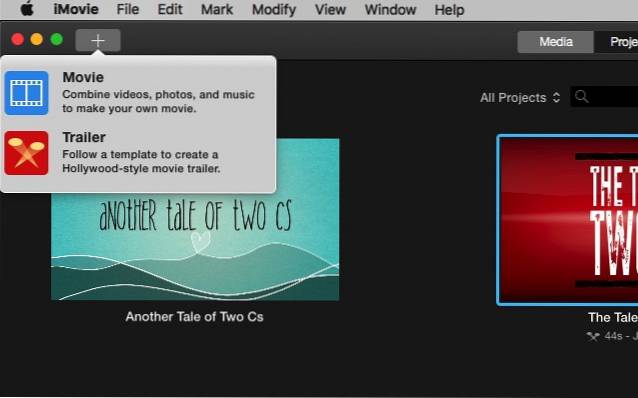
El flujo de trabajo básico
Puede empezar desde cero seleccionando Sin tema, pero a menos que ya esté familiarizado con iMovie, es mejor usar uno de los temas para comprender cómo va el proceso.
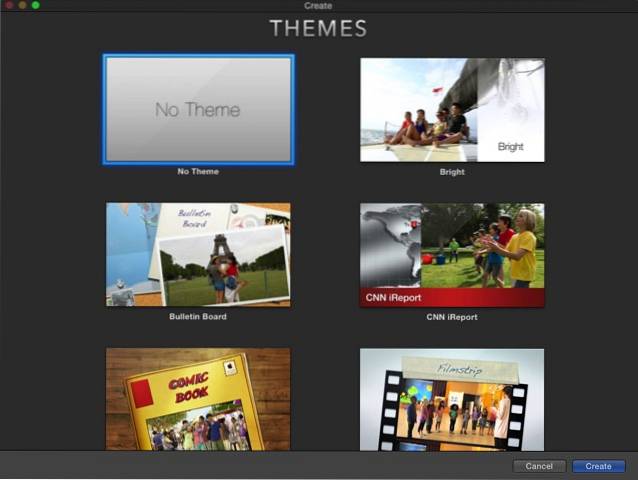
Los temas son diferentes con las plantillas. Solo tiene los tonos generales y la estética de la película, sin los marcadores de posición "insertar aquí" paso a paso, como los avances..
El entorno de trabajo es similar al de los remolques; allí están los Mediateca y Avance cristal. Pero en lugar del esquema y el guión gráfico seleccionados, obtendrá la pizarra en blanco para pintar. Se llama Cronología.
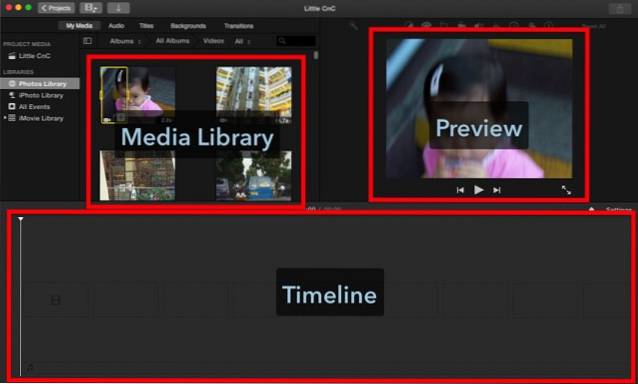
Importar medios
Una película más larga es una recopilación de clips más cortos. Entonces, el primer paso para crear su película es recopilar todos los clips que necesita. Puede comenzar con las fotos y videos que tiene en su biblioteca de Fotos. Están disponibles en la biblioteca multimedia. O puede importar otros medios de las carpetas en su disco duro usando el botón de importación, o usando el Archivo - Importar medios menú (Comando + I). Si tiene iMovie instalado en su iPhone o iPad y lo usó para editar un video, también puede importar el proyecto usando Archivo - Importar proyecto de iMovie iOS menú.
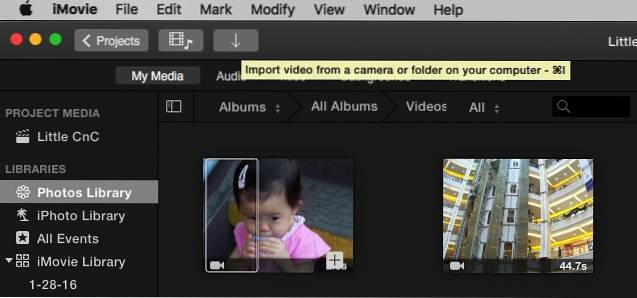
Después de elegir una película / foto / carpeta, puede comenzar a importar los medios haciendo clic en el Importar seleccionados y estarán disponibles en la biblioteca multimedia. Puede importarlos a los medios del proyecto, pero sería más fácil si crea una nueva carpeta para ellos.
Una cosa molesta que encontré en el proceso de importación es la falta de función de búsqueda. Tiene que encontrar los medios que desea utilizar manualmente y lleva tiempo. Sería muy útil si Apple agregara una función de búsqueda en la ventana de importación dentro de la próxima versión de iMovie..
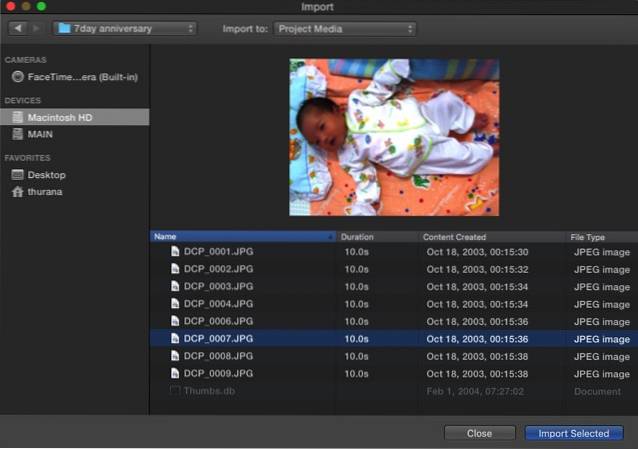
Agregar medios a la línea de tiempo
Después de eso, puede seleccionar un clip de la Biblioteca de medios y determinar el segmento del clip que desea usar haciendo clic y arrastrando el clip. La parte seleccionada estará enmarcada por un cuadro amarillo, y puede agregarla a la línea de tiempo arrastrándola o haciendo clic en el botón Más (+) en la esquina inferior derecha del marco amarillo. Además, también es posible agregar fotos como parte de su película..
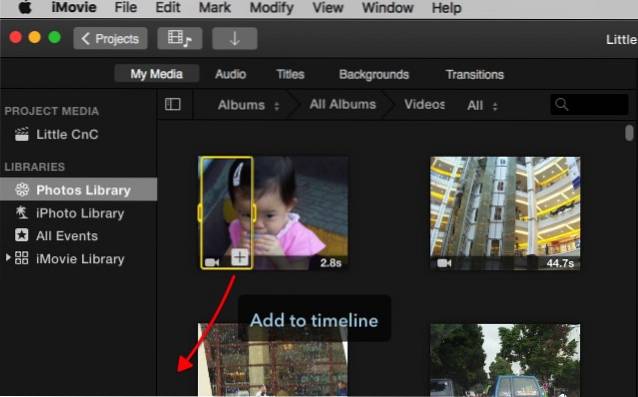
Pero los videos y las fotos no son las únicas cosas que puede agregar a la línea de tiempo. También puede agregar archivos de audio que servirán como música de fondo o banda sonora. El proceso es similar a agregar video, pero debe seleccionar Audio en vez de Mis medios en las pestañas de opciones. Puede elegir su colección de música en iTunes como fuente. Como alternativa, también puede utilizar Sound Effect o Garageband si desea producir su música.
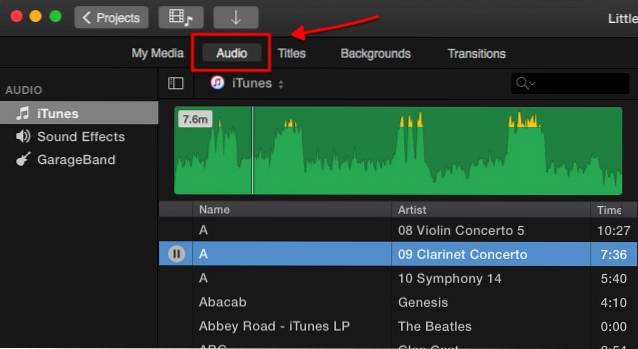
Otras cosas que puede agregar a su línea de tiempo desde las pestañas de opciones son Títulos, Antecedentes, y Transiciones. Pero se analizarán en capítulos posteriores..
Edición de video
Ahora que tiene todos sus clips en su lugar, comencemos con la edición..
Clip dividido
Una de las primeras cosas que debe saber es cómo dividir clips. Dividir un clip en varios más cortos le permite editar cada fragmento por separado, por lo que tendrá más flexibilidad. Puede insertar efectos, transiciones, fondos, etc. entre fragmentos. También puede mover los fragmentos arrastrando y soltando, o eliminar los fragmentos que no desea.
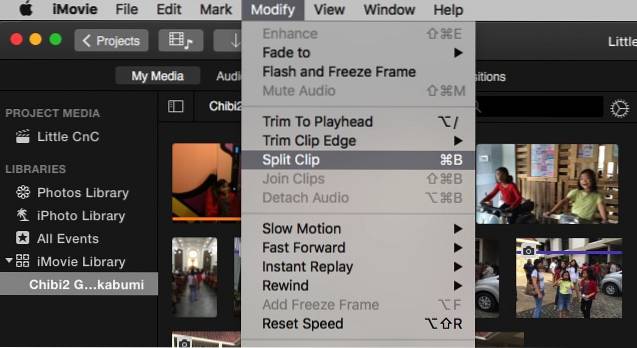
Para dividir un clip, coloque el mouse sobre una ubicación en el clip, haga clic con el mouse para fijar la posición y luego vaya a Modificar - Dividir clip menú, o use Comando + B combinación de teclas de acceso directo. También puede hacer clic y arrastrar el mouse para seleccionar una parte del clip..
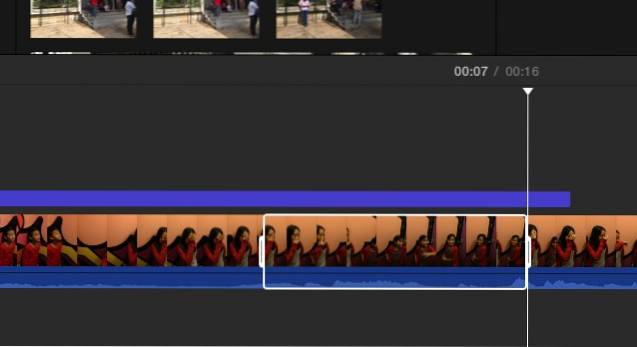
Insertar transiciones
Como sugiere el nombre, las transiciones te permiten pasar de un clip a otro con estilo. Puede insertar transiciones desde la pestaña Insertar. Hay muchas transiciones disponibles y cada tema de video, incluido el que eliges al iniciar el proyecto, tiene sus transiciones únicas. Para insertar una transición, seleccione un punto de inserción entre clips.
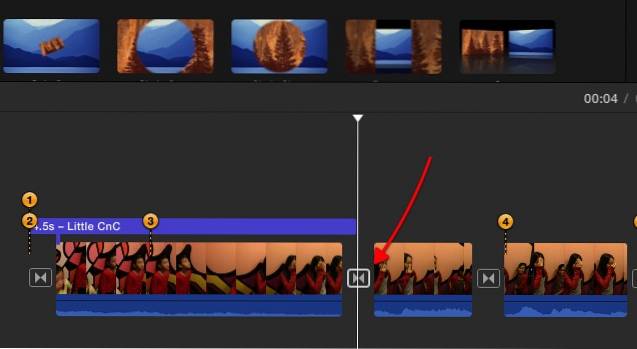
Y luego elija una de las transiciones y arrástrela al punto de inserción.
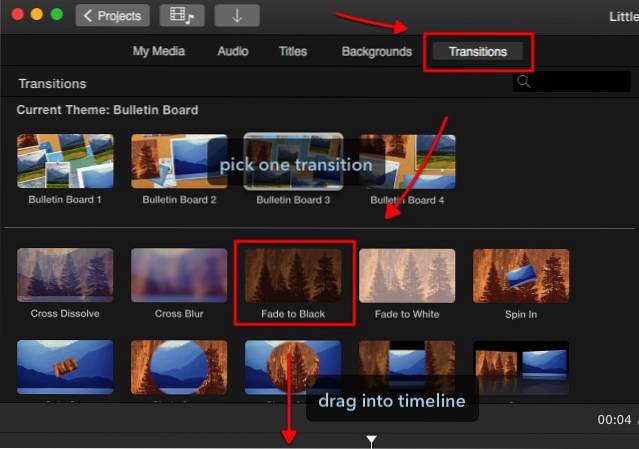
Puede editar la duración de la transición haciendo doble clic en ella, escribiendo el valor que desee y haciendo clic en Aplicar.
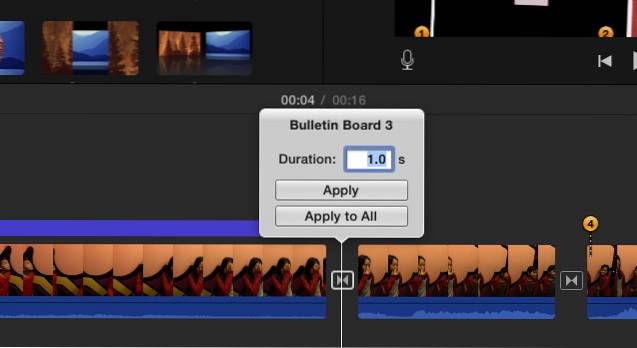
Para eliminar una transición, selecciónela y presione la tecla eliminar.
Fade in, fade out y más
También puede crear un efecto de aparición y desaparición gradual al principio y al final de un clip / proyecto agregando las transiciones adecuadas. Pero la forma más sencilla de hacerlo es a través de Configuración del proyecto. En el medio del lado derecho de la pantalla, junto al control deslizante de zoom, está el Ajustes botón (que no parece un botón). Si hace clic en él, tendrá un pequeño Configuración del proyecto ventana. Comprobar el Desvanecerse desde el negro y Desvanecerse a negro casillas de verificación.
Hay otras opciones que puede personalizar desde esta ventana, como cambiar la configuración del proyecto. Tema y aplicando Filtrar.
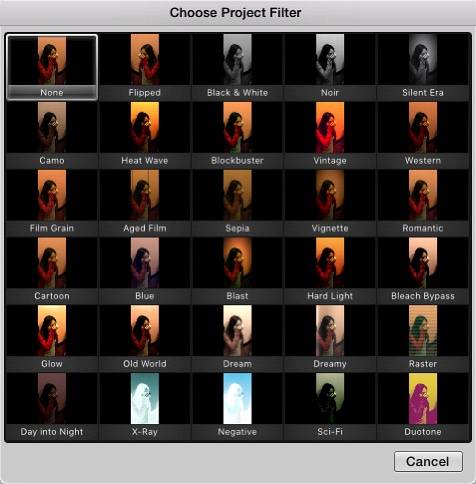
Pero el que encuentro más útil es la capacidad de ajustar el Tamaño del clip. Deslizar el control deslizante hacia la derecha ampliará los clips en la línea de tiempo y facilitará el proceso de edición..
Rotar y recortar
A veces, ya sea con fines artísticos o simplemente para corregir errores de novato, desea rotar o recortar un clip. En iMovie, puede hacerlo fácilmente seleccionando un clip y eligiendo el Girar herramienta encima del panel de vista previa. Pero hay una limitación, solo puede girar el clip en los pasos de 90 grados.
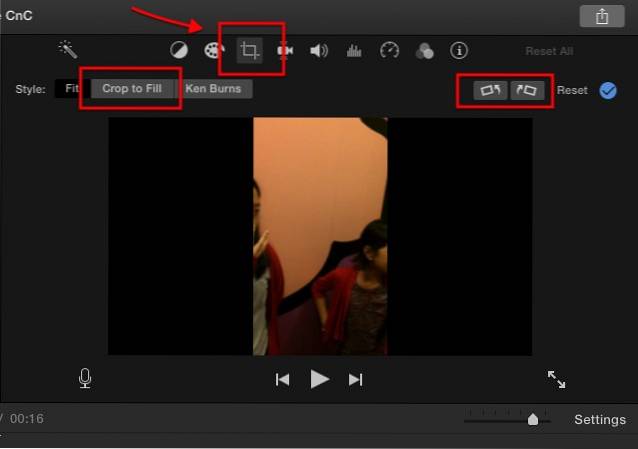
Imagen en imagen y lado a lado
Otra cosa interesante que puedes hacer con iMovie es hacer un efecto de imagen en imagen. O si grabas tus clips en modo retrato, puedes poner dos clips diferentes uno al lado del otro para crear una escena genial donde suceden dos eventos al mismo tiempo en diferentes lugares..
Para crear el efecto, seleccione un clip y arrástrelo encima de otro. Si es necesario, ajuste la longitud de ambos clips para que coincidan arrastrando uno de los extremos del clip.
Luego, mientras el clip está seleccionado, haga clic en el Configuración de superposición de video herramienta ubicada sobre el panel de vista previa y elija el efecto que desea aplicar. Cada efecto tiene más configuraciones que puede ajustar. Le sugiero que juegue con ellos para comprender mejor lo que hacen. La investigación ha demostrado que aprender haciendo tendrá un efecto más duradero en la memoria muscular..
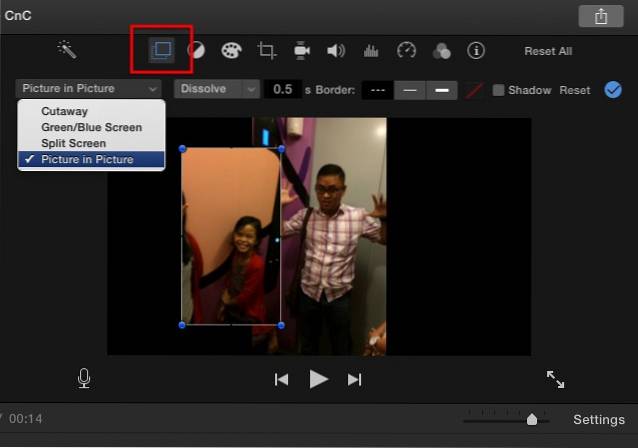
Velocidad de video: lenta, rápida, congelada
Para un efecto dramático, por ejemplo para escenas de acción, puede poner un clip en cámara lenta. Seleccione un clip - o si desea seleccionar parte del clip, puede dividirlo primero - y elija el Velocidad herramienta (el icono del velocímetro) encima del panel de vista previa. Luego elija el efecto de velocidad que desee. Las opciones son Fotograma lento, rápido, congelado, y Personalizado.
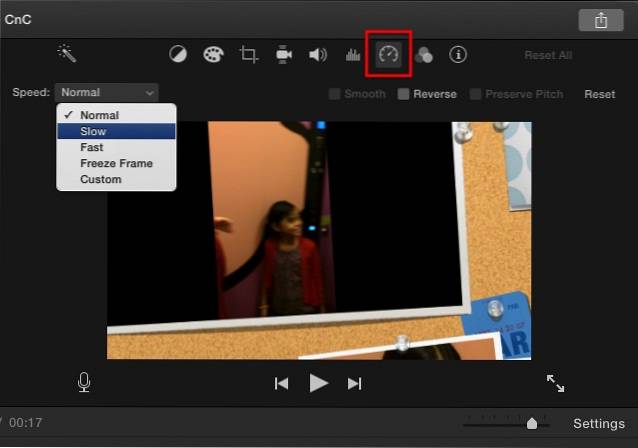
Hay una casilla de verificación que le ofrece conservar el tono del sonido, pero creo que el efecto sería más dramático si el clip en cámara lenta se acompaña de un sonido de tono lento y bajo. En cuanto al movimiento rápido, puede elegir el porcentaje del factor de velocidad. Este tipo de efecto es perfecto para acortar un clip muy largo o para hacer más llevadera una parte menos importante de la película..
El cuadro congelado mantendrá un cuadro durante unos momentos. Es perfecto si quieres que tu audiencia se concentre en una parte de la película..
Equilibrio y corrección de color
Pasemos a la edición de color. Hay dos tipos de herramientas que puede utilizar: Balance de color y Corrección de color.
Color Balance puede ayudarlo a corregir el color de su clip, ya sea automáticamente con Auto, usar Coincidencia de color para imitar el tono de otro clip, use Balance de Blancos o Equilibrio del tono de piel y elija un color del clip utilizando el cuentagotas como guía.
La corrección de color le permite utilizar Destacar para hacer que sus clips sean más claros o más oscuros, ajuste el color saturación para hacer que el clip sea más o menos colorido, y también ajustar el color temperatura para una imagen más cálida o más fría.
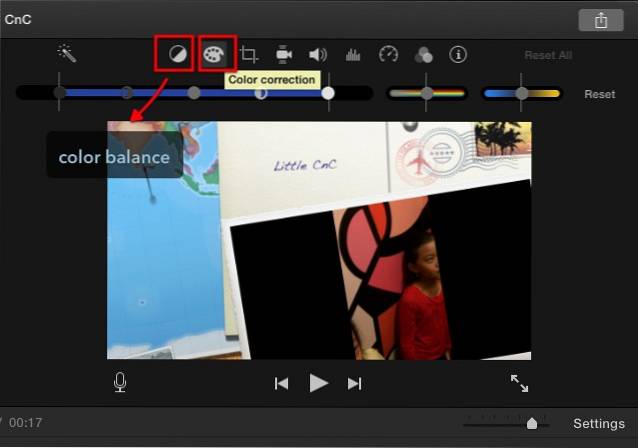
Filtros de video y audio
Otra herramienta de edición de video que puede encontrar encima del panel de vista previa es Filtro de clip y Efectos de audio.
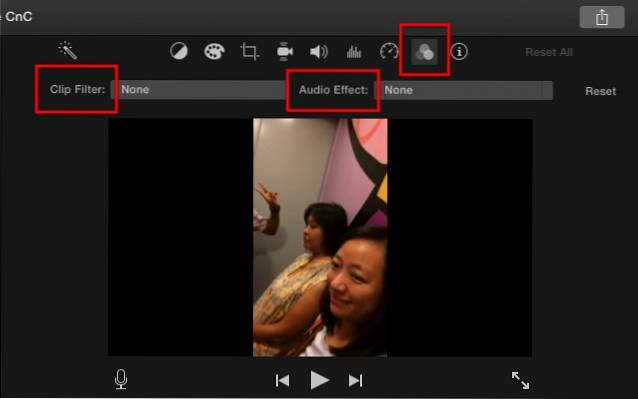
Ambos te brindan muchas opciones que puedes usar. Por ejemplo, el Filtro de clips tiene películas negras, románticas, de ensueño, de rayos X, de ciencia ficción y muchas más. Puede usar diferentes efectos para diferentes clips si lo desea, pero la mejor manera de usar esta herramienta es darle a una escena un enfoque diferente.
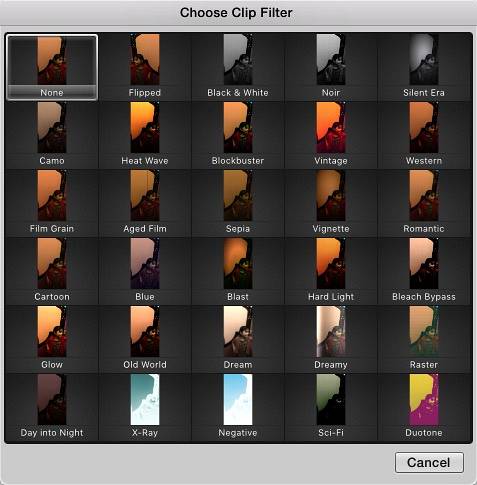
También es divertido jugar con la herramienta de efectos de audio. Puede cambiar el sonido de un clip para que suene como voz de robot, teléfono fijo, radio de onda corta, catedral, cambiar el tono u otros efectos.
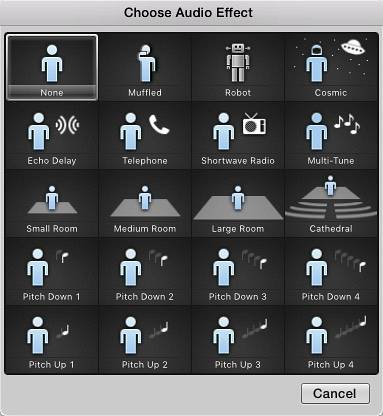
Fondo
Hay toneladas de Fondo que vienen con iMovie. Puede agregar fondos a sus videos usando una de las opciones disponibles ubicadas encima del panel de medios. Uno de los posibles usos del fondo es combinarlo con la herramienta de imagen en imagen. Haga clic en la pestaña de fondo sobre el panel de vista previa, elija una, arrástrela a la línea de tiempo y colóquela entre los clips.
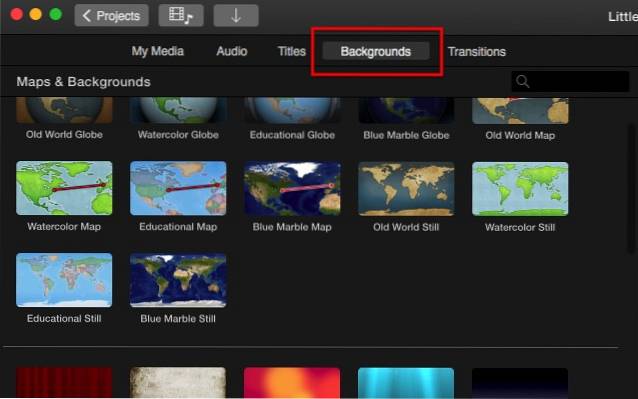
Después de eso, arrastre un clip sobre el fondo y seleccione la herramienta de imagen en imagen. Puede ajustar qué tan grande será el clip y dónde está la posición del clip.
Edición de audio
En cualquier película, el sonido es tan importante como la imagen. Puede establecer un estado de ánimo diferente para la misma imagen; también puede enfatizar el mensaje que el director de la película quiere que vea la audiencia. Una escena romántica se arruinaría con una música de fondo animada; un escenario aterrador tendrá menos impacto sin las aterradoras melodías y efectos de sonido. Veamos qué características ofrece iMovie en el departamento de sonido..
Control de volumen
Quizás la parte más importante de la edición de audio es la capacidad de controlar el volumen, y puede hacerlo fácilmente en iMovie. Si se ha entrometido con GarageBand antes, se sentirá como en casa porque iMovie utiliza enfoques similares para el control de volumen.
Cuando va a la línea de tiempo y selecciona un clip, puede ver una línea horizontal en algún lugar en el medio de la parte de audio (los bloques azules). Este es un control de volumen general, arrástrelo hacia arriba para aumentar el nivel o hacia abajo para disminuir.
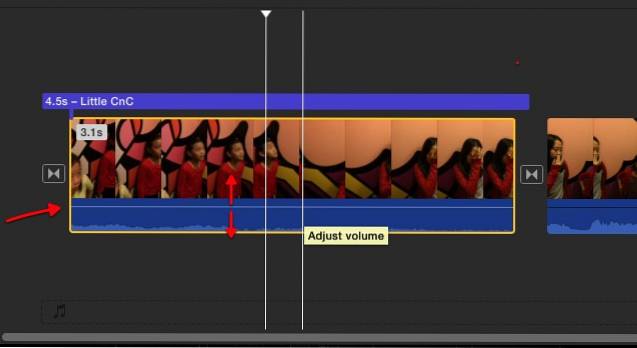
Si ve picos amarillos en la forma de onda de audio, significa que el volumen está un poco por encima del nivel recomendado, pero en la mayoría de los casos sigue estando bien. Pero si ve picos rojos, se recomienda que baje el nivel de volumen para evitar una salida de sonido distorsionada.
Inserción de una pista de audio externa
Además del sonido original que viene con el video, puede agregar otra capa de sonido de fuentes externas, como música y efectos de sonido. Ve a la biblioteca Madia y elige un sonido de Biblioteca de iTunes, Efectos de sonido, o Banda de garage - si ha creado uno usted mismo.
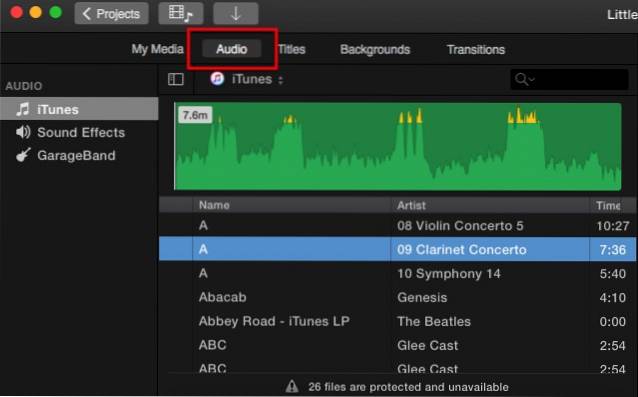
Después de elegir, arrástrelo a la capa de audio debajo del video, luego ajuste la posición y la longitud para que se ajuste al clip. También puede ajustar el volumen utilizando un método similar al descrito anteriormente: arrastrando la línea de volumen hacia arriba y hacia abajo.
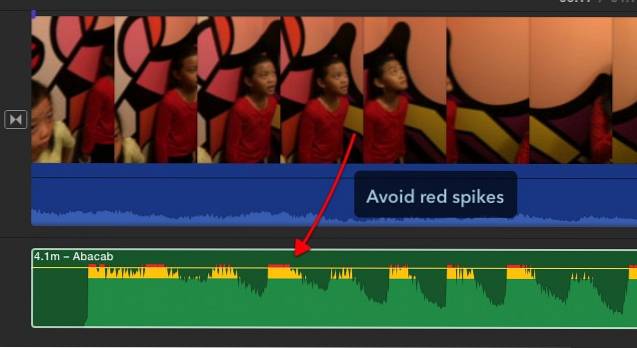
Fundido, fundido
También es posible utilizar el efecto de desvanecimiento en el sonido. Si miras de cerca, hay estos pequeños puntos al principio y al final del clip de sonido. Esos son los marcadores de desvanecimiento. Todo lo que tiene que hacer es arrastrarlos horizontalmente a lo largo de la línea de volumen hasta la posición donde desea que comience / finalice el nivel de volumen estándar. El efecto está representado visualmente por una línea curva..
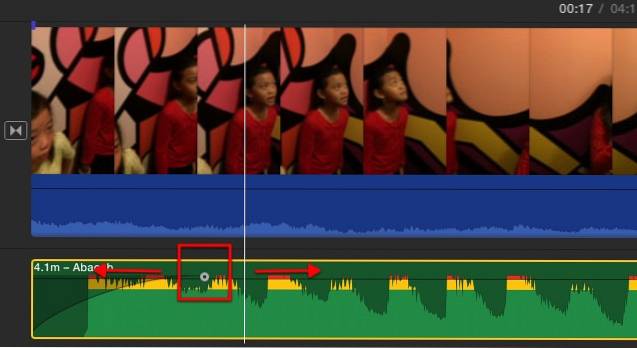
Dividir y editar
Especialmente si tiene clips largos, querrá dividirlos en trozos más cortos para editarlos más fácilmente. Hemos discutido la técnica para dividir clips en la sección de edición de video, pero para una actualización rápida de la memoria, coloca el marcador de tiempo en la posición donde desea dividir el clip y presione el botón Comando + B combinación de teclas.
Puede dividir el clip para aislar una parte en la que desee utilizar una configuración de audio diferente. Por ejemplo, hay una parte del clip con un ruido de tren fuerte que pasa de fondo y desea silenciarlo, o una parte en la que apenas puede escuchar al altavoz y debe aumentar el volumen. Y hay muchos otros escenarios diferentes en los que dividir el clip sería una buena idea..
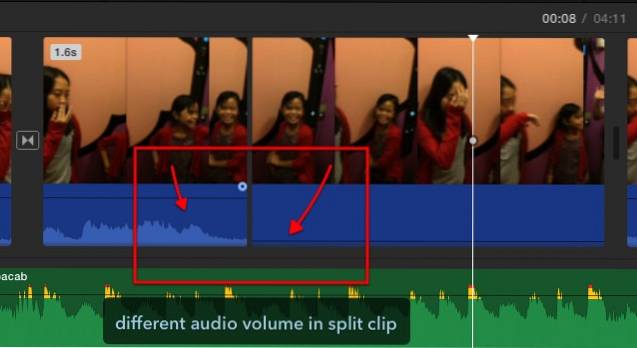
Narración
Si necesita agregar un comentario, narración, explicación o cualquier otra cosa relacionada con la voz a su clip, puede usar el narración característica. Es tan simple que no pude pensar en una razón por la que me lo perdí la primera vez que probé iMovie.
Seleccione un clip y véalo en el panel de vista previa. Hay una micrófono icono debajo del panel. Al hacer clic en él, aparecerá el botón de grabación. Coloque el marcador de tiempo al comienzo de la ubicación en la que desea comenzar, haga clic en el botón de grabación y comience a grabar su voz mientras se reproduce el clip. Existe la cuenta regresiva 3-2-1 para prepararte antes de que comience la grabación.
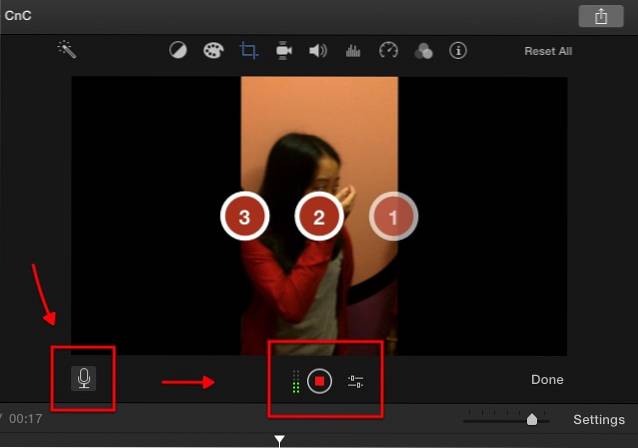
Puede ajustar la configuración de voz en off haciendo clic en el icono junto al botón de grabación. Aquí, puede elegir la fuente de entrada, el nivel de volumen y si desea silenciar el proyecto o no.
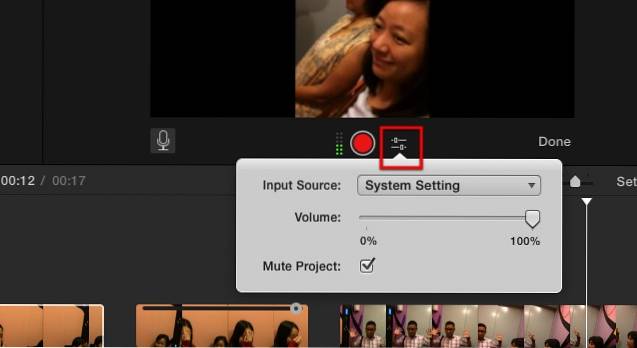
El resultado se mostrará en verde debajo del clip en la línea de tiempo. Puede editar aún más esta capa de voz en off si lo desea.
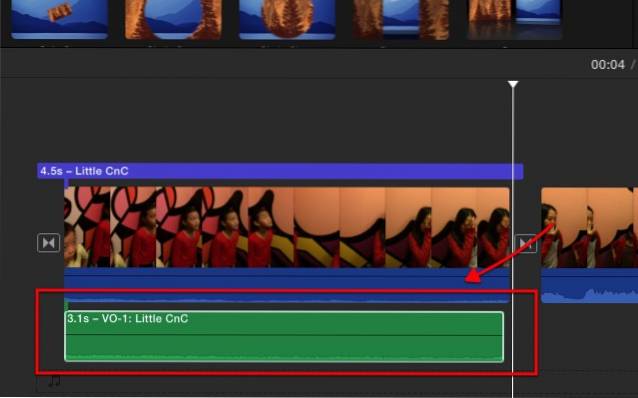
Tecla de opción para una edición de audio más avanzada
Otro método para aislar una parte del clip y usar diferentes configuraciones de audio sin dividir el clip es usando la tecla de opción.
Si hace clic en cualquier parte de la línea de volumen mientras mantiene presionado el Opción clave, verá un punto que sirve como marcador de ruptura. Si crea varios puntos en las ubicaciones donde desea aplicar diferentes niveles de volumen, puede jugar con el nivel individual para cada área.
Obtendrá la esencia después de jugar con los puntos por un tiempo, pero la regla básica para principiantes es que necesita cuatro puntos para aislar un área: un grupo de dos puntos a la izquierda y otro a la derecha del área. Luego puedes arrastrar la línea entre los puntos internos hacia arriba y hacia abajo..
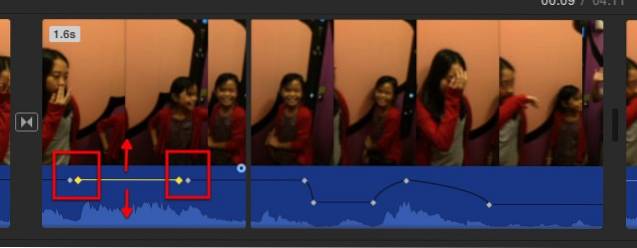
Separar audio
Otro truco de edición de audio que puedo compartir es cómo separar el audio del video. Es posible que desee hacer esto si desea deshacerse del audio que viene con el video y usar música de fondo de otra fuente, algo como hacer un video musical. O tal vez si el audio y el video no están sincronizados entre sí, puede separar el audio y arrastrarlo un poco para sincronizarlo con el video. Dado que el audio separado también se puede mover, editar, dividir y copiar y pegar; también puedes hacer muchas otras cosas hasta donde tu imaginación pueda llegar.
Para separar el audio del video, seleccione un clip y haga clic derecho sobre él. Entonces escoge Separar audio en el menú emergente, o utilice Comando + Opción + B combinación de teclas.
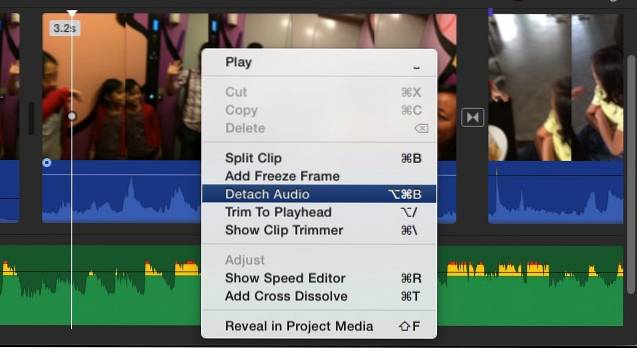
Agregar títulos
Título es otra parte importante de una película. Puede ponerlo al principio como título de la película, al final como título de crédito o dentro de la película como información adicional o título de capítulo. La función de título se trata de agregar texto a su película.
El título está disponible en la pestaña sobre la Biblioteca de medios. Haga clic en la pestaña Título y elija una de las muchas opciones disponibles. Existen las opciones estándar, pero si usa un tema para su película, hay más opciones adicionales específicas del tema. Hay muchos efectos de título que puede usar, como Pull Focus, Boogie Lights, Scrolling Credit, Pixie Dust y muchos más..
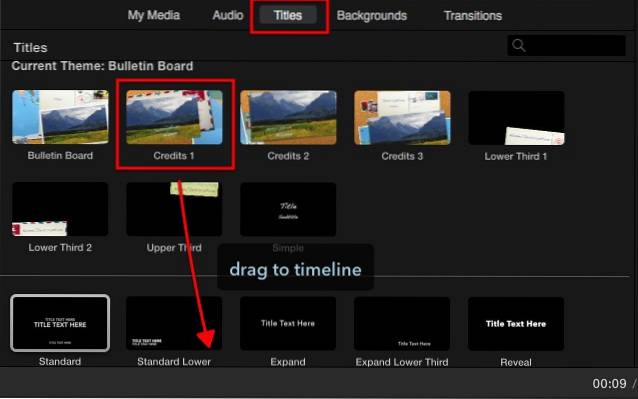
Para usar títulos, puede arrastrarlos y soltarlos en la ubicación que desee. Además de los puntos entre los clips, también puede agregar títulos como una superposición a los clips o como otra capa de la película. Para hacerlo, agregue los títulos sobre el clip y ajuste la posición.
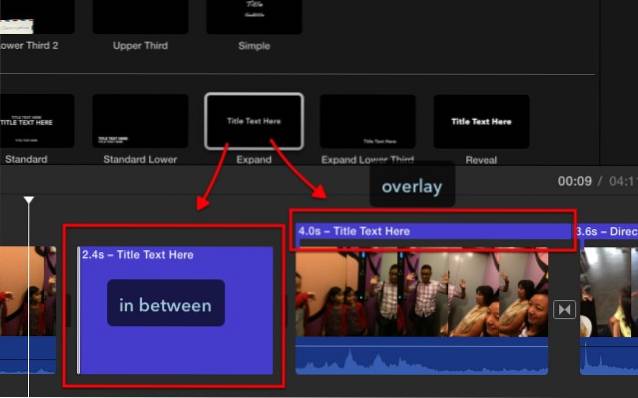
Después de colocar un título en su posición respectiva, puede iniciar el proceso de edición en el panel de vista previa después de seleccionar el elemento. Las funciones básicas de edición están ahí: puede cambiar la fuente, el color de la fuente y el tamaño de la fuente; y la capacidad de poner el título en negrita, cursiva o delineado.
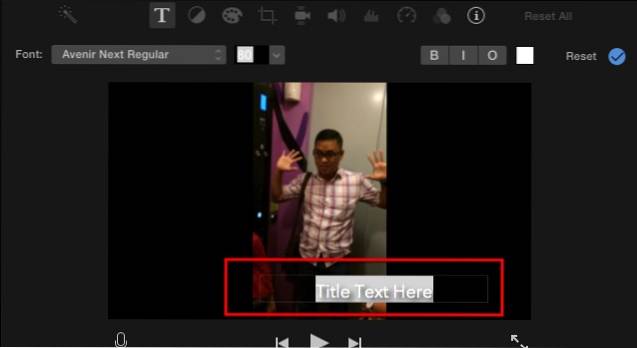
Publicar video
La última pieza de creación de videos es la publicación. Hay muchas opciones de publicación disponibles en iMovie a través de Recurso compartido de archivos menú.
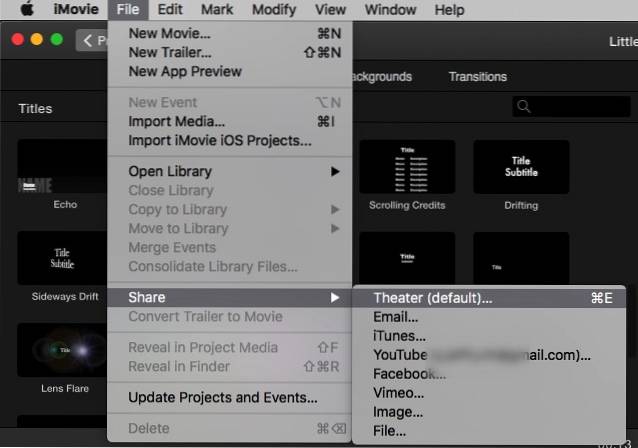
Teatro y iCloud
La opción de publicación predeterminada es Teatro (Comando + E). Si elige esto, sus películas y clips se recopilarán en el Teatro, accesible mediante Ventana - Ir al teatro menú y subido automáticamente a su almacenamiento de iCloud.
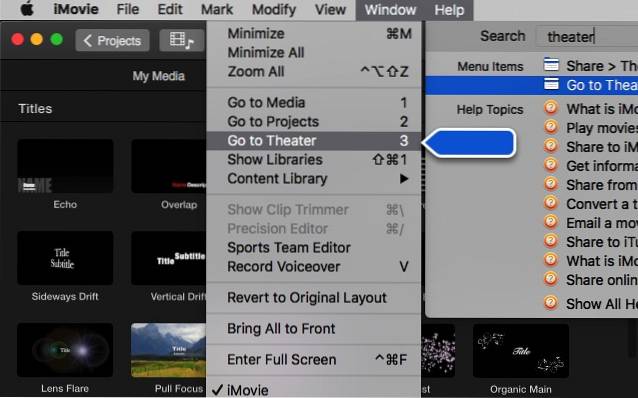
Estarán disponibles para sus otros dispositivos conectados a iCloud, incluidos iPhone, iPad y Apple TV; siempre que los dispositivos usen la misma cuenta de iCloud.
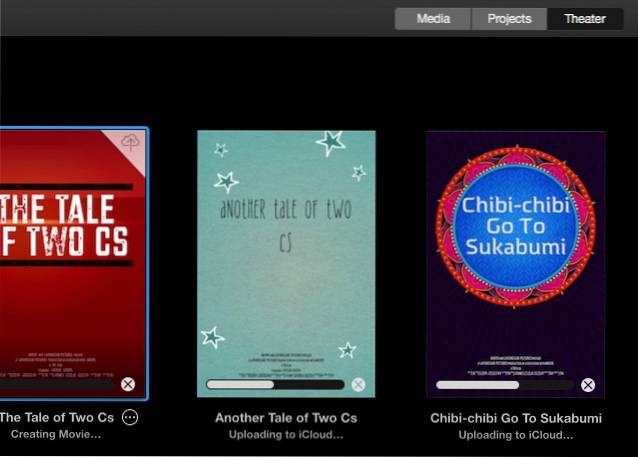
Por más conveniente que parezca, hay cosas que considerar acerca de Theatre: debe tener suficiente almacenamiento de iCloud para guardar sus películas y asegurarse de que su conexión a Internet sea lo suficientemente buena para el tráfico (tanto la velocidad como el límite de datos).
YouTube y otros
También puede enviar sus trabajos por correo electrónico; guárdelos en la biblioteca de iTunes; cárguelos en YouTube, Facebook y Vimeo; o guarde los videos como archivos de imagen o película dentro de su disco duro.
La carga en YouTube, Facebook y Vimeo requiere que inicie sesión con su cuenta. El proceso de carga llevará algún tiempo, dependiendo del tamaño de su video y la velocidad de su conexión a Internet..
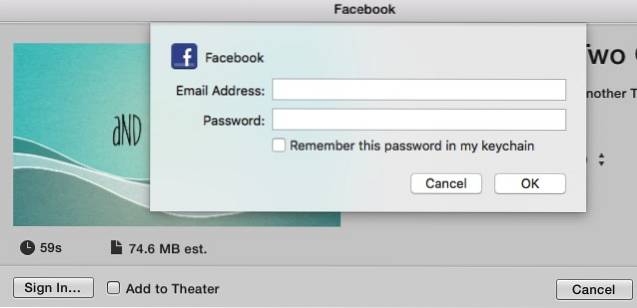
Notas sobre derechos de autor
Crear películas caseras para guardarlas en su disco duro y verlas con su familia en la comodidad de su hogar es una cosa, pero subirlas a Internet es otra. Entrar en el espacio público significa prestar especial atención a los derechos de autor.
Para evitar problemas futuros, no debe cargar contenido que contenga material protegido por derechos de autor, ya sean imágenes, películas o clips de audio. Por ejemplo, es muy fácil usar tu canción favorita de tu biblioteca de iTunes como música de fondo, pero no deberías..
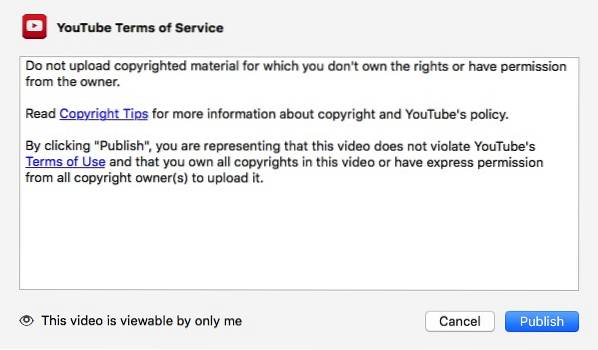
Como apuesta segura, todo lo que Apple proporciona dentro de iMovie son materiales libres de derechos de autor que puede usar. Otras alternativas son la fabricación de sus materiales o la compra de productos comerciales relacionados con la creación de videos..
Y eso es una envoltura
Con esto concluye nuestra larga discusión sobre iMovie. Espero que sea un viaje divertido para ti como lo es para mí. Pero, ¿qué es un tutorial de iMovie sin el ejemplo de un proyecto real? Entonces, permítanme compartir mi opinión sobre la creación de una película casera amateur rápida..
Es solo una breve, sobre mis vacaciones familiares en Sukabumi, una bonita ciudad pequeña en Java Occidental, Indonesia, con mucha comida deliciosa para probar. El tráiler se crea en menos de cinco minutos (más unos minutos más para subirlo a YouTube), utilizando la función básica del tráiler de iMovie con un poco de edición aquí y allá..
Teniendo en cuenta el riesgo de derechos de autor y la falta de confianza en mí mismo en mi capacidad, decidí no compartir las películas más largas que creé. Tal vez los guardemos para el futuro.
Independientemente, aquí está mi humilde creación. Todo el mérito del resultado casi profesional debería ir a iMovie. Mi parte es solo filmar y compilar los clips..
VEA TAMBIÉN: Los 7 mejores sitios para compartir videos
¿Has probado iMovie? Comparte tu experiencia en la sección de comentarios.
 Gadgetshowto
Gadgetshowto