Con el futuro de Windows 10 Mobile en ruinas, Microsoft ahora está completamente comprometido con la visión del soporte multiplataforma con plataformas móviles populares. Está adoptando un enfoque más pragmático para brindarle una experiencia satisfactoria de Windows en Android e iOS, que se espera que juegue a su favor en un futuro cercano..
Recientemente ha presentado su propio Microsoft Launcher en Android y el navegador Edge en vista previa tanto en Android como en iOS. Este último transfiere algunas de las características destacadas del navegador Edge de escritorio al móvil, con una nueva característica llamada "Continuar en PC" siendo lo más destacado. Le permite compartir el sitio web abierto en su navegador móvil a su PC con Windows 10 al instante, algo que será útil si es un usuario habitual de Microsoft Edge. Entonces, estos son los pasos que debe seguir para configurar esta función y cambiar entre dispositivos con solo tocar un botón.
Nota: Probé Microsoft Edge Preview en mi Xiaomi Redmi Note 3 con Android 6.0, pero debería funcionar sin problemas con dispositivos con Android 4.4 y superior. Además, esta función solo funcionará si está ejecutando Windows 10 Fall Creators Update (o una compilación de Insider actualizada).
Vincular su teléfono Android a una PC con Windows 10
El proceso de compartir páginas web con su PC con Windows 10 comienza con la página Configuración, donde vinculará su dispositivo Android al sistema. Luego, procederemos al proceso de instalación de la aplicación en el teléfono inteligente..
- En su PC con Windows 10, diríjase a Configuración-> Teléfono.
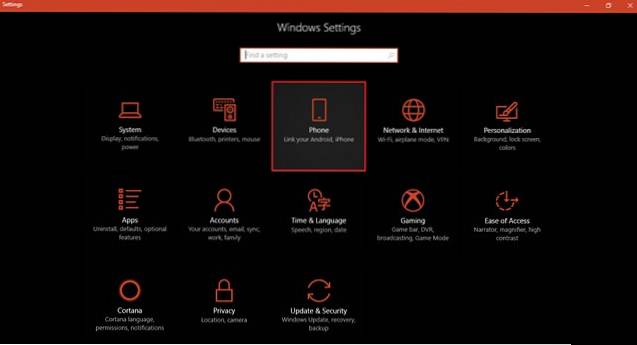
- Aquí, notará la opción de "Agregar un teléfono". Al hacer clic en el mismo, se abrirá un cuadro de diálogo que solicita su número de teléfono, por lo que puede reenviarle el enlace a la aplicación requerida para habilitar el uso compartido de la web desde cualquier navegador.
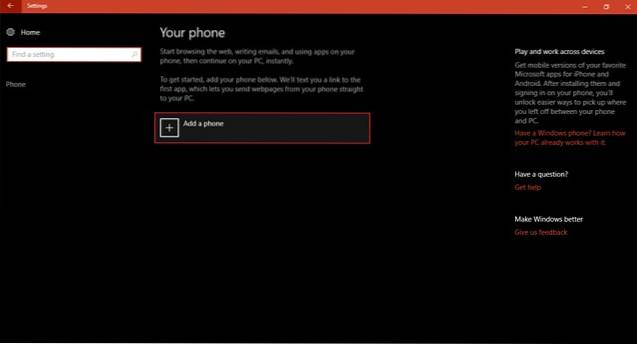
- El cuadro de diálogo emergente le pedirá que seleccione el código de área de su país y ingrese el número de teléfono del dispositivo que desea vincular con su PC con Windows 10. Una vez que haya ingresado todos los detalles requeridos, presione enviar y recibirá un mensaje de confirmación leyendo “Texto enviado. ¡Revisa tu teléfono!"
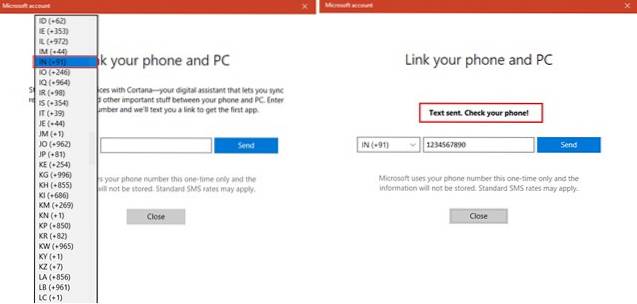
- Puede cerrar esta ventana de diálogo para ver que el nombre de su teléfono ya apareció en el menú Teléfono. Esto significa que el proceso de configuración desde el punto de vista de la PC está completo.
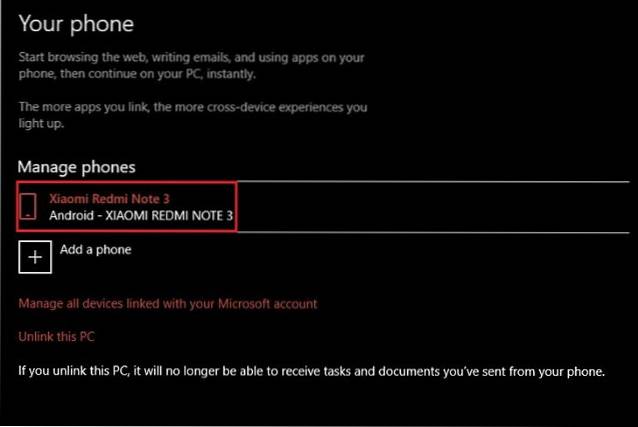
- Cambie su enfoque a su teléfono Android para continuar el proceso. Abra el enlace en el mensaje de texto e instale Microsoft Apps desde Google Play Store.
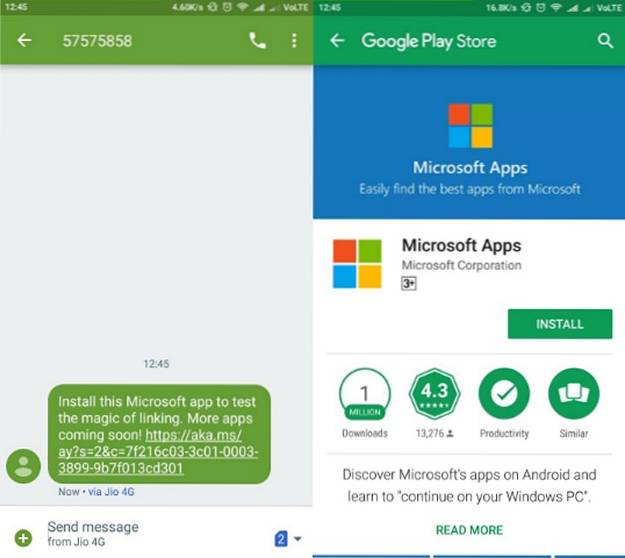
- Si bien esta aplicación no entrará en juego para compartir a través del navegador Edge en Android, le permitirá compartir la página web abierta en cualquier otro navegador en su teléfono inteligente. Solo tienes que elegir el "Continuar en PC" opción del menú para compartir y siga los mismos pasos que en.
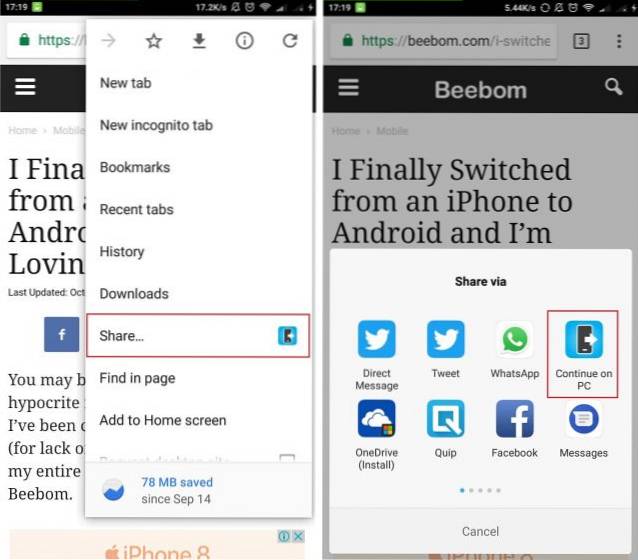
Compartir página web desde Microsoft Edge Preview en Android a PC con Windows 10
Ahora que ha completado el tedioso proceso de configuración, comencemos a compartir algunas páginas web de Microsoft Edge en su PC con Windows 10. Puede seguirlo si ya instaló Edge Preview y completó los pasos antes mencionados..
- Instale y abra Microsoft Edge en su dispositivo Android y navegue hasta la página web que desea enviar a la PC con Windows 10 que acaba de vincular. Puede vincular fácilmente más de una PC con Windows 10 a su dispositivo móvil mediante el proceso descrito anteriormente.
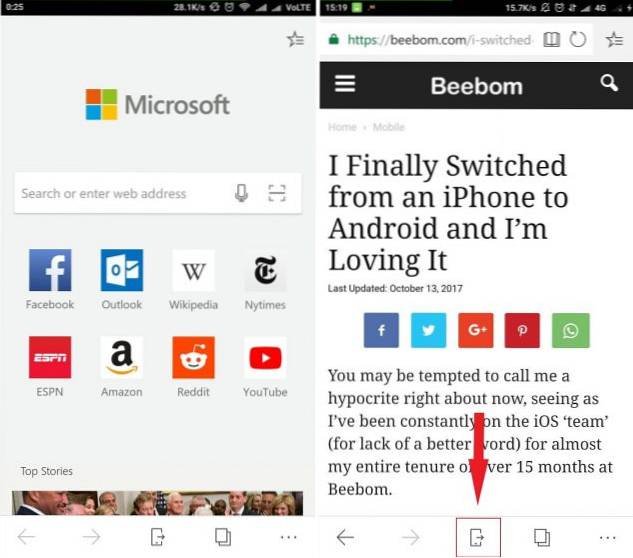
- Ahora notará que la barra de menú en la parte inferior incluye un nuevo ícono (un teléfono inteligente con una flecha hacia afuera) en el centro. Este es el Continuar en el botón de PC que mostrará un cuadro de diálogo con las dos opciones para compartir, es decir, Continuar ahora o Continuar más tarde.
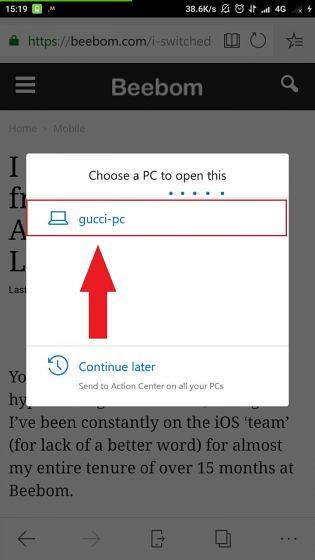
- Ahora usted puede toca el nombre de tu dispositivo de la lista para abrir inmediatamente la página web en el navegador Edge en su PC con Windows 10. Se le informará sobre la finalización de esta acción en ese mismo momento, a través de una notificación de brindis, y la página web se abrirá en su PC..
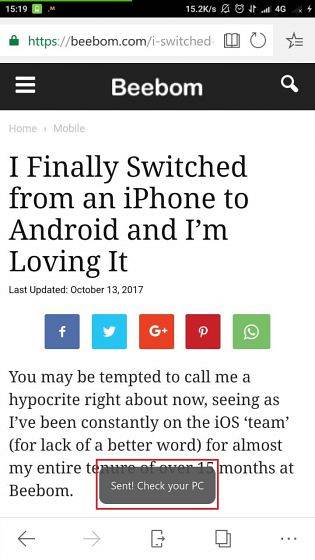
- Sin embargo, si elige abrir la página web en una etapa posterior, toque el "Siga despues" y el enlace a esta página se enviará al Centro de actividades en su PC con Windows 10. También mostrará una notificación en su PC con Windows 10, que al hacer clic abrirá la página web que se compartió a través de Microsoft Edge..
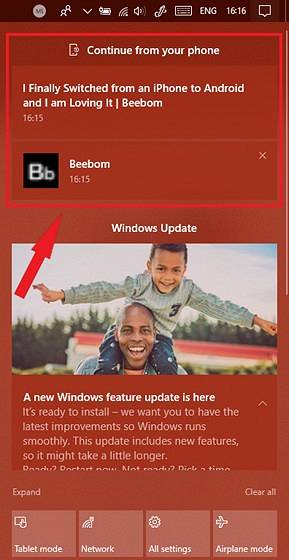
VEA TAMBIÉN: 10 mejores extensiones para Microsoft Edge
Continuar en PC: la mejor manera de compartir enlaces desde Android a PC con Windows 10
Antes del lanzamiento de una herramienta nativa de Microsoft, habría requerido instalar aplicaciones de terceros en su teléfono inteligente y PC con Windows 10 para intercambiar enlaces. El lanzamiento de "Continuar en PC" junto con el navegador Microsoft Edge en Android, sin embargo, simplifica todo el proceso hasta cierto punto. Ahora puede conectar sus teléfonos inteligentes, con Android o iOS, a todas sus computadoras de escritorio, portátiles o incluso tabletas con Windows 10.
Con la desaparición de sus esfuerzos móviles, el gigante de Redmond ahora se está enfocando en convertir cualquier dispositivo para brindar una experiencia intensiva en Windows. Puede acoplar Microsoft Edge con Microsoft Launcher en Android para seguir haciendo uso de la funcionalidad 'Continuar en PC', que está disponible para la mayoría de las funciones en todo el dispositivo. Simplificará la sincronización y el intercambio de datos entre su teléfono inteligente Android y su PC con Windows 10.
 Gadgetshowto
Gadgetshowto



