El Protocolo de transferencia de archivos (FTP) y el Protocolo de transferencia segura de archivos (SFTP) son dos de los protocolos más utilizados para transferir archivos entre un dispositivo local y un servidor remoto. Los desarrolladores web los utilizan con frecuencia para impulsar cambios en sus servidores y, como tal, hay muchos clientes FTP disponibles. Sin embargo, también hay una herramienta bastante poderosa integrada en una Mac que puede permitir a los usuarios usar protocolos FTP y SFTP para interactuar con servidores remotos..
En este artículo, detallaré cómo puede usar la Terminal (Mac) como un cliente FTP o SFTP, para realizar una variedad de tareas en servidores remotos. A modo de ilustración, estoy usando un servidor de prueba con Linux, Apache, MySQL y PHP instalados, con acceso SSH habilitado. Le diré cómo puede realizar tareas básicas de FTP / SFTP, como cargar / descargar archivos, cambiar el nombre, mover, eliminar, etc.utilizando la Terminal de macOS, en lugar de un cliente FTP de terceros..
Nota: Para usar SFTP, deberá tener habilitado el acceso SSH en su servidor. Si no tiene acceso SSH, puede comunicarse con su proveedor de alojamiento o puede usar FTP. Pero tenga en cuenta que FTP generalmente no se considera seguro, así que tenga cuidado.
Iniciar sesión en el servidor
Iniciar sesión en el servidor remoto es bastante sencillo. Necesitará un nombre de usuario y una contraseña FTP / SFTP para iniciar sesión en el servidor. FTP puede permitir inicios de sesión anónimos, pero es mejor autenticarse con un nombre de usuario y una contraseña.
Usando FTP
El comando para iniciar sesión en un servidor remoto usando FTP es:
ftp server_ip
Luego se le pedirá su nombre de usuario, escríbalo y presione Enter. A continuación, la Terminal le pedirá su contraseña, introdúzcala, presione Enter y se iniciará sesión..
Usando SFTP
El comando para iniciar sesión en un servidor remoto usando SFTP es:
sftp nombre de usuario @ server_ip
Luego se le pedirá la contraseña. Teclee y presione Enter para iniciar sesión.
1. Carga y descarga de archivos
Una de las funciones básicas de un cliente FTP / SFTP es la capacidad de cargar archivos desde el host local al servidor remoto y descargar archivos fuera del servidor remoto..
Usando FTP o SFTP
- Subir archivos
El comando para subir archivos a un servidor remoto es:
poner path_to_local_file remote_file
Por ejemplo, si quisiera cargar un archivo llamado index.txt, el comando se convertirá en:
poner /Users/akshaygangwar/index.txt index.txt

Este comando colocará el archivo llamado "index.html" de mi directorio de inicio, en el directorio de trabajo en el servidor remoto.
Nota: Para averiguar su directorio de trabajo, puede usar el comando "pwd"
- Descargar archivos
El comando para descargar archivos desde un servidor remoto es:
obtener path_to_remote_file local_file
Por ejemplo, si quisiera descargar un archivo llamado newfile.txt, el comando se convertirá en:
obtener newfile.txt newfile.txt

Este comando descargará el archivo llamado "newfile.txt" del directorio de trabajo en el servidor remoto al directorio de trabajo en mi Mac.
2. Crear una carpeta nueva
La creación de carpetas (directorios) en un servidor remoto es otra tarea importante que realizan los clientes FTP..
Usando FTP o SFTP
Crear una nueva carpeta usando la Terminal es fácil. Es el mismo comando en los protocolos FTP y SFTP:
mkdir nombre_directorio
Por ejemplo, si quisiera crear una carpeta con el nombre de "Beebom", el comando se convertirá en:
mkdir Beebom

Esto creará una carpeta llamada "Beebom", en el directorio de trabajo del servidor remoto..
3. Cambio de nombre de archivos en el servidor
El cambio de nombre de los archivos en el servidor remoto se puede lograr fácilmente utilizando la Terminal como cliente.
Usando FTP o SFTP
El comando para cambiar el nombre de los archivos en un servidor remoto usando la Terminal como un cliente FTP / SFTP se puede hacer con el siguiente comando:
renombrar old_name new_name
Por ejemplo, si quisiera cambiar el nombre de "newfile.txt" a "mainlog.txt", el comando se convertirá en:
cambiar el nombre de newfile.txt mainlog.txt

Esto cambiará el nombre del archivo "newfile.txt" a "mainlog.txt"
4. Eliminación de archivos
La Terminal también puede permitirle eliminar archivos del servidor remoto. Los comandos en este caso son diferentes tanto para FTP como para SFTP, y los estoy declarando por separado.
Usando FTP
El comando para eliminar archivos de un servidor remoto usando FTP es:
eliminar nombre_archivo
Por ejemplo, si quisiera eliminar el archivo llamado "beebomold.txt", el comando se convertirá en:
eliminar beebomold.txt

Esto eliminará el archivo "beebomold.txt" del servidor remoto..
Usando SFTP
El comando para eliminar archivos de un servidor remoto usando SFTP es:
rm nombre_archivo
Por ejemplo, si quisiera eliminar el archivo llamado "beebomold.txt" usando SFTP, el comando será:
rm beebomold.txt

Esto eliminará el archivo "beebomold.txt" del servidor remoto..
5. Mover archivos dentro del servidor remoto
El uso de la Terminal como cliente FTP también puede permitirle mover archivos dentro del servidor remoto, exactamente de la misma manera que lo haría en un cliente FTP de terceros..
Usando FTP o SFTP
El comando para mover archivos dentro del servidor tanto en FTP como en SFTP es:
renombrar nombre_archivo ruta_a_archivo_nuevo / nombre_archivo
Por ejemplo, si quisiera mover un archivo llamado "testresults.txt" del directorio "test" al directorio "results", el comando se convertirá en:
renombrar testresults.txt results / testresults.txt
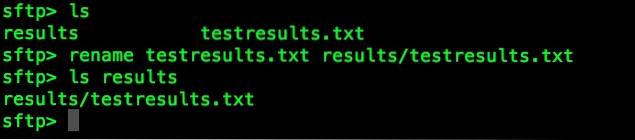
Esto moverá el archivo "testresults.txt" a la subcarpeta "resultados".
6. Marque la fecha de "Última modificación"
Verificar la fecha de "Última modificación" de un archivo o carpeta es útil si necesita saber qué archivos y carpetas se actualizaron y cuándo. También puede lograr esto en la Terminal.
Usando FTP o SFTP
El comando para verificar la última fecha de modificación de un archivo es:
ls -l nombre_archivo
Este comando muestra información en forma de tabla. La columna con los valores de fecha y hora corresponde al valor de "Última modificación".
Por ejemplo, si quisiera verificar la fecha de la última modificación de "testresults.txt", el comando será:
ls -l testresults.txt

7. Verificar y modificar permisos
Tener archivos configurados con los permisos adecuados es muy importante. A veces, los permisos incorrectos pueden hacer que su aplicación web ni siquiera se cargue.
Usando FTP o SFTP
- Comprobación de permisos
Verificar y modificar permisos usando la Terminal como cliente es muy sencillo, el comando es:
ls -l nombre_archivo
Este comando muestra información en forma de tabla. La primera columna muestra los permisos en el archivo..
Por ejemplo, si quisiera verificar los permisos en el archivo "testresults.txt", usaré el comando como:
ls -l testresults.txt

- Modificar permisos
Si ves un archivo que tiene permisos incorrectos, o si solo quieres jugar con los permisos, puedes usar la Terminal para modificar los permisos del archivo. El comando es:
chmod permissions_value nombre_archivo
Por ejemplo, si quisiera otorgar permisos completos de lectura, escritura y ejecución al archivo "testresults.txt", el comando se convertirá en
chmod 777 testresults.txt
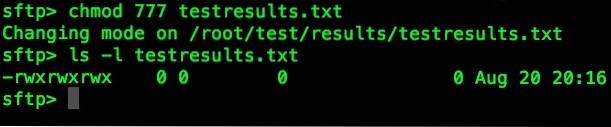
Este comando dará permisos de lectura, escritura y ejecución al archivo "testresults.txt"
8. Crear archivos nuevos
La creación de nuevos archivos en el servidor es una tarea que no se realiza fácilmente en la Terminal. Sin embargo, eso no significa que no sea posible. El problema con la creación de nuevos archivos es que debe tener una copia del archivo en su computadora portátil antes de poder cargarlo en el servidor..
Usando FTP o SFTP
Los comandos para crear un archivo en el servidor remoto son:
!toque nombre_archivo
poner nombre_archivo nombre_archivo
Por ejemplo, si quiero crear un archivo "newtest.txt" en el servidor, los comandos se convertirán en:
!toque newtest.txt
poner newtest.txt newtest.txt

Esto creará un nuevo archivo llamado "newtest.txt" y lo cargará en el servidor..
9. Editar archivos existentes
La edición de archivos existentes también es una característica importante. Puede editar un archivo en la propia Terminal, utilizando programas como nano, emacs, etc., que ya están integrados en la Terminal. Nano es más simple de entender y lo usaré en este ejemplo..
Usando FTP o SFTP
Los comandos para editar archivos existentes en el servidor remoto son:
obtener nombre_archivo nombre_archivo
!nano nombre_archivo
poner nombre_archivo nombre_archivo
Por ejemplo, si quiero editar el archivo "newtest.txt", los comandos se convertirán en:
obtener newtest.txt newtest.txt
!nano newtest.txt
poner newtest.txt newtest.txt
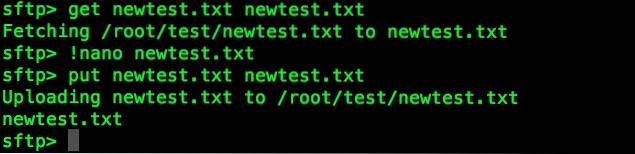
Estos comandos editarán el archivo "newtest.txt" y lo subirán al servidor..
10. Creación de copias duplicadas de archivos
Cuando está editando archivos en el servidor remoto, es mejor tener una copia del archivo original, en caso de que se estropee algo..
Usando FTP o SFTP
Para crear una copia duplicada de un archivo en el servidor remoto, los comandos son:
obtener nombre_archivo nombre_archivo
!mv nombre_archivo nuevo_nombre_archivo
poner new_file_name new_file_name
Por ejemplo, si quiero crear una copia duplicada "newtest_copy.txt" de "newtest.txt", los comandos se convertirán en:
obtener newtest.txt newtest.txt
!mv newtest.txt newtest_copy.txt
poner newtest_copy.txt newtest_copy.txt
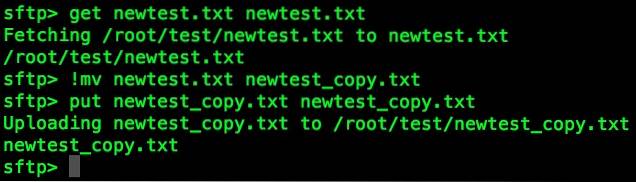
VEA TAMBIÉN: 8 comandos útiles de FFmpeg que debe usar en su Mac
Aproveche la potencia del terminal Mac con FTP o SFTP
Ahora que sabe cómo puede usar la Terminal como un cliente FTP o SFTP, puede usarla para enviar FTP o SFTP a su servidor de desarrollo, sin tener que preocuparse de que aplicaciones de terceros instalen bloatware o no protejan su tráfico. Si tiene algún problema con el uso de FTP o SFTP desde su Terminal, o si cree que nos perdimos algo, háganoslo saber en la sección de comentarios a continuación.
 Gadgetshowto
Gadgetshowto


