Las computadoras portátiles disponibles en la actualidad tienen un gran rendimiento bajo el chasis delgado, algunas de ellas incluso logran superar a algunas computadoras de escritorio de alta gama en términos de pura potencia. Sin embargo, eso tiene un costo de temperatura. Si posee una computadora portátil y la usa para tareas muy intensivas como renderización y juegos, probablemente ya haya enfrentado estos problemas de temperatura. La mayor parte de este calor proviene de la CPU y eso definitivamente no es una buena señal, porque reduce la longevidad de su CPU, lo que a su vez reduce la longevidad de su computadora portátil. Aparte de esto, a altas temperaturas, estos procesadores no funcionan a su máximo potencial debido al límite de aceleración térmica de Intel. Entonces, ¿cómo solucionamos estos problemas? Bueno, eso es exactamente lo que vamos a discutir hoy y usaremos un software de terceros llamado ThrottleStop. Así que, sin más preámbulos, echemos un vistazo a cómo usar ThrottleStop para controlar el rendimiento de su CPU:
Descarga ThrottleStop
Desarrollado por Unclewebb, ThrottleStop es un software de terceros ampliamente utilizado por las personas para monitorear y resolver los problemas de estrangulamiento térmico de su CPU. Lanzado originalmente en 2010, el software ha mejorado mucho en los últimos 7 años. La última versión de ThrottleStop es 8.48, que puede descargar desde aquí. Extraiga el archivo zip descargado y haga clic en la aplicación ThrottleStop para iniciarlo.
Controle la temperatura de la CPU con ThrottleStop
Bueno, la razón principal por la que cualquiera instalaría ThrottleStop es para mantener la temperatura de la CPU bajo control, porque eso es exactamente en lo que este software sobresale. Por lo tanto, casi todos los procesadores Intel Core disponibles en la actualidad son compatibles con la tecnología Turbo Boost. Con la ayuda de Turbo Boost, su CPU aumenta la velocidad del reloj desde su frecuencia operativa base, cuando el sistema operativo solicita el estado de rendimiento más alto del procesador. Esto no es necesariamente algo bueno, porque cuanto mayor sea la velocidad del reloj, mayores serán las temperaturas. Entonces, si desea mantener bajas las temperaturas, Turbo Boost es una de sus peores pesadillas..
Ahora que ThrottleStop está aquí, ya no tiene que preocuparse por eso. Puede desactivar completamente la tecnología Turbo Boost de Intel marcando la "Desactivar Turbo" opción. Una vez hecho esto, su CPU permanecerá en su frecuencia de stock y nunca aumentará a menos que esté habilitada nuevamente. Si desea confirmar esto, puede comprobar la columna FID en el lado derecho de la ventana de la aplicación ThrottleStop.
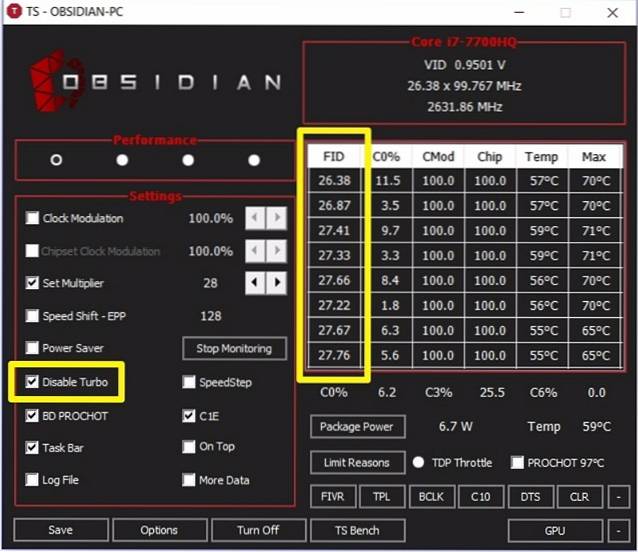
Puedes echar un vistazo a mi CPU, por ejemplo. Tengo un procesador Intel Core i7-7700HQ con una frecuencia base de 2.8 GHz y es capaz de aumentar el turbo hasta 3.8 GHz. Como puede ver en la captura de pantalla anterior, una vez que se marcó la opción Desactivar Turbo, la frecuencia de la CPU se mantuvo en aproximadamente 2,8 GHz. Al deshabilitar Turbo Boost, la temperatura máxima de su CPU se reducirá al menos entre 5 y 10 grados Celsius.
Controle el rendimiento de la CPU con ThrottleStop
No todo el mundo puede estar interesado en mantener más bajas las temperaturas de su CPU. Es posible que algunas personas no quieran que el rendimiento de la CPU se vea afectado debido a estas altas temperaturas. Entonces, si eres uno de ellos, deberías deshabilitar "BD PROCHOT" desmarcando la casilla. Básicamente significa procesador bidireccional en caliente. Esto puede parecer complicado, pero le haremos saber qué es..
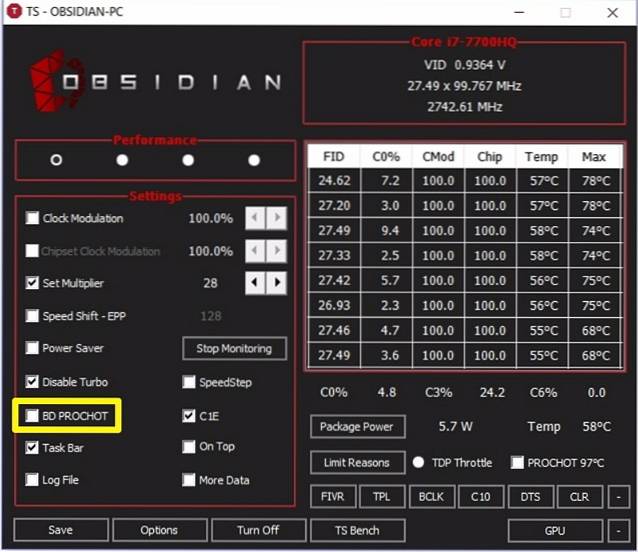
La CPU no es el único componente de su computadora portátil que genera todo el calor. El chip de gráficos dentro de su computadora portátil genera una buena cantidad de calor, especialmente durante largas sesiones de juego. Básicamente, esto aumenta la temperatura general de su computadora portátil. Como resultado de esto, la temperatura de la CPU también sube.
Intel introdujo esta función BD PROCHOT, de modo que si otro componente como su chip gráfico se está calentando mucho, podría enviar una señal PROCHOT directamente a la CPU y forzarla a enfriarse mediante la aceleración. Como resultado, toda la computadora portátil se enfría. Desactivando BD PROCHOT, su CPU seguirá funcionando a toda velocidad, incluso si las temperaturas de otros componentes de su sistema son bastante altas.
CPU de overclocking usando ThrottleStop
Nota: Antes de continuar con esto, debe tener en cuenta que el overclock de la CPU solo funcionará en procesadores de la serie K desbloqueados, como Intel 7820HK, 6820HK, etc. Si tiene algo más, este paso no es para usted y puede saltarse esta sección..
Si cree que tiene suficiente margen de temperatura y tiene un procesador desbloqueado, puede intentar overclockear su procesador y llevarlo al límite si lo desea. Sin embargo, si la temperatura de su CPU ya es alta a velocidades estándar, le recomendamos encarecidamente que se mantenga alejado del overclocking. ThrottleStop te permite acelerar fácilmente tu procesador en cuestión de unos segundos. Para hacer esto simplemente incrementar el "Establecer multiplicador" según tu preferencia.
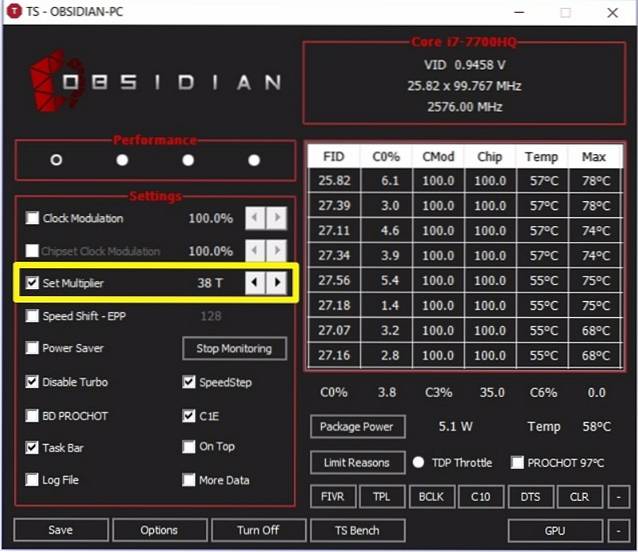
El multiplicador de conjuntos puede parecer complicado al principio, pero es bastante fácil de entender. Todas las CPU Intel Core disponibles actualmente tienen un reloj base de 100 MHz independientemente del multiplicador. Supongamos que tiene una CPU i7 7820HK con una frecuencia base de 2.9 GHz y una frecuencia de refuerzo de 3.9 GHz, puede overclockearla a 4 GHz configurando el multiplicador en 40, lo que esencialmente significa Reloj base de 40 x 100 MHz = 4 GHz. Una vez hecho esto, la columna FID en el lado derecho de la ventana de la aplicación mostrará 40.xx, si realmente funcionó. Desafortunadamente, el procesador que tengo es un i7-7700HQ, que no se puede overclockear, por lo que el software no me permite overclockear en absoluto..
CPU de Underclocking con ThrottleStop
A diferencia del procedimiento de overclocking, que está restringido a los procesadores desbloqueados de la serie K, cualquier procesador Intel se puede desacelerar o desacelerar utilizando ThrottleStop. Las personas que prefieren hacer esto, generalmente quieren evitar que la CPU se caliente demasiado para mejorar su longevidad. El procedimiento para hacer esto es prácticamente el mismo que el overclocking, excepto por el hecho de que reduciendo el "Establecer multiplicador " según tu preferencia.
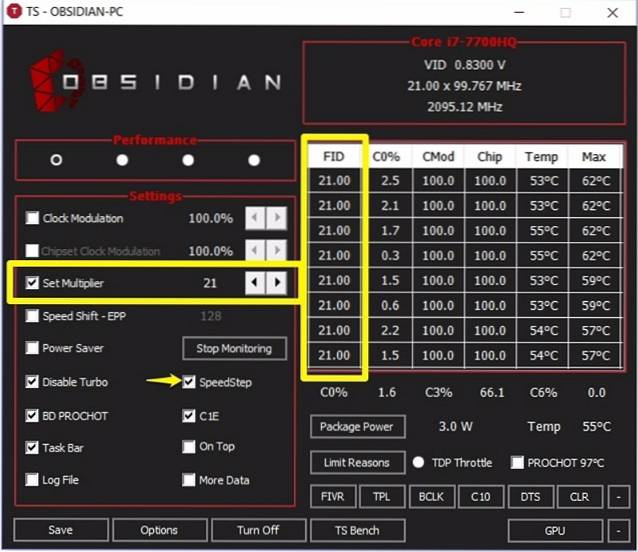
Asegurate que habilitar "SpeedStep" marcando la casilla. Si está deshabilitado, no podrá bajar el reloj de su CPU. Tome mi i7-7700HQ, por ejemplo, su frecuencia base es 2.8 GHz. Por lo tanto, si quiero reducir el reloj a 2.1 GHz, solo tendré que reducir el multiplicador de conjunto a 21. Una vez hecho esto, podrá notar la velocidad de reloj reducida en la columna FID de la aplicación, como se muestra en la captura de pantalla de arriba. Aunque reduzca la velocidad de su CPU mejora la temperatura por un gran margen, el rendimiento general de su computadora portátil también se verá afectado, ya que la CPU no está funcionando a su máximo potencial.
VEA TAMBIÉN: Cómo overclockear la GPU para un mejor rendimiento de los juegos
Evite problemas de estrangulamiento térmico con ThrottleStop
Dependiendo de los problemas que esté enfrentando, puede controlar completamente el rendimiento de su CPU y mantener las temperaturas bajo control con el ingenioso software ThrottleStop. El proceso es bastante simple y si sabe lo que está haciendo, ThrottleStop es algo que seguramente usará todos los días. Entonces, ¿qué piensas sobre este genial software? ¿Puede finalmente resolver la mayoría de los problemas que enfrentan los usuarios de computadoras portátiles? Háganos saber en la sección de comentarios a continuación.
 Gadgetshowto
Gadgetshowto



