El Asistente de Google es uno de los asistentes personales basados en inteligencia artificial más populares que existen y es capaz de hacer muchas cosas, desde cosas tan simples como configurar una alarma hasta comandos complejos que le permitirán controlar todo en su hogar inteligente. . Sin embargo, en mi experiencia, no he visto a muchas personas usar el Asistente de Google en todo su potencial y si tuviera que adivinar una razón detrás de esto, diría que es porque no muchas personas saben todo lo que pueden hacer con el Asistente de Google. Claro, Google hace un trabajo bastante decente al explicar lo que el Asistente de Google puede hacer mientras lo configura por primera vez, pero realmente no entra en detalles sobre todos los comandos que puede usar. Entonces, con eso en mente, hemos compilado una lista de los 50 principales comandos del Asistente de Google que puede usar.
50 comandos del Asistente de Google que puede usar
Comandos de control telefónico
1. Abra aplicaciones con el Asistente de Google
Sí, lo leiste bien. Puede abrir aplicaciones con la ayuda del Asistente de Google. El comando es bastante sencillo; simplemente active el Asistente de Google con 'Hey Google' o 'OK Google' (como también lo hará con los siguientes comandos) y pídale que 'Abra [Nombre de la aplicación]'. Por ejemplo, si desea abrir la aplicación de Facebook. Deberá decir 'OK Google, abra Facebook' y eso es todo..
2. Visite cualquier sitio web con el Asistente de Google
Al igual que el comando anterior, para abrir un sitio web, deberá decir "OK Google, abra el sitio web [nombre del sitio web]". Por ejemplo, si desea visitar el sitio web de Beebom, todo lo que necesita decir es 'OK Google, abra el sitio web de Beebom'..
3. Toma una foto con el Asistente de Google
También puede tomar una foto con el Asistente de Google. Simplemente apunte la cámara de su teléfono inteligente al sujeto y diga 'OK Google, tome una foto'. También se puede usar un comando similar para tomar una selfie, en cuyo caso deberá decir 'OK Google, tome una selfie'..
4. Tome una captura de pantalla con el Asistente de Google.
¿Le resulta difícil tomar una captura de pantalla con los accesos directos de hardware? Puede pedirle al Asistente de Google que tome una captura de pantalla por usted. Simplemente diga 'OK Google, tome una captura de pantalla' y el Asistente tomará una captura de pantalla por usted.
5. Enciende / apaga la linterna con el Asistente de Google
Para encender la linterna con el Asistente de Google, todo lo que necesita decir es 'OK Google, encienda / apague la linterna'. También se puede usar un comando similar para activar / desactivar Bluetooth, WiFi y NFC. Simplemente sustituya la palabra linterna por Bluetooth, WiFi o NFC en el comando mencionado anteriormente..
6. Aumente o disminuya el volumen o el brillo con el Asistente de Google
Si desea aumentar / disminuir el volumen o el brillo de su dispositivo usando el Asistente de Google, todo lo que necesita decir es 'OK Google, aumente / disminuya el volumen / brillo' y el Asistente hará exactamente lo que le pida..
7. Establezca el volumen / brillo en un valor particular con el Asistente de Google
Si desea evitar todas las conjeturas y establecer el volumen / brillo en un porcentaje particular, puede usar el siguiente comando: 'OK Google, establezca el volumen / brillo en [número] por ciento'. Por ejemplo, si desea reducir el brillo de la pantalla al 50%, todo lo que necesita decir es 'OK Google, baje el brillo al 50 por ciento' y listo..
Comandos de productividad
8. Utilice el Asistente de Google para conversiones de unidades o monedas.
También puede utilizar el Asistente de Google para conversiones de unidades o monedas. Para la conversión de moneda, deberá decir algo como 'OK Google, cuánto son 5000 INR en USD', mientras que para las conversiones de unidades deberá decir 'OK Google, cuántas pulgadas hay en 36 pies '.
9. Pídale al Asistente de Google definiciones, ortografía o sinónimos.
¿Te encuentras atrapado con una palabra de la que no conoces el significado? También puede utilizar el Asistente de Google para encontrar el significado, la ortografía o el sinónimo de palabras. Para encontrar el significado de una palabra, simplemente di "OK Google, ¿qué significa [palabra]?" y el Asistente le proporcionará los detalles. Para la ortografía, deberá decir "OK Google, deletree [palabra]" y para los sinónimos, deberá decir "OK Google, ¿cuál es el sinónimo de [palabra]?". También puede utilizar un comando similar para averiguar la forma completa de abreviaturas y acrónimos..
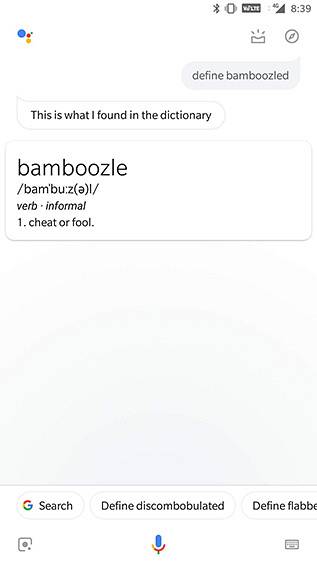
10. Resuelva problemas matemáticos sencillos con el Asistente de Google
También puede tomar la ayuda del Asistente de Google para resolver problemas matemáticos simples, todo lo que necesita saber es cómo formular la pregunta. Por ejemplo, puede pedirle al Asistente de Google la raíz cuadrada de cualquier número, simplemente diga "OK Google, ¿cuál es la raíz cuadrada de [número]?" y el Asistente responderá a tu pregunta.
11. Utilice el Asistente de Google para traducir palabras / frases de otro idioma
Si no desea pasar por la molestia de abrir Google Translate y escribir las cosas que desea traducir, puede utilizar el Asistente de Google para obtener sus traducciones rápidamente. Para hacerlo, deberá decir "OK Google, ¿cómo digo [palabra / frase] en [idioma de destino]?". Por ejemplo, puede decir "OK Google, ¿cómo digo hola en hindi?" Y el Asistente de Google se lo traducirá..
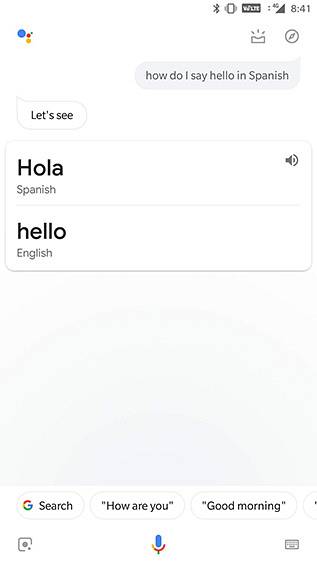
12. Toma notas con el Asistente de Google
También puede usar el Asistente de Google para tomar notas rápidamente, todo lo que necesita decir es "OK Google, agregue una nota que diga [contenido]". El Asistente confirmará qué aplicación para tomar notas desea usar y luego guardará el Nota. De manera similar, también puedes agregar un recordatorio diciendo "OK Google, recuérdame [contenido del recordatorio]" y agregar artículos a una lista de tareas pendientes diciendo "OK Google, agrega [contenido] a mi lista de tareas pendientes"..
13.Realice entradas de calendario con el Asistente de Google
El Asistente de Google también se puede utilizar para agregar tareas o eventos a su calendario. Para ello, deberá decir "OK Google, agregar [tarea / evento] a [fecha]".
14. Configurar alarmas con el Asistente de Google
El Asistente de Google también se puede utilizar para configurar alarmas. Esto se puede hacer usando dos comandos diferentes; Puedes decir "OK Google, establece una alarma para [hora]" o puedes decir "Despiértame a las [hora]". De manera similar, puede establecer una hora diciendo "OK Google, configure un temporizador para [tiempo]" y configure una cuenta regresiva diciendo "OK Google, configure una cuenta regresiva para [tiempo]".
Comandos de comunicación
15.Realice llamadas con el Asistente de Google
También puedes usar el Asistente de Google para hacer llamadas diciendo "OK Google, llama a [contacto]" o "OK Google, llama a [empresa]".
16. Envíe mensajes de texto / correos electrónicos con el Asistente de Google
El Asistente de Google incluso se puede utilizar para enviar un mensaje de texto o un correo electrónico. Para hacerlo, deberá decir "OK Google, envíe un mensaje de texto / correo electrónico a [contacto] diciendo [contenido]".
17. Enviar un mensaje de texto usando una aplicación de terceros con el Asistente de Google
Incluso hay soporte para un par de aplicaciones populares de terceros como WhatsApp, Viber y Hangouts. Para enviar mensajes usando estas aplicaciones, deberá decir "OK Google, envíe un mensaje a [contacto] diciendo [contenido] a través de WhatsApp". Antes de enviar el mensaje, el Asistente de Google te confirmará si quieres enviar el mensaje o no, para que puedas comprobar si tiene el contenido correcto..
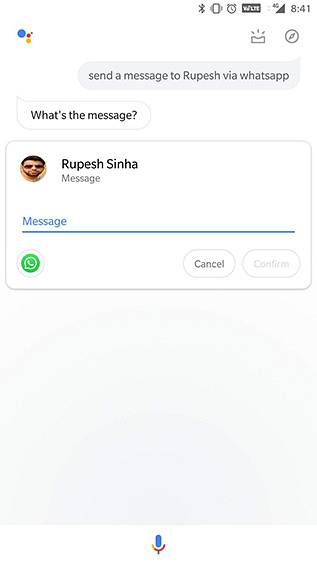
18. Leer mensajes de texto / correos electrónicos con el Asistente de Google
El Asistente de Google también puede leer mensajes de texto y correos electrónicos entrantes de cualquier contacto en particular por usted. Para que lo haga, deberá decir "OK Google, léame mensajes de texto / correos electrónicos de [contacto]".
19. Mostrar todos los correos electrónicos de un contacto con el Asistente de Google
En caso de que no desee que el Asistente de Google lea sus correos electrónicos, también puede pedirle que solo muestre todos los correos electrónicos enviados por un contacto en particular. Para hacerlo, debes decir "OK Google, muéstrame mis correos electrónicos de [contacto]".
Comandos multimedia
20. Reproducir canciones con el Asistente de Google
El Asistente de Google también se puede usar para reproducir canciones usando este comando: 'OK Google, reproduce [nombre de la canción]'. También se puede usar un comando similar para reproducir canciones de un artista en particular, reproducir un podcast y reproducir una lista de reproducción..
21. Reproducir canciones usando una aplicación particular usando el Asistente de Google
Incluso puede elegir con qué aplicaciones reproducir canciones cuando usa el Asistente de Google. Todo lo que necesitas decir es "OK Google, reproduce [nombre de la canción] en [aplicación de música]".
22. Identificar canciones / álbumes con el Asistente de Google
En caso de que desee saber qué canción o álbum se está reproduciendo a su alrededor, puede pedirle al Asistente de Google que lo identifique por usted. Para hacerlo, deberá decir "OK Google, ¿qué canción / álbum es este?". Una vez que el Asistente de Google identifica la canción / álbum, también puedes pedir más información al respecto, como el año en que salió, el nombre del artista, etc..
23. Reproduzca videos / canales abiertos en YouTube con el Asistente de Google
El Asistente de Google también le permite reproducir videos directamente o abrir canales en YouTube. Para hacerlo, deberá decir "OK Google, reproducir en YouTube" o "Abrir [nombre del canal] en YouTube"..
24. Obtenga el Asistente de Google para obtener avances de películas
Incluso puede pedirle al Asistente de Google que le muestre avances de películas. Para hacerlo, deberá decir "OK Google, reproducir el avance de [película]". Por ejemplo, puede decir "OK Google, reproducir el tráiler de Avengers End Game" para que aparezca el último tráiler de la película..
25. Mira Netflix con el Asistente de Google
El Asistente de Google incluso puede reproducir sus películas o programas favoritos de Netflix. Para que lo haga, deberá decir "OK Google, reproducir [programa / película] en Netflix". El comando incluso se puede usar para reproducir el programa / película en un televisor conectado, solo necesita agregar 'en el televisor' al comando anterior.
26. Mostrar imágenes con el Asistente de Google
Puede usar el Asistente de Google para mostrar imágenes específicas que haya tomado. Por ejemplo, para ver fotos de su perro, puede decir "OK Google, muéstreme fotos de mi perro". Si está interesado en ver fotos que tomó en un lugar en particular, puede decir 'OK Google, muéstreme fotos que tomé en Delhi' y, en caso de que quiera ver fotos que tomó durante un período de tiempo en particular, puede di 'OK Google, muéstrame fotos que tomé la semana pasada'.
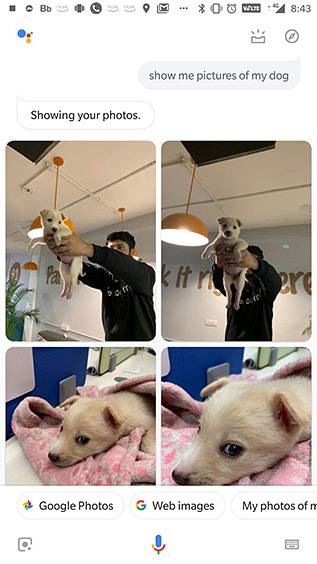
Comandos de noticias
27. Póngase al día con los titulares con el Asistente de Google
Puede utilizar el Asistente de Google para ponerse al día con los titulares más recientes. Para hacerlo, deberá decir "OK Google, ¿cuáles son los titulares más recientes?" o "OK Google, ¿cuáles son las últimas noticias?".
28. Obtenga más información sobre un tema candente con el Asistente de Google
Si desea saber más sobre un tema en particular en las noticias, puede hacerlo diciendo "OK Google, ¿cuáles son las últimas noticias sobre [tema]?".
29. Obtenga las noticias más destacadas de una publicación con el Asistente de Google
¿Quieres leer más historias de tu publicación favorita? Simplemente diga "OK Google, pida a [publicación] historias destacadas / noticias más recientes". Este comando solo funciona con algunos medios de noticias seleccionados como WSJ, New York Times, etc..
Comandos de viaje
30. Obtenga indicaciones con el Asistente de Google
Puede obtener direcciones fácilmente sin tener que abrir Mapas emitiendo un comando al Asistente de Google. Todo lo que necesita decir es "OK Google, mostrar direcciones a [lugar]". En el caso de lugares frecuentes, también puedes decir "OK Google, llévame a [lugar]" y, si buscas indicaciones para caminar, tendrás que decir "OK Google, mostrar indicaciones para caminar a [lugar]"..
31. Descubra la distancia / tiempo de viaje con el Asistente de Google
El Asistente de Google también puede ayudarlo con la distancia / tiempo de viaje a su destino. Todo lo que necesitas decir es "OK Google, ¿qué tan lejos está [lugar]?".
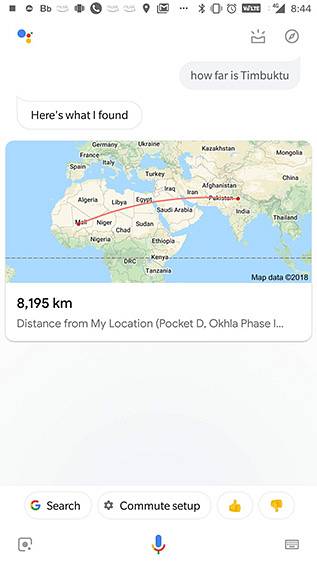
32. Seguimiento de vuelos con el Asistente de Google
También puedes usar el Asistente de Google para rastrear tus vuelos diciendo "OK Google, rastrea [servicio y número de vuelo] vuelo" o "OK Google, cuál es el estado de mi vuelo" en caso de que ya tengas un correo electrónico relacionado con el vuelo en Gmail..
33. Reserva un Uber con el Asistente de Google
El Asistente de Google también se puede utilizar para reservar un viaje en Uber. Para hacerlo, puedes decir "OK Google, llámame Uber" o "OK Google, reserva un Uber en [lugar]"..
34. Encuentra un hotel con el Asistente de Google
Incluso puedes buscar hoteles con el Asistente de Google. Solo di "OK Google, busca un hotel en [lugar]". En caso de que ya esté en el destino, incluso puede decir "OK Google, buscar hoteles cerca de mí"..
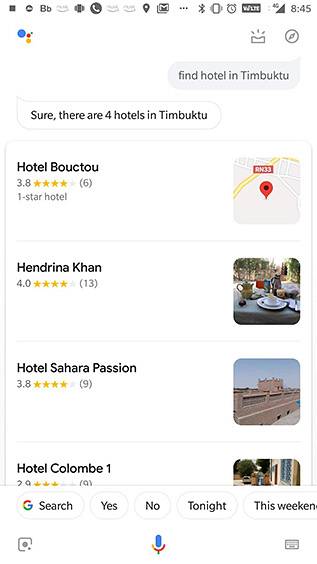
35. Localizar servicios cercanos con el Asistente de Google
El Asistente de Google puede incluso ayudarte a encontrar servicios cercanos, como cajeros automáticos, farmacias, etc. Puedes mostrar esta información con solo decir "OK Google, muéstrame cerca [cajeros automáticos, farmacias, etc.]".
Comandos deportivos
36. Obtenga información sobre sus equipos favoritos con el Asistente de Google
Puede obtener fácilmente información sobre sus equipos deportivos favoritos usando el Asistente de Google, para lo cual puede usar comandos como "OK Google, ¿cómo está el [equipo]?" o "OK Google, ¿quién es el [equipo] que juega a continuación?".
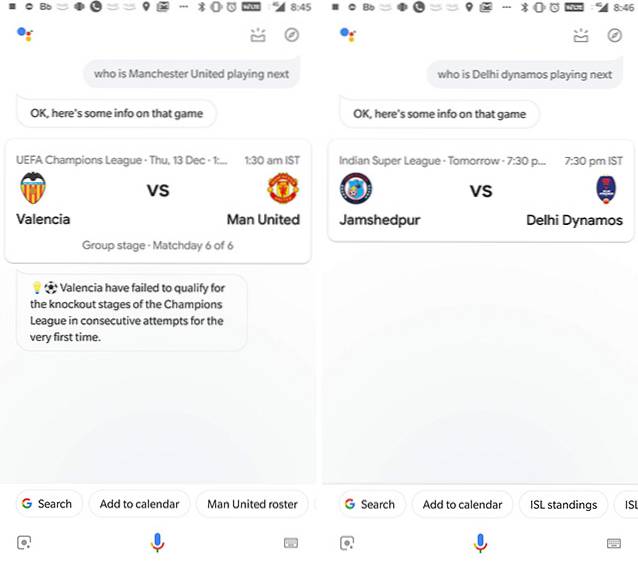
37. Obtén resultados del juego con el Asistente de Google
Puede mantenerse al día con los resultados de sus juegos favoritos con el Asistente de Google. Para hacerlo, deberá decir "OK Google, mostrar los resultados del juego entre [equipo] y [equipo]" o "OK Google, ¿ganó [equipo] el último juego?".
38. Conozca más sobre equipos deportivos con el Asistente de Google
El Asistente de Google también puede proporcionarle información sobre los principales equipos deportivos. Por ejemplo, puede hacerle preguntas al Asistente como esta 'OK Google, nombre a todos los jugadores del equipo de cricket de la India' y el Asistente responderá eso por usted..
Comandos meteorológicos / locales
39. Obtenga previsiones meteorológicas con el Asistente de Google
El Asistente de Google también puede traerle el pronóstico del tiempo. Para que lo haga, deberá decir "OK Google, ¿qué tiempo hace?". Si está interesado en el clima en otra ubicación, deberá decir "OK Google, ¿cómo está el clima en [lugar]".
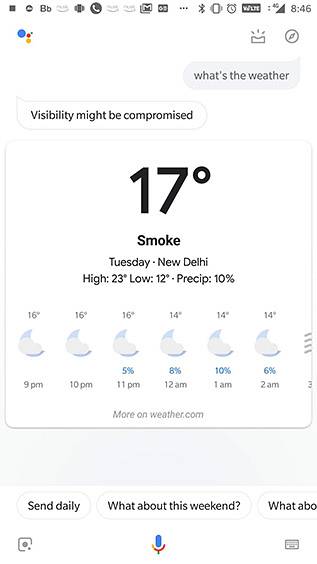
40. Pídale al Asistente de Google información relacionada con el clima
¿Se pregunta si debería llevar el paraguas o no? Pregúntale al Asistente de Google. Simplemente diga "OK Google, ¿debería llevar un paraguas?" y el Asistente le mostrará la posibilidad de que llueva durante el día.
Comandos de casa inteligente
41. Controle sus luces inteligentes con el Asistente de Google
En caso de que su hogar esté equipado con luces inteligentes compatibles, puede usar el Asistente de Google para controlarlas. Con el Asistente de Google, enciende / apaga las luces o las atenúa (si es compatible). Para hacerlo, debes decir "OK Google, enciende / apaga las luces de [habitación]" o "OK Google, atenúa las luces de [habitación]".
42. Controle la temperatura con el Asistente de Google
En caso de que tenga un termostato inteligente, incluso puede usar el Asistente de Google para controlar la temperatura de su hogar. Solo di "OK Google, establece la temperatura en [temp] en el termostato de [habitación]".
43. Controle los altavoces / televisores inteligentes con el Asistente de Google
El Asistente de Google también se puede utilizar para controlar de forma remota altavoces y televisores inteligentes. Puede reproducir / pausar canciones en altavoces conectados y reproducir / pausar videos en televisores conectados. Para hacerlo, deberá decir "OK Google, reproducir [canción] en el altavoz de [habitación] o" OK Google, reproducir [nombre de la canción] en la TV de [habitación] ". Tendrá que modificar los comandos según la forma en que nombre los altavoces y televisores conectados.
Juegos / Comandos divertidos
44. Utilice el Asistente de Google para resolver argumentos
Puede usar el Asistente de Google para resolver argumentos pidiéndole que lance un dado o una moneda para ayudarlo a decidir quién gana. Para hacer eso, deberá decir 'OK Google, lanzar un dado' o 'OK Google, lanzar / lanzar una moneda'.
45. Sick Sick Beats con el Asistente de Google
¿Estás de humor para un poco de rap? ¿Por qué no canta mientras el Asistente de Google deja caer un ritmo enfermizo? Solo di "OK Google, deja un ritmo" y comienza la fiesta. Incluso puedes pedirle al Asistente de Google que cante una canción, cante Feliz cumpleaños, recite un poema o te duerma con una canción de cuna..
46. Juega juegos con el Asistente de Google
El Asistente de Google también puede ayudarlo a pasar un rato con un par de juegos geniales. Simplemente diga 'OK Google, juguemos un juego' y el Asistente de Google mostrará una lista de juegos que puede jugar.
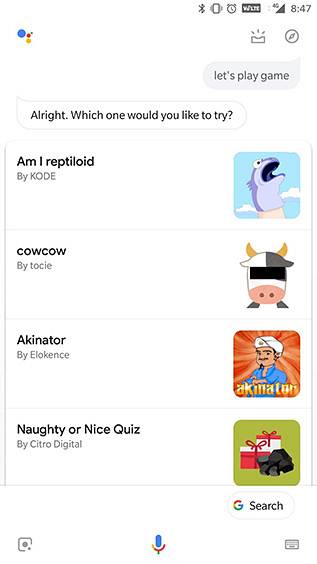
47. Habla con el Sr. Grumbles
¿Quieres hablar con un anciano gruñón para que te aconseje sobre un problema reciente? Simplemente hable con el Sr. Grumbles diciendo "OK Google, hable con el Sr. Grumbles" y comparta su problema. Aunque no puedo garantizar una solución.
Comandos de vacaciones
48. Llamar a Papá Noel con el Asistente de Google
Sabes que Google está muy bien conectado, ¿verdad? ¿Pero sabías que Google está tan bien conectado que incluso puede dejarte hablar con Santa? ¿No me crees? Simplemente diga 'OK Google, llame a Papá Noel' y el Asistente de Google establecerá una llamada con Papá Noel. Recuerde que Santa es un hombre ocupado en esta época del año, por lo que podría estar ocupado en otras llamadas..
49. Encuentra a Papá Noel con el Asistente de Google
¿Esperas temprano tus regalos de Navidad? ¿Quieres actualizaciones oportunas sobre el paradero de Santa? Pregúntale al Asistente de Google. Di "OK Google, ¿dónde está Santa ahora?" y el Asistente le traerá su ubicación exacta (?).
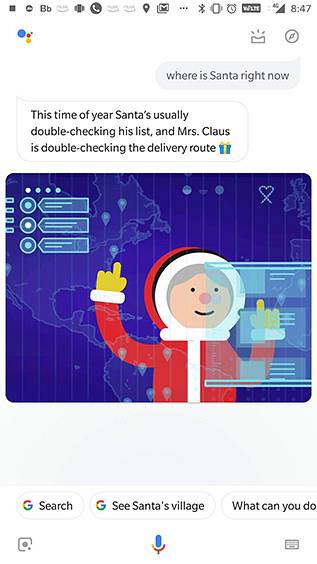
50. Crea una lista de regalos con el Asistente de Google
Si necesita comprar regalos de Navidad pero sigue olvidando qué regalar para quién, simplemente pídale al Asistente de Google que se lo recuerde. Di "OK Google, crea una lista de regalos" y luego agrega elementos a la lista diciendo "OK Google, agrega [artículo] para [persona] a la lista de regalos".
VEA TAMBIÉN: 10 mejores alternativas de Google Allo
Haga del Asistente de Google una parte integral de su día
Eso completa nuestra lista de los 50 comandos del Asistente de Google que puede usar. Estoy seguro de que armado con esta lista, logrará hacer mucho más con su teléfono inteligente sin tener que quitarlo de la mesa. Personalmente, uso muchos de estos comandos y déjame decirte que la vida se vuelve mucho más simple cuando tienes el Asistente de Google ayudándote. Utilice los comandos antes mencionados y haga del Asistente de Google una parte integral de su día.
 Gadgetshowto
Gadgetshowto


![Una parodia de las redes sociales [video]](https://gadgetshowto.com/storage/img/images/a-parody-of-social-media-[video].jpg)
