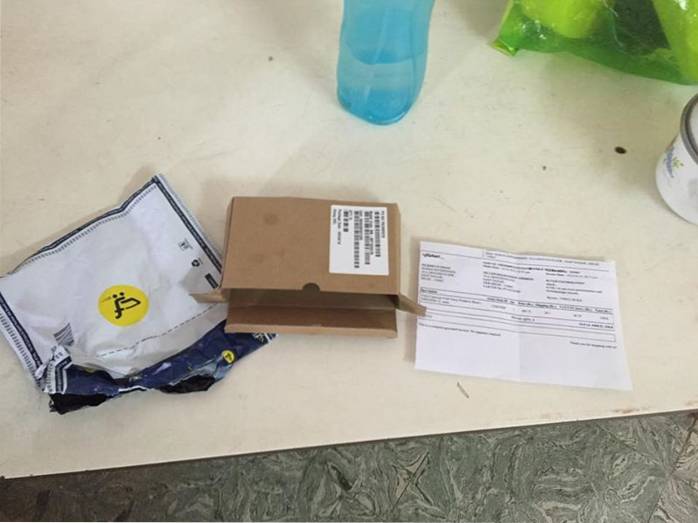Hace poco más de una semana, Samsung lanzó silenciosamente algo que podría terminar redefiniendo la dirección futura del OEM surcoreano para los elementos visuales de su interfaz de usuario TouchWiz. Estamos hablando aquí de Samsung Good Lock, un reemplazo de la pantalla de bloqueo que Samsung lanzó efectivamente en los EE. UU. Y para dispositivos que ejecutan Marshmallow solamente..
Good Lock está disponible a través de la Galaxy App Store para los EE. UU., Donde al buscarla, la aplicación se mostraría automáticamente, aunque es posible que otros la instalen a través de una instalación de APK. Sin embargo, todavía no se ejecutará en dispositivos por debajo de Android 6.0 Marshmallow y aquellos que no tienen un dispositivo Samsung, seamos claros al respecto..
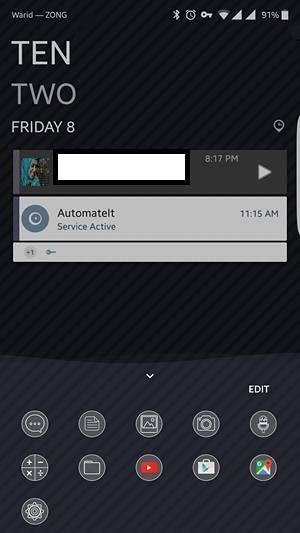
Cuando instale Good Lock, lo primero que notará es el extraño acento de color predeterminado que eligió Samsung. Verá, todos los elementos de la pantalla de bloqueo tienen un acento púrpura / rosa mate realmente extraño, que está lejos de ser estéticamente agradable, pero es cambiante, por lo que eso no es nada negativo. El segundo cambio más destacado que encontrará es cómo la pantalla de bloqueo y el tono de notificación se asemejan al Android estándar: desde los indicadores hasta los íconos, la selección y el diseño, todo grita el Android estándar. Si es algo bueno o malo depende de la elección personal. Personalmente, me gusta el diseño y el estilo de los íconos de TouchWiz y encuentro que los íconos de Android estándar son suaves y sencillos, pero puede haber otros que prefieran el último sobre el primero, por lo que no estamos haciendo un juicio aquí.
Otros cambios en la apariencia son más visibles en el menú de cambio de aplicaciones / multitarea, así como en las personalizaciones masivas de la pantalla de bloqueo. Echaremos un vistazo a todos los cambios con cierto detalle y uno por uno, pero primero veamos cómo se puede instalar Good Lock.
Instalación de Samsung Good Lock
Como señalamos anteriormente, si se encuentra en los EE. UU. Y tiene un dispositivo elegible (con Android Marshmallow al menos), simplemente puede dirigirse a la tienda de aplicaciones Samsung Galaxy y buscar Good Lock, donde aparecerá en los resultados de búsqueda y se puede instalar. Alternativamente, puede tomar el APK de APKMirror, permitir la instalación de aplicaciones de fuentes desconocidas y simplemente instalar el APK. De cualquier manera, terminará con una versión en ejecución de Good Lock una vez que reinicie su dispositivo.
Vale la pena señalar que Good Lock se hará cargo automáticamente de la pantalla de bloqueo de su dispositivo una vez instalada, y deberá desinstalar la aplicación si alguna vez desea volver a la original..
Bloquear pantalla
Dado que Good Lock es un reemplazo de la pantalla de bloqueo, tiene sentido que los cambios más importantes que realice sean en la pantalla de bloqueo predeterminada de su dispositivo Samsung. A primera vista, lo más importante que notará es un estilo de reloj diferente, así como una lista de aplicaciones en la parte inferior de la pantalla. Otra diferencia está en los íconos de la barra de estado que son inmediatamente visibles, donde adquieren un aspecto estándar de Android, pero hablaremos de ellos una vez que lleguemos al tono de Notificación..
Hay bastantes cosas que puede hacer ahora en la pantalla de bloqueo. Al deslizar el dedo hacia abajo desde la parte superior de la pantalla de bloqueo, se mostrará el área de "widgets", un espacio donde puede agregar widgets a los que se puede acceder directamente desde la pantalla de bloqueo. Puede agregar tantos widgets como desee, y no desordenarán su pantalla de bloqueo a menos que se acceda específicamente a través de este gesto.
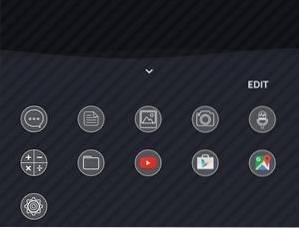
Al deslizar el dedo hacia arriba desde la parte inferior de la pantalla de bloqueo, se mostrará una lista de aplicaciones que se puede personalizar. En general, mostrará las aplicaciones frecuentes y a las que se accedió recientemente, pero puede establecer "rutinas" dentro de Good Lock que cambiarán esta colección de aplicaciones según la hora del día, su ubicación y otros parámetros, etc. Si ha probado la función de borde de Mis lugares en un Galaxy S7 edge, esta disposición le resultará bastante familiar.
Dentro de la pantalla de bloqueo, hay mucho más que puede hacer con las notificaciones que se muestran, incluidos algunos gestos de deslizamiento. Deslizar hacia la izquierda en una notificación la descartará, lo cual es un asunto bastante estándar. Sin embargo, si desliza el dedo hacia la derecha en una notificación, se mueve a un área que Samsung llama "Conservar", una especie de almacenamiento para notificaciones que no desea descartar pero que no tiene tiempo para abordar en este momento. Puede acceder a la Fortaleza bajando el tono de notificación, donde dos botones justo debajo de los conmutadores rápidos separan la vista: Todo y Conservación.
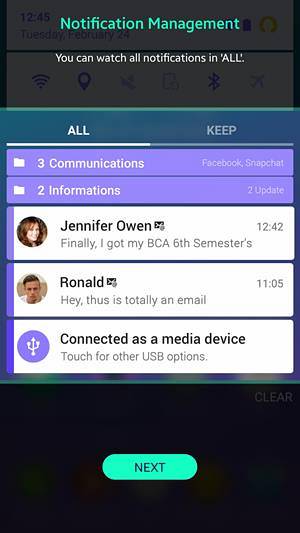
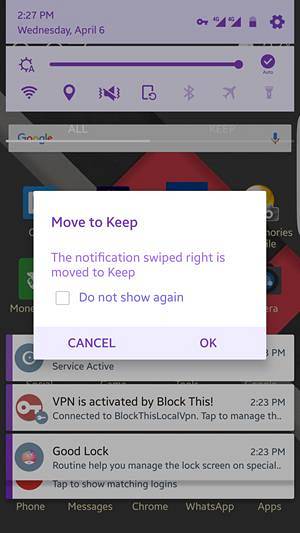
Ya sea que una notificación esté en la vista Todos o en Keep, puede mantener presionada una notificación para obtener más opciones: moverla a una carpeta personalizada para una mejor categorización, obtener la configuración de notificación de la aplicación fácilmente, bloquear la aplicación para que no envíe más notificaciones, o posponer la notificación durante un período de tiempo predeterminado. Esto es especialmente útil si desea que se le recuerde algo en un momento posterior..
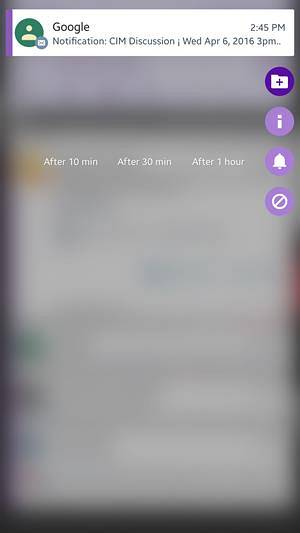
Vale la pena señalar aquí que si descarta repetidamente las notificaciones de una aplicación en particular, Good Lock ofrecerá bloquearla en función de ese comportamiento. Asegúrese de presionar Cancelar y no Aceptar si se le pide eso, porque Aceptar esencialmente bloquea las notificaciones de esa aplicación, algo que aprendí por las malas.
Sombra de notificación y barra de estado
El tono de notificación es la segunda área que ve cambios importantes en su interfaz en Good Lock. Es totalmente Android de serie, tanto que si lo pones al lado de un teléfono Nexus, será difícil notar la diferencia. En su esfuerzo por imitar la interfaz de usuario nativa de Google, Samsung hizo algunos cambios buenos y otros que son simplemente estúpidos. Por ejemplo, realmente odio los íconos de señal en Android, y eso es lo que obtienes con Good Lock. Si está utilizando datos móviles, desaparecieron las dos pequeñas flechas que indicaban el tráfico entrante y saliente, reemplazadas por un 4G simple escrito al lado del indicador de intensidad de la señal. La intensidad de la señal también es impredecible ahora, porque no hay barras que le indiquen cuál es la calidad de su señal celular..

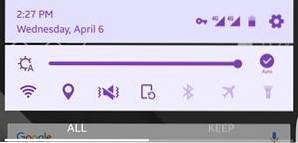
Volviendo al tono de notificación, bajarlo le dará el asunto estándar de cambios rápidos, aunque el orden ahora es diferente. Obtiene un control deslizante de brillo con alternancia de brillo automático, WiFi, Ubicación, Alternancia de sonido, Orientación, Bluetooth, Modo avión y Linterna, y por lo que puedo decir, no se pueden intercambiar con otros. Tirar una vez más del tono de notificación agrega algunas opciones más y elimina algunas al estilo Nexus puro, con las adiciones que incluyen No molestar y Hotspot.
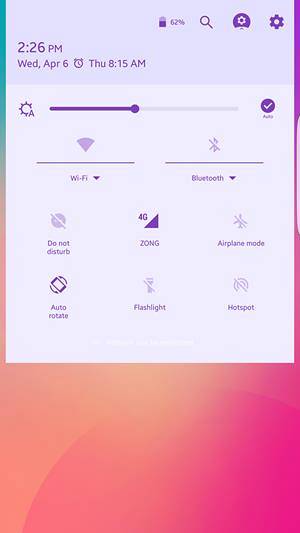
En la parte superior de esta pantalla también hay un botón para acceder rápidamente a la configuración del dispositivo, acompañado a la izquierda por la configuración de Good Lock, seguido de un botón de búsqueda y luego el indicador de porcentaje de batería.
Buena configuración de bloqueo
Ya que estamos en el tema de la configuración de Good Lock, veamos qué ofrece la aplicación. Dirigirse a la configuración le ofrece tres opciones principales: Rutinas, Pantalla de bloqueo y Desinstalar. El último es bastante autoexplicativo, y las opciones de Pantalla de bloqueo básicamente le permiten configurar el fondo de pantalla de bloqueo, habilitar / deshabilitar el color y agregarle algunos efectos. Sin embargo, son las rutinas las más interesantes.
Rutinas
Las rutinas son principalmente perfiles basados en la ubicación y el tiempo que puede configurar, que se habilitan automáticamente si se cumplen los criterios seleccionados. Hay una rutina predeterminada que está preestablecida en su dispositivo una vez que instala Good Lock, y eso es universal, ya que es aplicable en todas partes y todo el tiempo, siempre que no se establezca otra rutina. Puede realizar cambios en la rutina predeterminada (pero no puede vincularla por hora y ubicación) o agregar una nueva.
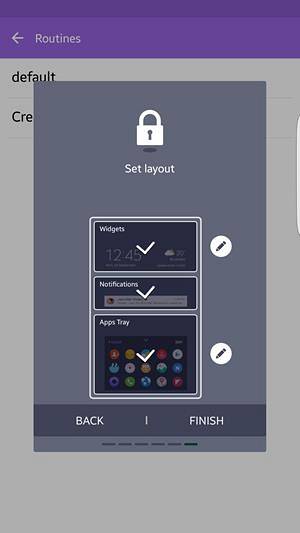
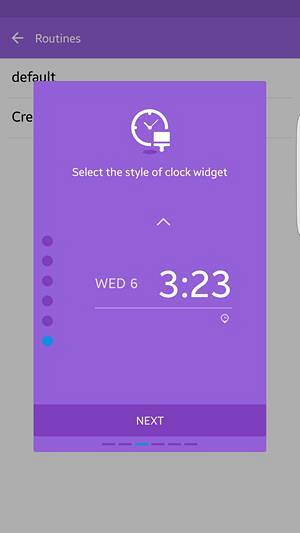
Agregar una nueva rutina primero le pide que seleccione la ubicación donde se aplicará esa rutina. Tenga en cuenta que la ubicación está determinada por la señal de GPS y no por WiFi o Bluetooth, por ejemplo, por lo que si tiene los servicios de ubicación desactivados, es poco probable que funcionen. Puede omitir la configuración de una ubicación y hacer que la rutina funcione "en todas partes". A continuación, elige la hora de inicio y finalización de esa rutina. Luego, puede seleccionar el estilo del widget de reloj de la pantalla de bloqueo para esa rutina, donde tiene un montón de opciones para elegir. Los ajustes rápidos son los siguientes, lo que le permite configurar estados para WiFi, Sonido, Bloqueo de orientación y Bluetooth para esa rutina. La selección de color es la siguiente, donde obtiene una selección bastante amplia para elegir, y Good Lock incluso le mostrará los acentos de color derivados de su color primario que usará para iconos, texto, etc. puede seguir el orden predeterminado de Widget> Notificaciones> Aplicaciones, o cambiarlo a su gusto.
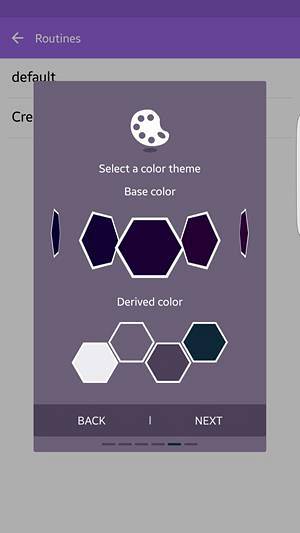
Una pequeña nota sobre el selector de color. Recordarán que comenté anteriormente sobre el extraño color predeterminado que eligió Samsung en Good Lock. Bueno, puedes cambiar eso, pero este es el selector de color más no intuitivo que he visto en los últimos años. Es básicamente una lista de colores que se desplaza horizontalmente sin indicador de un final en ninguno de los lados (aunque termina), y a pesar de tener cientos de colores para elegir, realmente carece de opciones de colores más oscuros (no hay negro en absoluto, por ejemplo ). Quiero decir, hubiera tenido mucho más sentido que Samsung hubiera optado por una paleta de selector de color estándar, qué difícil hubiera sido eso?
Selector de aplicaciones
El área final en la que Good Lock realiza cambios es el menú Multitarea o App Switcher, donde reemplaza la lista desplazable de tarjetas TouchWiz con una lista de aplicaciones recientes, acompañada de la bandeja de aplicaciones en la parte inferior que se traslada desde la pantalla de bloqueo y es regido por la rutina aplicada. Una característica interesante de esta lista es que si tiene una ubicación activa, la primera letra del nombre de la aplicación llevará el color del icono, lo que es útil para ver qué aplicaciones tienen notificaciones pendientes de un vistazo..
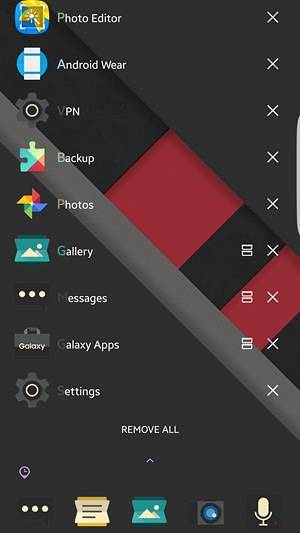
VEA TAMBIÉN: La revisión del Samsung Galaxy S7 Edge
Good Lock - Conclusión y veredicto
Ahora que hemos repasado Good Lock y sus características y cambios con cierto detalle, veamos en qué se traduce todo. Muchos críticos han criticado a Good Lock por varias razones, y estoy de acuerdo con muchas de ellas. Sin embargo, tenga en cuenta que la aplicación no ha salido realmente durante más de dos semanas, e incluso entonces ya ha visto una actualización importante basada en los comentarios, lo que indica que Samsung está escuchando lo que quieren sus clientes. Para un primer intento, Good Lock es un gran esfuerzo, y si esta es la dirección general que está tomando Samsung, es posible que haya cosas buenas para TouchWiz después de todo..
 Gadgetshowto
Gadgetshowto