Grabar su escritorio es una de las mejores cosas que puede hacer en su computadora. Hay tantas cosas que puede hacer con un screencast: crear una guía de video o un tutorial para ayudar a un nuevo usuario de Linux, hacer una presentación de un proyecto, hacer una revisión de software o simplemente divertirse y transmitir mientras juega un juego de PC. Los screencasts son geniales cuando quieres mostrarle a alguien cómo hacer algo de forma dinámica; a diferencia de las capturas de pantalla, los videos de su escritorio en realidad contienen la actividad que está tratando de describir (seleccionar opciones o navegar por los menús). No es necesario que se transmitan directamente en línea; puede crearlos como videos y cargarlos más tarde si lo desea. Dado que hay muchas aplicaciones de screencasting para otros sistemas operativos, pensamos que sería justo mostrarle lo que Linux tiene para ofrecer..
Aquí hay una selección de las 10 mejores aplicaciones de grabación de pantalla para Linux.
1. Applets de gnomo y canela
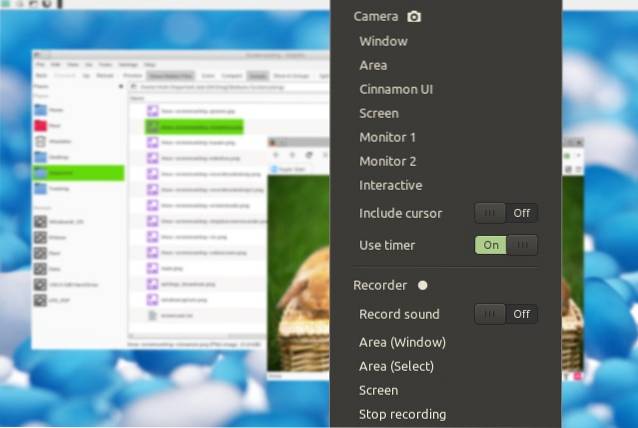
Antes de que empiece a desesperarse por tener que instalar y aprender a utilizar una nueva aplicación de screencasting, considere las soluciones integradas que ofrece su entorno de escritorio Linux. Si solo necesita funciones simples de grabación de pantalla y es usuario de Gnome 3 o Cinnamon, puede confiar en dos subprogramas de escritorio para este trabajo. Desktop Capture de Cinnamon y Screencast de Gnome pueden capturar una grabación de video de su escritorio. En Gnome, la función se puede activar presionando Ctrl + Alt + Shift + R; verá un símbolo que indica el proceso de grabación. El subprograma Cinnamon te permite configurar algunas opciones básicas y también puede grabar sonido.
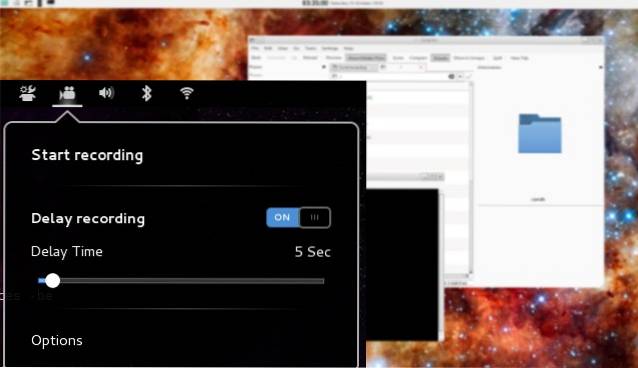
Mejor para: principiantes, usuarios que desean una solución simple y aquellos que no desean instalar software adicional
2. Grabador de pantalla simple
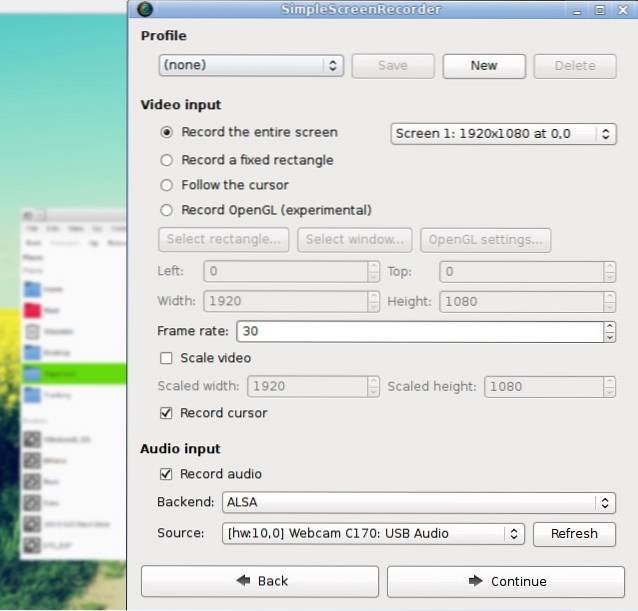
Como su nombre lo indica, esta herramienta es fácil de usar, pero no significa que tenga una funcionalidad limitada. Simple Screen Recorder puede capturar tanto video como audio, y puede elegir si desea grabar toda la pantalla o solo el área seleccionada. Es posible pausar la grabación y mostrar una vista previa en vivo durante la captura, para que pueda ver cómo se verá el video final. Simple Screen Recorder está disponible en los repositorios de algunas distribuciones de Linux (Arch Linux, openSUSE, Mageia, Slackware), mientras que los usuarios de Ubuntu y Mint pueden agregar el PPA oficial o descargar los paquetes manualmente. El sitio web oficial tiene algunos consejos útiles si desea grabar videos para YouTube o videojuegos de screencast..
Mejor para: usuarios que prefieren una interfaz de aplicación sencilla con todas las opciones esenciales
3. ScreenStudio
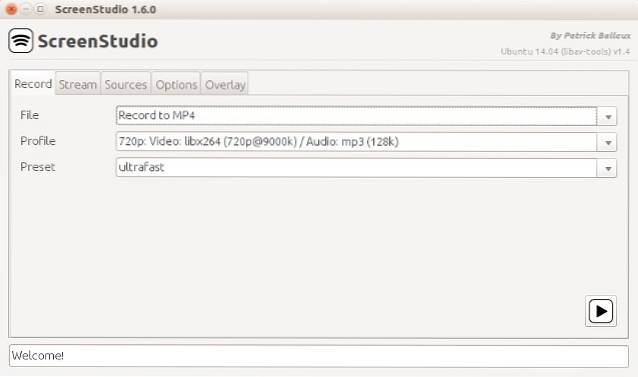
ScreenStudio es otra aplicación de screencasting simple pero poderosa. Le permite grabar su escritorio como un archivo de video (con soporte para audio), pero también puede transmitir video directamente a servicios como Twitch.tv y YouTube. Todo lo que tiene que hacer es proporcionar la información de su cuenta y establecer los parámetros deseados. ScreenStudio puede leer la salida de su cámara web, mostrarla en la pantalla e incluirla en la grabación. Admite varios formatos de archivos de video (MP4, FLV) y es fácil de configurar. Con ScreenStudio, puede configurar una transmisión en línea de su escritorio sin demasiados problemas.
Mejor para: usuarios que desean un screencasting rápido y simple en Linux
4. VLC
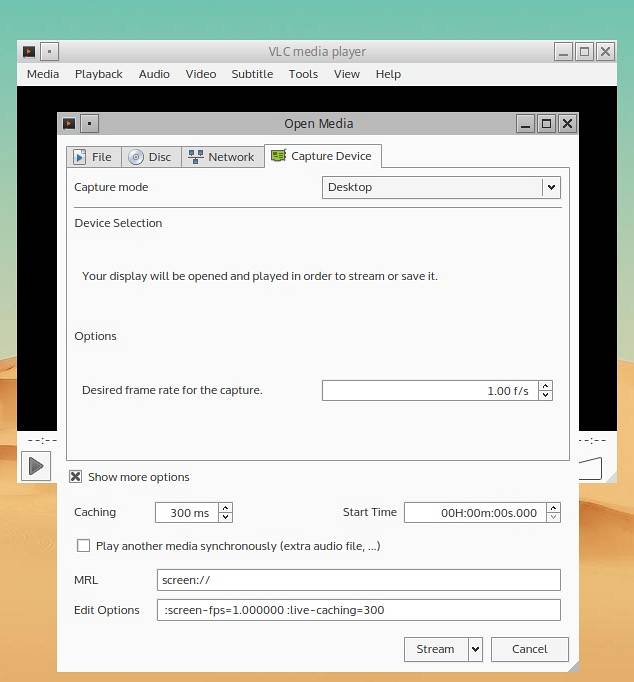
Probablemente hayas oído hablar de VLC: es uno de los reproductores multimedia Linux más populares, y con razón. Está repleto de funciones interesantes y útiles, por lo que no debería sorprenderle que una de ellas sea precisamente lo que necesitamos aquí: grabación de escritorio. Encontrarás esta función en el cuadro de diálogo Medios> Convertir / Guardar en la pestaña "Dispositivo de captura". Todo lo que tiene que hacer es asegurarse de que el "Modo de captura" esté configurado en "Escritorio" y que todas las demás opciones de configuración sean correctas. Puede elegir entre guardar la grabación como un archivo y transmitirla en vivo en línea. Haga clic en el botón "Transmitir" y siga la guía hasta que se le indique el destino de la grabación. Allí puede seleccionar guardarlo como un archivo o elegir el método de transmisión deseado (probablemente HTTP). Una gran ventaja de VLC es que admite una gran cantidad de formatos de video y puede modificar fácilmente la calidad del archivo de salida..
Mejor para: usuarios que ya están contentos con VLC y aquellos que desean una forma sencilla de transmitir su escritorio en línea
5. Krut
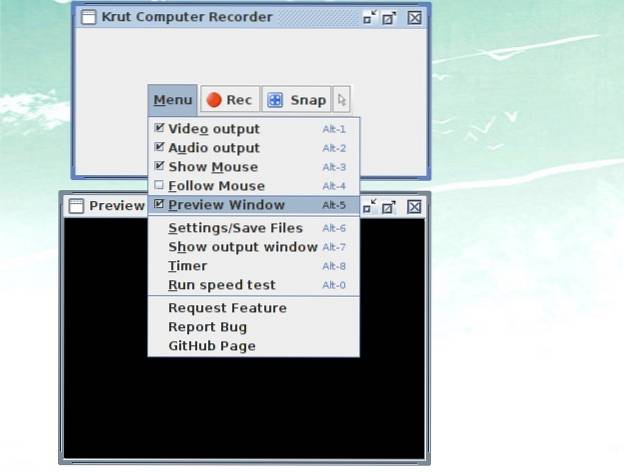
Krut tiene una pequeña interfaz que, ciertamente, no se ve muy bonita. Eso es porque es una aplicación Java, lo que la hace portátil y fácil de usar en otras plataformas. Krut puede grabar tanto video como audio, y puede seleccionar qué partes de la pantalla deben incluirse en la grabación. Cuenta con un temporizador, vista previa en vivo y la capacidad de seguir el cursor del mouse en la pantalla y registrar los movimientos. Esto hace que Krut sea ideal para crear tutoriales en video, aunque su practicidad puede estar limitada por el hecho de que guarda videos en formato de archivo QuickTime (MOV) de Apple..
Mejor para: usuarios que desean una aplicación pequeña y portátil que se pueda utilizar en otros sistemas operativos
6. Vokoscreen
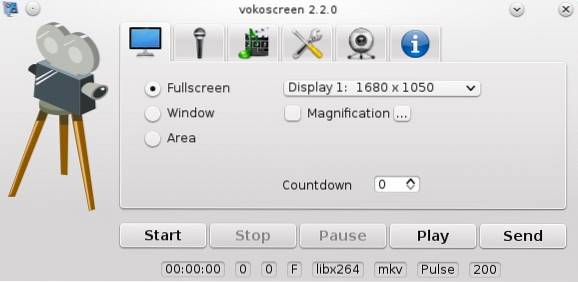
Vokoscreen es una aplicación de screencasting fácil de usar que puede grabar video y audio en varios formatos de archivo. Puede usarlo para registrar todo el escritorio, una ventana de aplicación en particular (por ejemplo, su navegador web) o una región seleccionada en la pantalla. Vokoscreen también puede acceder a su cámara web y ampliar las partes seleccionadas de la pantalla. Es una aplicación útil para crear guías de video, especialmente si desea incluir narración o enfocarse en una sola ventana en lugar de en toda la pantalla..
Mejor para: usuarios que buscan una forma sencilla de registrar la actividad en una sola ventana de la aplicación
7. Kazam
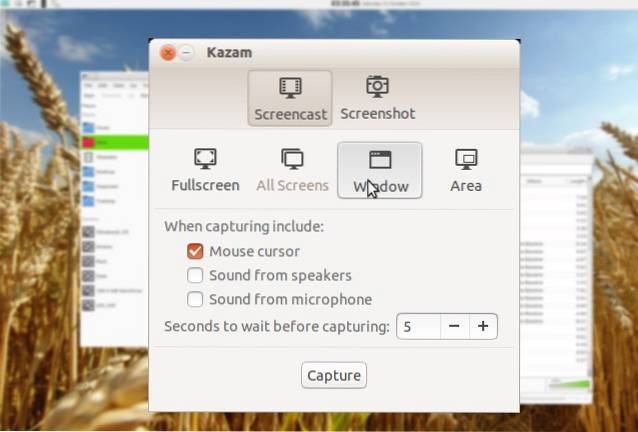
Kazam es otra aplicación en esta lista que pretende ser simple, tanto en apariencia como en funcionalidad. No encontrará demasiadas opciones aquí, aunque puede capturar sonido (desde sus parlantes y desde el micrófono). Cuenta con un temporizador, una opción para seleccionar un área de escritorio en particular y la capacidad de tomar capturas de pantalla simples y estáticas. También puede usar Kazam para grabar solo una ventana en su escritorio.
Mejor para: principiantes, usuarios que no necesitan opciones avanzadas de screencasting
8. Byzanz
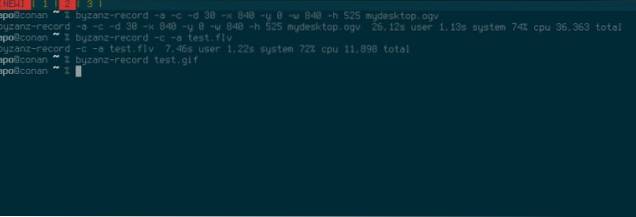
No dejes que la naturaleza de la línea de comandos te desanime de usar Byzanz. Esta increíble herramienta puede grabar video y audio en formatos OGG y FLV, pero la mejor parte es que puede usarla para grabar GIF animados. Dado que son más pequeños que los archivos de video estándar, las grabaciones GIF son prácticas cuando su ancho de banda es limitado o cuando desea compartir un procedimiento rápido por correo electrónico. También son útiles si está escribiendo una revisión de software para su blog o sitio web y desea mostrar a los lectores cómo hacer algo sin redirigirlos a fuentes externas o videos de YouTube. Con Byzanz, puede preconfigurar la duración de la grabación o la animación GIF y seleccionar el tamaño de la región a grabar. Mecanografía byzanz-record -help en la terminal te mostrará las opciones soportadas por Byzanz, para que puedas aprender más sobre cómo usarlo.
Mejor para: usuarios que prefieren aplicaciones CLI y aquellos que desean crear GIF animados de su escritorio
9. recordMyDesktop
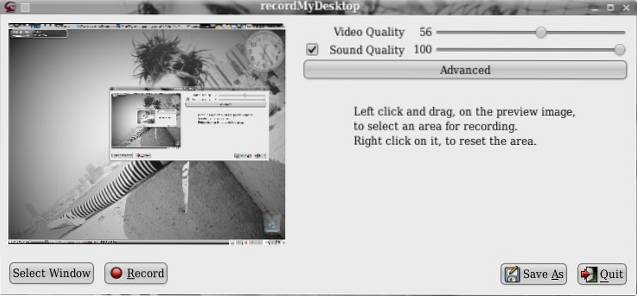
Al igual que otras aplicaciones de la lista, recordMyDesktop puede crear videos con sonido y grabar un área seleccionada del escritorio o la pantalla completa. Cuenta con una vista previa útil y le permite controlar la calidad de video y audio. Puede pausar su screencast y reanudarlo en cualquier momento. También es posible definir la tasa de FPS (fotogramas por segundo) y la compresión de sus grabaciones. Si no desea mostrar decoraciones de ventana (barra de título y botones) en su grabación, puede desactivarlo en el cuadro de diálogo Configuración avanzada. RecordMyDesktop puede seguir el cursor mientras graba, lo que le permite resaltar partes importantes de su presentación de video o tutorial.
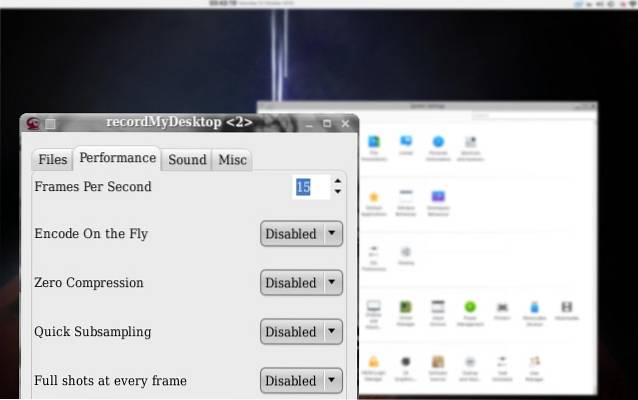
Mejor para: usuarios que quieran controlar la calidad de los screencasts desde una interfaz sencilla
10. OBS (Open Broadcaster Studio)
Se podría decir que guardamos lo mejor para el final. Comparado con el resto de las aplicaciones, OBS es un gigante real; una solución de screencasting completa que puede transmitir directamente su contenido a DailyMotion, YouTube y, por supuesto, Twitch. Puede capturar ventanas de aplicaciones seleccionadas o la pantalla completa, y puede agregar texto e imágenes a su transmisión para hacerla más interesante. Hay una vista previa en vivo de su transmisión y las opciones para controlar rápidamente el volumen. Los cuadros de diálogo de Configuración contienen muchas opciones para optimizar la calidad de su salida de audio y video, y OBS admite complementos como "Game Capture" que le ayuda a transmitir videojuegos en modo de pantalla completa..
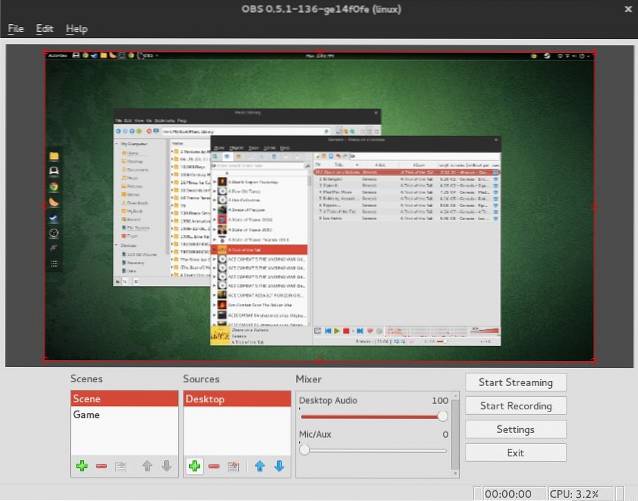
Por supuesto, puede usar OBS para crear videos regulares, simplemente guarde el screencast como un archivo. Puede importar archivos de imagen y convertir una presentación de diapositivas en un video, y escribir texto en la pantalla mientras graba como una explicación adicional (o incluso como una marca de agua para proteger su contenido). Puede ser un poco difícil trabajar con OBS hasta que descubra la terminología (y la diferencia entre escenas y fuentes), pero siempre puede confiar en su documentación en línea..
Mejor para: usuarios avanzados y cualquier persona que quiera comenzar a transmitir en Twitch
Con esto concluyen nuestras recomendaciones de aplicaciones de screencasting para Linux. Con suerte, encontrará una aplicación que se adapte a su caso de uso para que pueda comenzar a transmitir pronto!
VEA TAMBIÉN: 10 mejores navegadores web para Linux
En caso de que olvidemos otras aplicaciones increíbles, háganoslo saber. ¿Qué usas para grabar tu escritorio? ¿Alguna vez ha utilizado alguna de las aplicaciones de esta lista? Cuéntanos en los comentarios a continuación..
 Gadgetshowto
Gadgetshowto


