Al ser un sistema operativo ultramoderno, Windows 10 es bastante robusto y tolerante a fallas, especialmente cuando se trata de estabilidad general. Sin embargo, incluso con eso, siempre permanece la posibilidad de un reinicio aleatorio, bloqueo, etc., que arruine la experiencia general del usuario. Generalmente, estos errores son menores, pero a veces, pueden necesitar la necesidad de usar el buen método antiguo de reinstalar el sistema operativo para arreglar las cosas. Y eso en sí mismo es una experiencia engorrosa, ya que significa perder todos sus archivos (a menos que haga una copia de seguridad de ellos de antemano), reconfigurar el sistema operativo y tener que hacer otras cosas que consumen mucho tiempo como esa. Molesto, verdad?
No exactamente, ya que simplemente puede actualizar (o restablecer) su PC con Windows 10 y ahorrarse todos los problemas. ¿Ya estás intrigado? Averigüemos cómo puedes actualizar y restablecer Windows 10.
Actualizar y restablecer: cuál es la diferencia y cuándo debe usar cada uno?
Básicamente, ambos Actualizar y Reiniciar son opciones avanzadas de recuperación y resolución de problemas del sistema, destinadas a solucionar pequeñas molestias de la PC, como reinicios aleatorios, bloqueos y ralentizaciones generales del sistema. Introducidos originalmente con Windows 8, se han perfeccionado aún más en la última versión de Windows 10. Sin embargo, a pesar de que son muy similares (la palabra Actualizar ni siquiera se menciona explícitamente en ninguna parte), tanto Actualizar como Restablecer son bastante diferentes y deben usarse según diferentes escenarios de uso. Sigue leyendo:
Actualizar: qué y cuándo?
El "más ligero" de las dos opciones, Actualizar desinstala automáticamente todas las aplicaciones y programas instalados por el usuario y revierte la configuración del sistema a sus valores predeterminados. Como parte del proceso, Refresh también reinstala Windows 10. Sin embargo, todos sus archivos personales (por ejemplo, documentos, música) se conservan. También vale la pena señalar que Refresh solo afecta la partición del disco en la que está instalado el sistema operativo (Windows 10).
Refresh debe usarse cuando solo desea ocuparse de ralentizaciones menores del sistema y problemas de rendimiento. También debe usarse cuando no desee perder sus archivos personales y configurar todo desde cero, todo de nuevo.
Restablecer: qué y cuándo?
Obviamente, el más drástico de los dos, Reset no solo desinstala todas las aplicaciones y programas instalados por el usuario, sino que también elimina todos sus archivos personales, cuentas de usuario agregadas / configuradas, además de revertir todas las configuraciones cambiadas a sus valores predeterminados. Básicamente, Reset revierte la computadora a su estado Out-of-BoxExperience (OOBE). Windows 10 también se vuelve a instalar en este caso. Es importante tener en cuenta que Reset puede eliminar todo no solo de la partición del sistema, sino también de todas las demás particiones del disco. Incluso puede borrar de forma segura las particiones para mayor seguridad.
El restablecimiento debe usarse para solucionar problemas importantes del sistema, como fallas frecuentes, reinicios, etc., así como también para ralentizaciones que obstaculizan el rendimiento. También se puede usar si desea comenzar con una pizarra limpia (lo que significa configurar todo, desde agregar cuentas hasta instalar programas nuevamente), o si planea deshacerse de su computadora.
Cómo actualizar Windows 10
Paso 1: Lanzar el Ajustes aplicación y navegue hasta Actualización y seguridad> Recuperación. En la subsección Restablecer esta PC, haga clic en el Empezar botón.
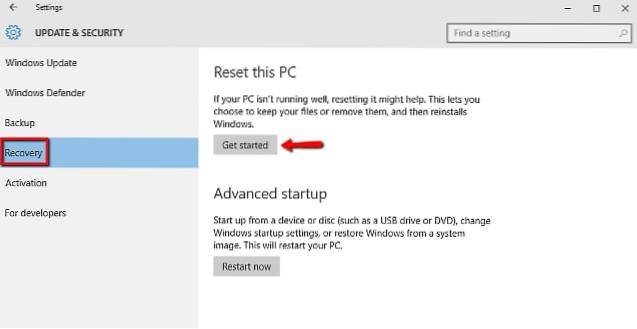
Paso 2: En el cuadro de diálogo que aparece, seleccione el Mantener mis archivos opción. El sistema operativo ahora le informará sobre los cambios que Refresh efectuará en la computadora. Revise todos los cambios y presione Reiniciar en el último paso.

Eso es. Windows 10 ahora se actualizará y el sistema operativo se reinstalará automáticamente en el transcurso de los próximos minutos. Una vez que comience el procedimiento de reinstalación, la PC se reiniciará.
Cómo reiniciar Windows 10
Paso 1: Abra Configuración y diríjase a Actualización y seguridad> Recuperación. En la subsección Restablecer esta PC, haga clic en Empezar.
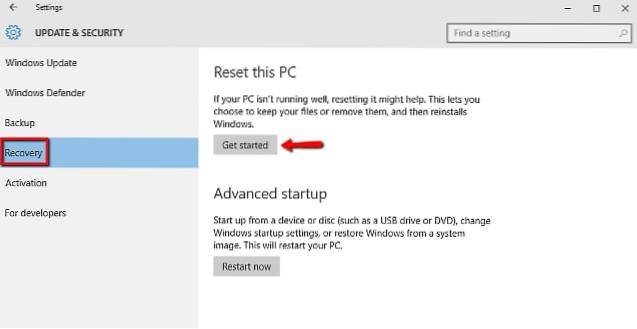
Paso 2: Ahora, seleccione el Quitar todo opción. En los siguientes pasos, puede elegir si desea eliminar todos los archivos solo en la partición del sistema o en todas las particiones. Revise todo para estar doblemente seguro y haga clic en el Reiniciar botón mostrado en el último paso.
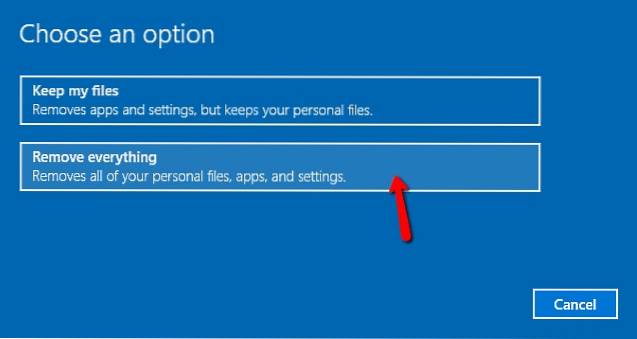
Windows 10 ahora se restablecerá por completo, además de volver a instalarse. El proceso lleva un poco más de tiempo que Refresh, y puede seguir su progreso a través de la misma pantalla que se muestra durante Refresh. Una vez hecho esto, puede configurar todas las configuraciones del sistema, agregar cuentas de usuario y hacer otras cosas necesarias como esa. Pedazo de pastel!
VEA TAMBIÉN: Cómo desinstalar programas y software en Windows 10
Listo para hacer que su PC con Windows 10 funcione más rápido y mejor?
En el transcurso del uso diario, incluso las PC más rápidas pueden volverse un poco problemáticas y comenzar a encontrar errores y problemas de rendimiento. Afortunadamente, con las opciones de actualización y restablecimiento de Windows 10, puede asegurarse fácilmente de que eso no suceda. ¿Quiere corregir el rendimiento básico sin perder todos sus archivos? Utilice Actualizar. ¿No quiere que le queden restos de configuración y prefiere empezar de nuevo? Reset es tu amigo. Pruébelos ambos y mencione el que mejor le funcione en los comentarios a continuación.
 Gadgetshowto
Gadgetshowto



