Windows 10 es indudablemente asombroso con sus características experimentales pero innovadoras. A lo largo de con las emocionantes y nuevas características de Windows 10 también vienen un montón de errores que ha preocupado a mucha gente, incluyéndonos a nosotros. Resolver estos errores por su cuenta puede ser un problema, ya que la mayoría de los usuarios no están familiarizados con las guías de solución de problemas de Windows 10. Por lo tanto, hoy, en esta publicación, vamos a hablar sobre los 10 problemas más comunes en Windows 10 junto con sus soluciones. Vamos amigos, solucionemos problemas.
Problemas comunes de Windows 10 y sus soluciones en 2020
1. Windows 10 no puede instalar actualizaciones de Windows
Problema: Ya no puedo instalar actualizaciones en Windows 10 después de que Windows Update se bloqueó un día debido a algún problema (como Internet, falla de energía o falla del sistema).
Solución: El problema ocurre porque los archivos de Windows Update se corrompen debido al problema. Por lo tanto, eliminar los archivos dañados resuelve el problema, lo que se puede hacer fácilmente siguiendo estos pasos:
- prensa Win + R teclas para abrir el cuadro de diálogo Ejecutar
- Tipo "C: \ Windows \ SoftwareDistribution \ Descargar”Y presione OK
- El Explorador de archivos se abre - eliminar todos los archivos / carpetas en este directorio (en caso de que no pueda eliminar los archivos, inicie Windows en 'modo seguro' y luego intente eliminar los archivos)
- Reinicie su PC e intente ejecutar Windows Update nuevamente; funcionará

Por otro lado, si está molesto con las constantes actualizaciones de Windows 10, tenemos otra guía para usted que le enseñará cómo deshabilitar las actualizaciones de Windows 10..
2. La Tienda Windows no puede instalar o actualizar aplicaciones
Problema: No puedo instalar o actualizar aplicaciones metropolitanas a través de la Tienda Windows después de actualizar mi sistema a Windows 10. El nuevo sistema operativo es más o menos inútil para mí de esta manera..
Solución: El problema surge debido a los archivos de caché excesivos que desordenan su sistema, causando varios problemas, incluido este. Este problema podría resolverse limpiando esos archivos en caché, lo que se puede hacer siguiendo estos pasos:
- prensa Win + R teclas para abrir el cuadro de diálogo Ejecutar
- Tipo "WSReset.exe”Y haga clic en Aceptar
- Un espacio, aparecerá una ventana negra que se cerrará automáticamente después de algún tiempo
- La Tienda Windows también se abrirá a partir de entonces, e incluso si no, abra la Tienda Windows usted mismo e intente instalar o actualizar aplicaciones ahora; funcionará

3. No puedo encontrar "Abrir con" en Windows 10
Problema: No puedo encontrar la opción 'Abrir con' en el menú contextual después de hacer clic con el botón derecho en cualquier archivo en Windows 10. No estoy seguro de que haya desaparecido recientemente o no estuviera allí justo después de la actualización a Windows 10, pero ' Me gustaría volver a 'Abrir con'.
Entonceslución: Este problema es un caso poco frecuente, pero es muy probable que ocurra debido a algunos archivos del sistema o ajustes de configuración dañados o faltantes después de actualizar a Windows 10. El problema se puede solucionar siguiendo estos pasos:
- Abierto Bloc
- Escriba lo siguiente:
Editor del registro de Windows, versión 5.00
[HKEY_CLASSES_ROOT \ * \ shellex \ ContextMenuHandlers \ Openwith] @ = ”09799AFB-AD67-11d1-ABCD-00C04FC30936”
- Guarde el archivo yendo a Archivo -> Guardar como (y no Guardar), y escriba "Openwith.reg" como nombre de archivo y elija "Todos los archivos" y haga clic en Aceptar
- Cierre el Bloc de notas y haga doble clic en este archivo para abrir
- prensa sí en el cuadro de diálogo de confirmación e intente usar 'Abrir con' ahora; funcionará

4. No puedo iniciar sesión automáticamente con una cuenta de Microsoft
Problema: No puedo utilizar la función de "inicio de sesión automático" con la (nueva) cuenta de Microsoft. Realmente desearía no tener que escribir la contraseña cada vez para iniciar sesión en Windows 10.
Solución: El inicio de sesión automático con la cuenta de Microsoft viene deshabilitado en Windows 10, y para habilitar esta función, siga estos pasos:
- prensa Win + R teclas para abrir el cuadro de diálogo Ejecutar
- Escribir "netplwiz”Y presione OK
- En la ventana abierta, haga clic en la cuenta para la que desea habilitar el 'inicio de sesión automático'
- Desmarque (o desmarque) la opción 'Los usuarios deben ingresar un nombre de usuario y contraseña para usar esta computadora'y haga clic en Aceptar
- Ingrese la contraseña de esa cuenta dos veces en el nuevo cuadro de diálogo y haga clic en Aceptar para habilitar el inicio de sesión automático e intente iniciar sesión automáticamente ahora; funcionará

5. Windows 10 hace un uso excesivo de los datos móviles
Problema: He notado que la conexión de datos móviles a Windows 10 a través de WiFi Hotspot agota los datos móviles más rápido que nunca. Descubrí que las actualizaciones automáticas de Windows 10 eran una de las fuentes principales, e incluso varias aplicaciones metropolitanas usan muchos datos. ¿Cómo puedo desactivarlos??
Solución: El problema ocurre en Windows 10 debido a sus actualizaciones automáticas y otras aplicaciones que consumen datos, incluso si está conectado a un punto de acceso. Para solucionar este problema, puede configurar el punto de acceso anclado como una 'conexión medida' siguiendo los pasos dados:
- Conéctese a la conexión anclada (punto de acceso WiFi)
- Abre el nuevo Ajustes y entonces 'Red e Internet'
- Escoger Wifi a la izquierda y haga clic en 'Opciones avanzadas'
- Alternar el 'Establecer como conexión medida'al estado

6. WiFi Sense pone en riesgo la privacidad
Problema: No encuentro WiFi Sense tan útil como se anuncia y creo que se trata de privacidad. Quiero deshabilitar 'WiFi Sense' en mi PC con Windows 10 y evitar que cualquier persona (incluso mis amigos y familiares) se conecte automáticamente a las redes WiFi.
Solución: WiFi Sense cifra y comparte las contraseñas de sus redes WiFi con sus listas de contactos específicas para que puedan conectarse automáticamente a sus redes inalámbricas. Aunque es útil, pone en riesgo la privacidad y para desactivar WiFi Sense, siga los pasos a continuación:
- Conéctese a la conexión anclada (punto de acceso WiFi)
- Abre el nuevo Ajustes y entonces 'Red e Internet'
- Escoger Wifi a la izquierda y haga clic en 'Administrar la configuración de Wi-Fi'
- Desmarque la opción 'Conectarse a los puntos de acceso abiertos sugeridos' y 'Conectarme a redes compartidas por mis contactos'para deshabilitar WiFi Sense - está apagado
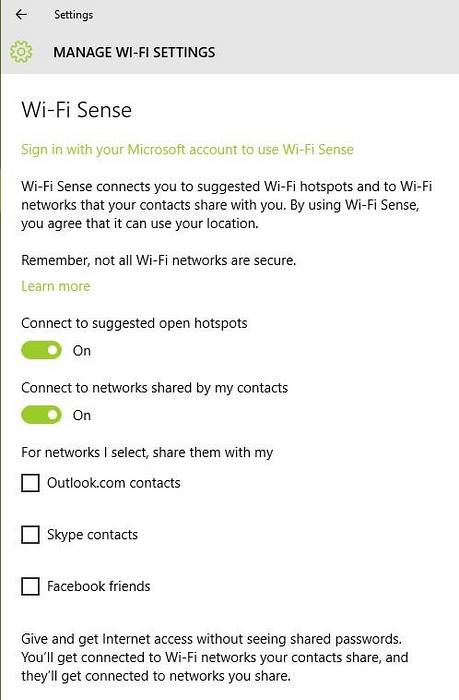
7. No puedo abrir el menú Inicio en Windows 10
Problema: Después de actualizar a Windows 10, no puedo abrir el menú de Inicio o la pantalla de Inicio. Todo lo demás funciona muy bien, pero el menú o la pantalla de Inicio simplemente no funcionan incluso si se presiona el botón de Windows en el teclado o el botón de Inicio en la barra de tareas de Windows..
Solución: Probablemente esto suceda debido a una instalación incorrecta de los archivos del sistema. Para resolver este problema, siga los pasos que se indican a continuación:
- Abra el cuadro de diálogo Ejecutar presionando Win + R
- Tipo "sfc / scannow"Y presione Enter
- A símbolo del sistema en blanco se abrirá y cerrará (en un instante, puede ser)
- Reinicie la PC para verificar si ayudó
En caso de que no funcione, siga el siguiente proceso:
- Buscar "cmd”, Haga clic con el botón derecho y elija 'Ejecutar como administrador'
- Escribir "Dism / Online / Cleanup-Image / RestoreHealth”Y presione OK
- Reinicie la PC después de que se complete el escaneo; funcionará

En caso de que los métodos anteriores no funcionen, siga estos pasos:
1. Pegue la siguiente ruta en el Explorador de archivos y ábrala. Después, haga clic con el botón derecho en el símbolo del sistema y seleccione "Ejecutar como administrador".
C: \ Usuarios \ Beebom \ AppData \ Roaming \ Microsoft \ Windows \ Menú Inicio \ Programas \ Herramientas del sistema
2. Ahora, escriba start powershell y presione enter.
3. Una vez que esté en la ventana de PowerShell, ejecute el siguiente comando y espere un momento.
Get-AppxPackage | % Add-AppxPackage -DisableDevelopmentMode -Register "$ ($ _. InstallLocation) \ AppxManifest.xml" -verbose
4. Una vez completada la instalación, reinicie la PC y el menú Inicio volverá a funcionar..

8. Windows 10 no se enciende
Problema: Cuando intento arrancar (o encender) mi PC con Windows 10, aparece un error de pantalla azul que indica 'Su PC necesita ser reparada'. Esto ocurre principalmente después de conectar cualquier dispositivo USB (como una unidad flash o un dispositivo de conexión a Internet) o un dispositivo Android.
Solución: Este problema ocurre principalmente debido a una memoria USB conectada a su PC porque eso puede cambiar los números de partición del disco duro, por lo que Windows no puede encontrar los archivos requeridos y el error. Siga estos pasos para solucionar este problema:
- Retire la unidad / lápiz USB desde la PC y reinícielo
- Si es necesario, conecte la unidad USB después de que se cargue Windows (después de que se muestre la pantalla de bloqueo o el escritorio); funcionará
Si su PC aún no se enciende, es posible que deba restablecer Windows 10. Hemos escrito una guía detallada sobre cómo restablecer Windows 10, así que siga los pasos haciendo clic en el enlace..
9. Evite las instalaciones automáticas de controladores
Problema: Después de actualizar mi PC a Windows 10, el sistema operativo parece instalar varios controladores automáticamente sin notificar sobre los paquetes de controladores. Quiero deshabilitar esta función y evitar que Windows descargue controladores automáticamente.
Solución: Para resolver este problema, debe desactivar esta función siguiendo los pasos a continuación:
- prensa Win + E para abrir el Explorador de archivos
- Haga clic derecho en 'Esta PC'y vaya a Propiedades
- Haga clic en Configuración avanzada del sistema y seleccione la pestaña Hardware
- Haga clic en Configuración de instalación del dispositivo
- Seleccione 'No, déjame elegir qué hacer'
- Marque la opción 'Nunca instale el software del controlador de Windows Update'y presione'Guardar cambios'y luego OK

Alternativamente, puede deshabilitar la instalación automática del controlador desde la Política de grupo. Aquí sabrás como podrás hacerlo.
1. Abra el menú Inicio y busque "Política de grupo". Ahora, haga clic en el menú "Editar política de grupo" en la parte superior..
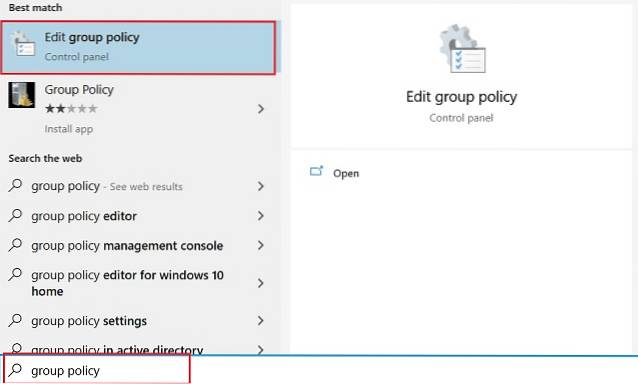
2. Aquí, navega hasta Plantillas administrativas → Sistema → Instalación del dispositivo → Restricciones de instalación del dispositivo. Aquí, busque "Evitar la instalación de dispositivos no descritos por otras configuraciones de política" y ábralo. Por lo general, está en la parte inferior..
3. Ahora, habilítelo y haga clic en el botón "Aceptar". Estás listo.
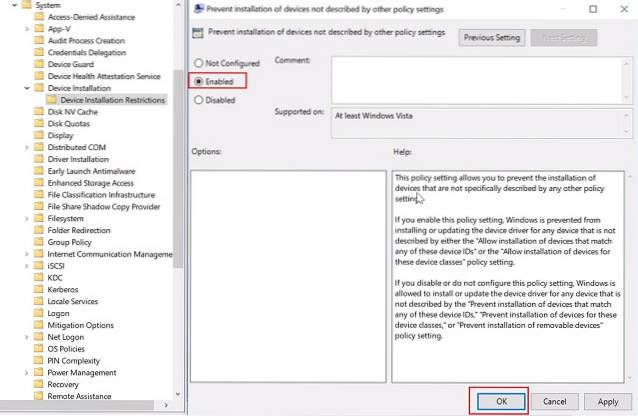
10. La búsqueda de Windows no puede encontrar ninguna aplicación
Problema: Después de actualizar a Windows 10, en algún momento después de que se instaló alguna actualización recientemente en mi PC, la función de búsqueda de Cortana no encuentra ninguna aplicación en el sistema, incluso el Bloc de notas o la Calculadora.
Solución: Este problema surge básicamente en la actualización de Windows 10, pero la actualización actual (Umbral 2) supuestamente lo eliminará. Hasta que la actualización se implemente para todos, puede seguir el proceso a continuación para resolver el problema:
- Hacer clic Ctrl + Alt + Supr y elige 'Administrador de tareas'
- Mata el proceso 'Explorer.exe'
- prensa Win + R para abrir el cuadro de diálogo Ejecutar
- Tipo "regedit”Y presione Enter
- En el editor de registro, elimine la siguiente clave de registro:
HKEY_LOCAL_MACHINE \ SOFTWARE \ Microsoft \ Windows \ CurrentVersion \ Explorer \ FolderTypes \ ef87b4cb-f2ce-4785-8658-4ca6c63e38c6 \ TopViews \ 00000000-0000-0000-0000-000000000000
- En el Administrador de tareas, vaya a Archivo -> Ejecutar nueva tarea
- Escribir "explorer.exe”Y presione OK
Si el problema persiste en Cortana, haga lo siguiente:
- prensa Ganar + X y elige 'Símbolo del sistema (administrador)'
- Tipo "iniciar powershell"Y presione Enter
- Ejecute el siguiente comando allí:
Get-AppXPackage -Name Microsoft.Windows.Cortana | Foreach Add-AppxPackage -DisableDevelopmentMode -Register “$ ($ _. InstallLocation) \ AppXManifest.xml”
- El problema se solucionará en algún momento; intente buscar ahora
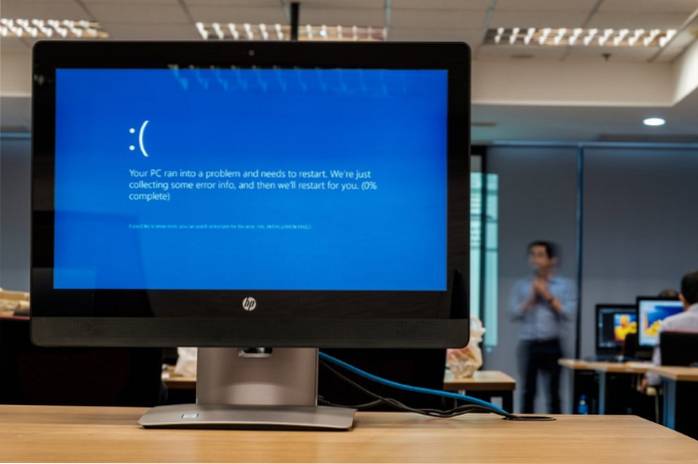
Mientras esté aquí, también debería considerar deshabilitar Cortana en Windows 10. No es tan útil, consume mucha batería y causa muchos problemas como el que discutimos anteriormente. Hago esto tan pronto como obtengo una nueva PC y es posible que también se beneficie del mismo.
Bono: FixWin para Windows 10
FixWin es una herramienta portátil gratuita para Windows 10 que resuelve varios problemas incluidos los problemas de actualización del sistema en cuestión de minutos sin esfuerzos manuales. Es un Cuchillo del ejército suizo para solucionar problemas de Windows 10 sin hacer ningún proceso largo y aburrido. FixWin lo ayuda a resolver una serie de problemas de Windows 10, como habilitar el administrador de tareas (si no funciona), restablecer el menú de inicio o la búsqueda de Cortana y mucho más, así que no olvide descargarlo.
VEA TAMBIÉN: Cómo instalar Windows Essentials y sus alternativas en Windows 10
Resolver problemas comunes de Windows 10
Eso es todo sobre los problemas de Windows 10 y sus soluciones. Puede utilizar los métodos anteriores para resolver los problemas que encuentre. Si se atasca o tiene algún otro problema, no olvide hacer sus preguntas en la sección de comentarios a continuación. Estaremos encantados de ayudarlos.
 Gadgetshowto
Gadgetshowto


