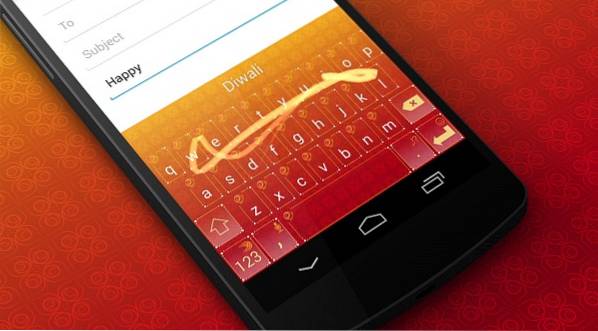El Asistente de Google está en casi todas partes. Desde el Asistente de Google en Android TV hasta teléfonos inteligentes, Google Home, Chromebooks y pantallas inteligentes, encontrará su presencia en todas partes. De hecho, ahora incluso puede usar el Asistente de Google en su PC con Windows. Dicho esto, no muchos saben cómo utilizar el Asistente de Google para sacar el máximo partido. Hay configuraciones clave del asistente de Google que pueden mejorar su productividad en muchos aspectos. Podrá hacer mucho más con el Asistente de Google con menos entrada de voz. Entonces, si desea obtener información sobre la mejor configuración del Asistente de Google, sígala..
La mejor configuración del Asistente de Google (2021)
Aquí encontrará todas las configuraciones del Asistente de Google que debe cambiar para mejorar su flujo de trabajo y ahorrar mucho tiempo. Para moverse al punto correspondiente, puede hacer clic en el enlace de abajo. Tabla de contenido + -
1. Resultados personales de la pantalla de bloqueo
Si bien el Asistente de Google es excelente en lo que hace, la parte molesta es que le pide que desbloquee su dispositivo cada vez que desee realizar algo personal. Por ejemplo, si quieres hacer una llamada o programar un recordatorio mientras su teléfono está bloqueado, primero le pedirá que desbloquee su dispositivo, lo que básicamente anula el propósito de la asistencia de voz manos libres.
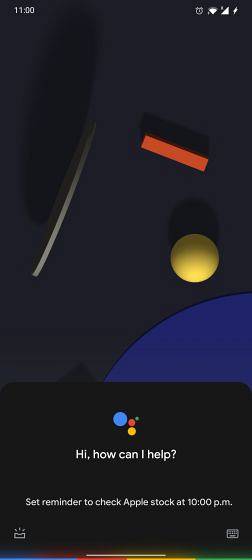
Entonces, si desea realizar acciones personales relacionadas con el correo electrónico, el calendario, los contactos, los recordatorios y las listas de compras, debe activar esta configuración del Asistente de Google. Abra la aplicación de Google y vaya a la pestaña Más -> Configuración -> Asistente de Google -> Personalización -> active la palanca para "Resultados personales de la pantalla de bloqueo". Eso es.
2. Vincula Spotify / Netflix con el Asistente de Google
Durante muchos años, Google ocultó la página de configuración para vincular Spotify con el Asistente de Google. Sin embargo, el año pasado, encontramos una forma ingeniosa de integrar Spotify con el Asistente de Google a través de la pestaña Explorar..

Y ahora, finalmente, puede vincular su cuenta de Spotify y Netflix con el Asistente de Google desde la página de Configuración. Simplemente abra la aplicación de Google -> pestaña Más -> Configuración -> Asistente de Google -> Música -> toque "Enlace" debajo de Spotify. Por cierto, también puede vincular otros servicios de transmisión de música.
Para Netflix, desplácese hacia abajo y toque "Ver todas las configuraciones". A continuación, busque "Videos y fotos”Y luego vincule su cuenta de Netflix. Estás listo. Ahora podrá reproducir contenido tanto en Spotify como en Netflix con solo un comando de voz.
3. Resultados personales en Android TV
En Android TV, los resultados personales a través del Asistente de Google están desactivados de forma predeterminada. Es bueno que Google haya desactivado esta configuración para proteger sus datos de otros usuarios. Sin embargo, si el el acceso a la televisión solo está limitado a usted luego puede cambiar esta configuración de voz del Asistente de Google para que pueda realizar muchas acciones desde el televisor.
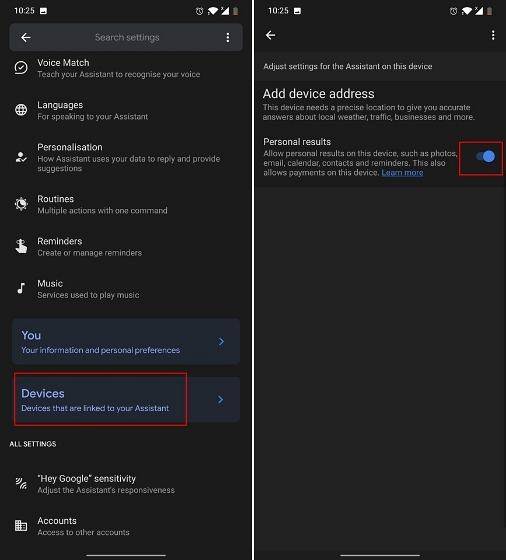
Simplemente abra la aplicación de Google y vaya a Más -> Configuración -> Asistente de Google -> Dispositivos -> TV -> activa la palanca para "Resultados personales". Eso es todo.
4. Rutinas
Si usas el Asistente de Google con regularidad para activar DND o habilitar luces o reproducir podcasts, deberías considerar usar Rutinas en el Asistente de Google. Usted será capaz de realizar muchas acciones a la vez usando un solo comando. Por ejemplo, si regresa a casa desde su oficina, puede simplemente decir "Estoy en casa" y el Asistente de Google procederá a desactivar DND, le informará sobre los recordatorios de su hogar y ajustará el volumen de los medios..
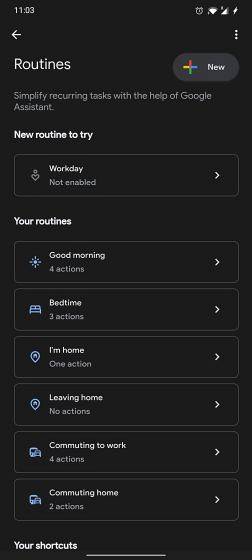
También puedes personalizar todas tus acciones e incluso el comando del Asistente de Google para desencadenar una serie de acciones. Entonces, para acceder a Rutinas en el Asistente de Google, vaya a la aplicación de Google -> Más -> Configuración -> Asistente de Google -> Rutinas. Aquí encontrará muchas rutinas predefinidas, pero también puede crearlas según sus preferencias.
5. Tu gente
Si tiene varias personas en su hogar que usan el asistente virtual de Google para las tareas diarias, debería considerar agregarlas a su grupo familiar. Esto te permitirá asigne recordatorios a los miembros de su familia. Además, puede llamar a los miembros de su familia mencionando solo el nombre de la relación.
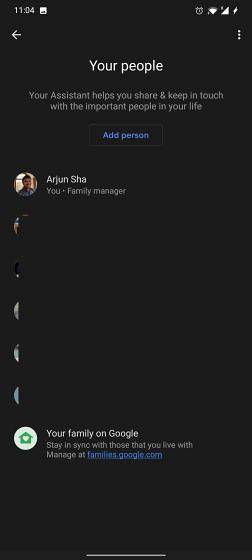
Por ejemplo, puede decir "llama a mi hermana”Y el Asistente de Google sabrá automáticamente a quién te refieres. Entonces, para cambiar la configuración del Asistente de Google con respecto a su familia, abra la aplicación de Google -> Más -> Configuración -> Asistente de Google -> Su gente. Aquí, puede agregar a un miembro de su familia y mencionar la conexión entre los miembros de su familia.
6. Modo ambiente
El modo ambiente se ha implementado ampliamente y ahora está disponible en casi todos los dispositivos Android que ejecutan Android 8.0 y superior. Lo que hace es que, cuando conecta su teléfono al cargador, el Asistente de Google activará el modo Ambiente donde obtendrá una presentación de diapositivas de fotos extraídas de Google Photos, acceso a Asistente de Google en la pantalla de bloqueo, información meteorológica, reproductor de música, múltiples esferas de reloj y mucho más.
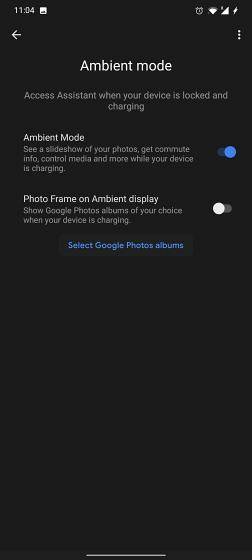
Básicamente, el Ambient Mode de Google Assistant está realmente bien hecho, pero la parte triste es que solo se activa mientras su teléfono inteligente se está cargando. De todos modos, si desea cambiar la configuración del Asistente de Google para el modo Ambiente, abra la aplicación de Google -> Más -> Configuración -> Asistente de Google -> Modo ambiente -> active la palanca para "Modo ambiente". También puede optar por habilitar "Marco de fotos en pantalla ambiental" para una presentación de diapositivas de sus fotos en la pantalla de bloqueo.
7. Cambiar la voz del Asistente de Google
Si desea cambiar la voz del Asistente de Google, puede hacerlo fácilmente desde la página de Configuración. Tenga en cuenta que esta modificación también cambiará la salida de voz y voz de Google Home en otros dispositivos del Asistente de Google. Para cambiar la configuración de Google en Android, abra la aplicación de Google y vaya a la pestaña Más -> Configuración -> Asistente de Google -> Asistente de voz.

Aquí, puede cambiar la voz del asistente virtual desde diferentes opciones de color. Tenga en cuenta que en India y otras regiones, hay solo dos opciones de voz mientras que, en los EE. UU. y otras regiones occidentales, hay varias opciones de voz disponibles en el Asistente de Google.
8. Qué hay en mi pantalla?
Las personas a las que les encantaba usar Google Now antes de que llegara el Asistente de Google deben recordar la función "Qué hay en mi pantalla". Era una herramienta sencilla que te permitía escanear la pantalla actual y encuentre enlaces, textos e información sobre casi cualquier cosa.

Funcionó de manera muy similar a Google Lens, pero no tuvo que pasar por los aros para acceder a Lens. Entonces, si desea acceder a una función similar en el Asistente de Google, puede obtenerla cambiando una configuración clave en el Asistente de Google.
Abra la aplicación de Google y vaya a la pestaña Más -> Configuración -> Asistente de Google -> General -> habilite el interruptor para "Usar contexto de pantalla“. Ahora, active el Asistente de Google en cualquier página y encontrará la opción "Qué hay en mi pantalla". Toque en él y obtendrá enlaces en los que se puede hacer clic y otra información directamente en esa página.
9. Notas de Google Keep
Para guardar notas y listas de compras a través del Asistente de Google, Google estaba usando una lista basada en la web que no era intuitiva y necesitaba Internet para funcionar siempre. Sin embargo, ahora Google ha revertido los cambios y ahora puede guardar todas sus notas, incluida la lista de compras, dentro de Google Keep. Eso es asombroso, verdad?

Entonces, para restaurar el comportamiento del Asistente en Google Keep, abra la aplicación de Google y vaya a la pestaña Más -> Configuración -> Asistente de Google -> Notas y listas -> seleccione Google Keep.
10. Accesos directos a aplicaciones
Para lograr una integración más profunda con el Asistente de Google y las aplicaciones de terceros, Google ha traído algo llamado Atajos. Con ella puedes realizar varias acciones en la aplicación con solo un comando de voz. Puede aprender cómo agregar accesos directos de terceros al Asistente de Google en nuestra guía detallada. Si bien no es tan poderoso como los atajos de Siri, los atajos de la aplicación en el Asistente de Google son bastante buenos y solo mejorarán con el tiempo..
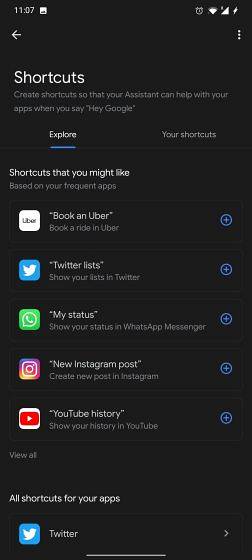
11. Instantánea
El Asistente de Google recientemente trajo una opción para personalizar instantáneas, lo cual es sorprendente. Ya no tienes que aguantar información de stock innecesaria o recomendaciones de cosas que no le interesan. Puede cambiar la configuración del Asistente de Google para Instantánea desde la aplicación Google -> Más -> Configuración -> Asistente de Google -> Instantánea.

12. Permitir solicitudes de Bluetooth
Muchos usuarios ahora usan el Asistente de Google a través de sus auriculares Bluetooth, pero a menudo no funciona porque una configuración clave en la aplicación de Google está desactivada. Básicamente, si desea realizar acciones personales con los auriculares Bluetooth incluso cuando tu dispositivo está bloqueado entonces debe habilitar esta configuración. Abra la aplicación de Google -> Más -> Configuración -> Voz -> active la opción "Permitir solicitudes de Bluetooth con el dispositivo bloqueado". Eso es.

Preguntas frecuentes
P. ¿Cómo abro la aplicación de configuración de mi dispositivo??
Puede abrir el cajón de la aplicación en su dispositivo para encontrar la aplicación Configuración. En caso de que esté buscando la página de configuración del Asistente de Google, abra la aplicación de Google y vaya a la pestaña Más. Después de eso, abra Configuración, y aquí encontrará la página de Configuración del Asistente de Google.
P. ¿Cómo agrego voces al Asistente de Google??
Para agregar voces al Asistente de Google, abra la aplicación de Google y vaya a la pestaña Más -> Configuración -> Asistente de Google -> Voice Match. Aquí, toque Modelo de voz -> Volver a entrenar el modelo de voz para anunciar voz en el Asistente de Google.
P. ¿Podemos cambiar OK Google por algo más??
No, no puedes cambiar "Ok Google" por una palabra de activación personalizada. Sin embargo, Google ha agregado un nuevo comando de activación "Hey Google" desde su lado.
P. ¿Puedes darle un nombre al Asistente de Google??
A diferencia de Alexa, no puedes darle un nombre a tu Asistente de Google.
P. ¿Tengo que decir Ok Google cada vez??
Si tiene una conversación continua, no tiene que decir "Hola Google" cada vez. El Asistente de Google mantiene el micrófono abierto durante unos segundos después de una respuesta. Simplemente puede decir su próxima consulta.
P. ¿Cómo activo Hey Google en mi PC??
No puede usar Hey Google para activar el Asistente de Google en su PC, ya que el asistente virtual de Google no está disponible en Windows. Sin embargo, puede usar el Asistente de Google en la PC a través de su teléfono inteligente. Puede encontrar el enlace a nuestro tutorial al principio del artículo..
P. ¿Puede Google hablarme como Siri??
Sí, el Asistente de Google es muy capaz de hablar como Siri. El Asistente de Google también admite una conversación continua que comprende el contexto y sus consultas anteriores para dar la respuesta correcta..
P. ¿Puede Google encender mi televisor??
Para encender el televisor con el Asistente de Google, necesita una TV Box de Android o cualquier altavoz o dispositivo con el Asistente de Google (como Google Home) conectado al televisor a través del puerto HDMI. Y el hardware del Asistente de Google que está conectado al televisor debe ser compatible con HDMI-CEC. Después de eso, simplemente di: "Ok Google, enciende mi TV" y tu TV se encenderá automáticamente..
P. ¿Cómo puedo hacer que el Asistente de Google funcione cuando mi teléfono está bloqueado??
Abra la aplicación Googe -> Más -> Configuración -> Asistente de Google -> Personalización -> active la palanca para "Resultados personales de la pantalla de bloqueo". Ahora, el Asistente de Google funcionará incluso si su teléfono está bloqueado.
P. ¿Cómo utilizo el Asistente de Google mientras conduzco??
Puede utilizar el Asistente de Google mientras conduce a través de la aplicación Google Maps. Pero asegúrese de estar en modo de navegación. Aparte de eso, puede activar el modo de conducción desde la aplicación Googe -> Más -> Configuración -> Asistente de Google -> Moverse -> activar el modo de conducción.
P. ¿Cómo cambio el comando del Asistente de activación de Google??
No puedes cambiar el comando del asistente de activación de Google.
P. ¿Cómo puedo aumentar la sensibilidad de mis altavoces??
Abra la aplicación Googe -> Más -> Configuración -> Asistente de Google -> Hola sensibilidad de Google. Aquí, puede aumentar la sensibilidad de sus altavoces.
P. ¿Puede el Asistente de Google contestar mi teléfono??
Sí, el Asistente de Google puede contestar su teléfono a través de la función "Espera por mí". Sin embargo, aún debe responder a su Asistente en la pantalla seleccionando su respuesta. Además, la función está disponible actualmente en los EE. UU. Para Pixel 5 5G y Pixel 4a 5G.
P. ¿El Asistente de Google puede leer mensajes de texto??
Sí, el Asistente de Google puede leer mensajes de texto. Simplemente diga "Hey Googe, lee mis mensajes" y se leerán en voz alta tus mensajes de texto no leídos..
Cambie la configuración del Asistente de Google y mejore su productividad
Estas son algunas de las principales configuraciones del Asistente de Google que debería considerar cambiar para que pueda hacer más con menos entrada de voz. He intentado mencionar todo tipo de configuraciones, desde los resultados de la pantalla de bloqueo hasta traer funciones antiguas como "Qué hay en mi pantalla". Estoy seguro de que encontrará sugerencias útiles para mejorar su experiencia. De todos modos, eso es todo de nosotros. Si desea aprender los mejores trucos del Asistente de Google, consulte nuestro artículo vinculado. Y si tiene alguna pregunta para nosotros, háganoslo saber en la sección de comentarios a continuación.
 Gadgetshowto
Gadgetshowto