Los iPhones pueden no ser tan libremente personalizables, pero cuando se trata de funciones, están a la par con sus contrapartes de Android. Con cada nueva actualización de iOS, Apple lanza un montón de nuevas funciones y trucos, algunos de los cuales muestran en su Keynote, y otros, los dejan para que los usuarios los descubran por su cuenta. Entonces, si está buscando algunas funciones desconocidas de iPhone que lo ayuden a usar mejor su dispositivo, Echa un vistazo a estas 12 funciones ocultas de iPhone que deberías estar usando:
1. Fijar pantalla y deshabilitar el acceso a partes específicas de una aplicación
Al igual que la fijación de pantalla que vemos en los dispositivos Android, los iPhones vienen con su propio Acceso Guiado, que puede usar para fijar una aplicación en particular en la pantalla del iPhone. Esto es particularmente útil, cuando necesitas darle tu iPhone a otra persona, para que le eche un vistazo a alguna aplicación, y no quieres que puedan ver otros datos en tu teléfono. Para usar el acceso guiado, simplemente siga los pasos a continuación:
- Primero, habilite el acceso guiado yendo a "Configuración -> General -> Accesibilidad".
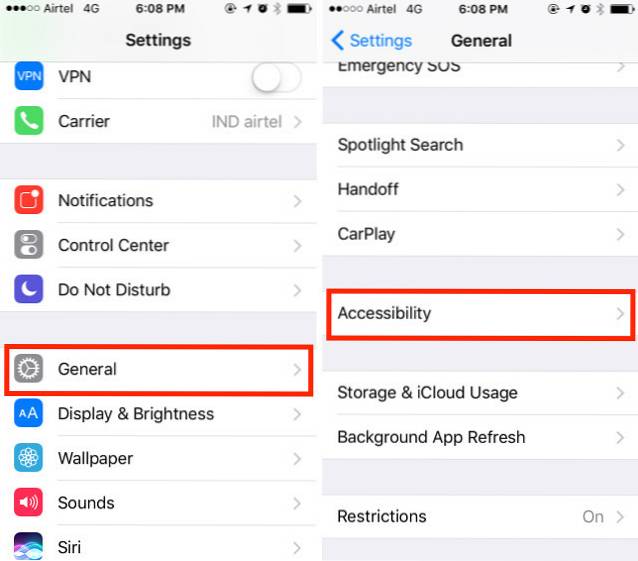
- Aquí, desplácese hacia abajo y toque "Acceso guiado", y Mueva el interruptor de acceso guiado a ON. También debe configurar un código de acceso para el acceso guiado.
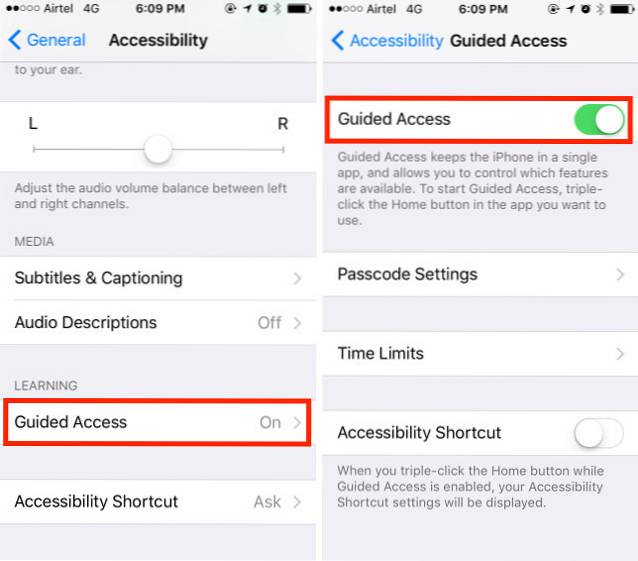
- Vaya a la aplicación que desea anclar a la pantalla. Ahora, haga triple clic en el botón de inicio en su iPhone para iniciar el acceso guiado.
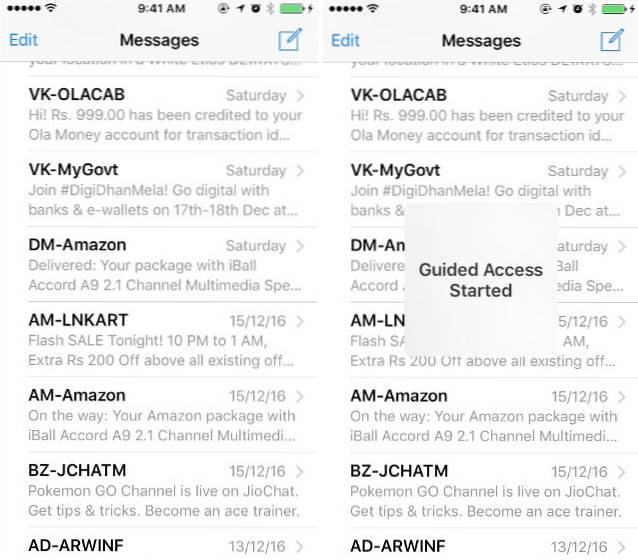
- Para deshabilitar el acceso a partes específicas de la aplicación, simplemente puede dibujar círculos o cajas alrededor de los elementos de la interfaz de usuario que no desea que la persona pueda tocar, y aparecerán con una máscara.
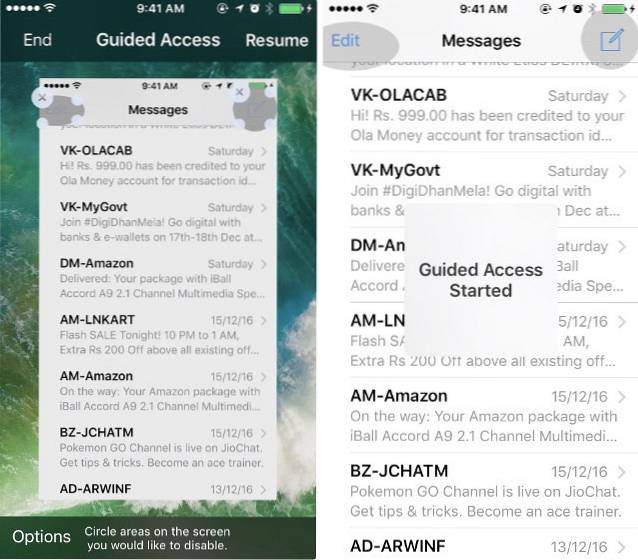
- También puede tocar "Opciones" en la pantalla de acceso guiado, para permitir (o no) que la persona use el botón de reposo / activación, las teclas de volumen, el tacto y mucho más.
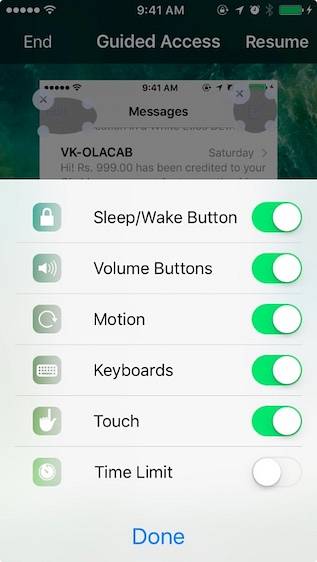
Por lo tanto, la próxima vez que necesite darle su teléfono a otra persona para que vea algo en una aplicación, puede usar el acceso guiado para no permitirle usar ninguna otra aplicación en su teléfono o navegar a través de sus datos personales..
2. Utilice 3D Touch para priorizar las descargas de aplicaciones
Este es excepcionalmente útil al descargar varias aplicaciones al mismo tiempo. Puede usar esto para priorizar una aplicación en particular para descargar primero, de modo que esté lista para usar más rápido. Para hacer esto, simplemente 3D Touch en la aplicación de descarga, y seleccione "Priorizar descarga".
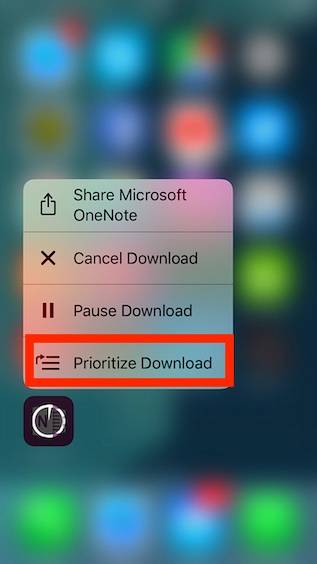
Cuando haces esto, el iPhone hace que descargar esa aplicación en particular sea una prioridad, por lo que se descarga más rápido que las otras aplicaciones. Esto puede ser excepcionalmente útil si ha reiniciado su iPhone y está descargando todas sus aplicaciones nuevamente..
3. Haga que Siri anuncie los nombres de las personas que llaman
Encuentro esta función muy útil, especialmente mientras conduzco. Con esta función habilitada, siempre que reciba una llamada, Siri leerá el nombre de la persona que llama y no tendrá que sacar el teléfono de su bolsillo, solo para verificar si es una llamada importante. Para habilitar esta útil función, simplemente siga los pasos a continuación:
- Ir "Configuración -> Teléfono“. Aquí, toca "Anunciar llamadas"
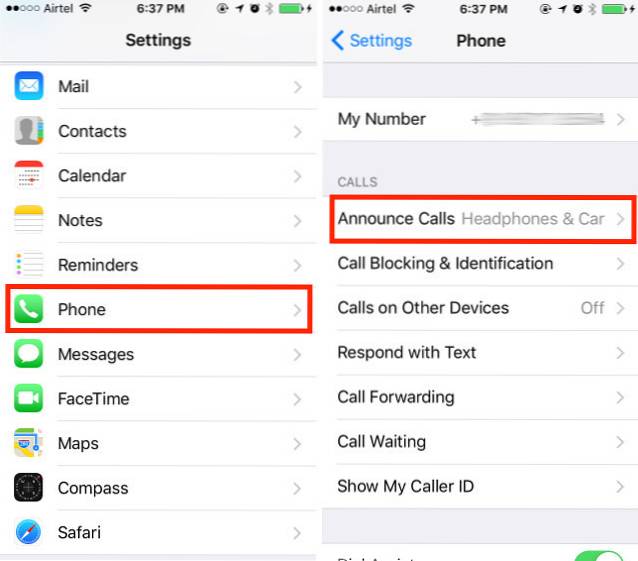
- Ahora puedes elegir cuando quieres que Siri anuncie el nombre de la persona que llama.
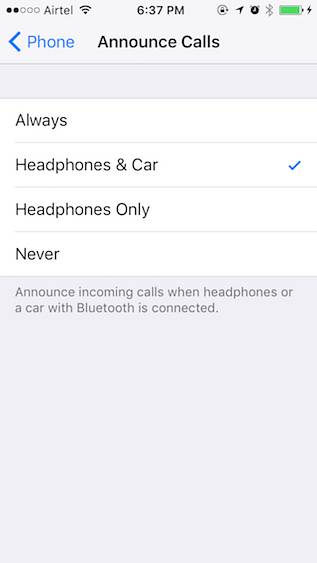
4. Utilice códigos de acceso numéricos / alfanuméricos personalizados
Apple cambió recientemente la longitud predeterminada del código de acceso a 6 dígitos. Obviamente, esto agrega un poco más de seguridad a su contraseña, pero es posible que aún no sea suficiente. Además, es posible que desee volver al antiguo código de acceso de 4 dígitos que ya estaba acostumbrado a usar. Para hacer esto, simplemente siga los pasos a continuación:
- Ir Configuración -> Touch ID y contraseña. Ingrese su contraseña actual y luego toque "Cambiar contraseña"
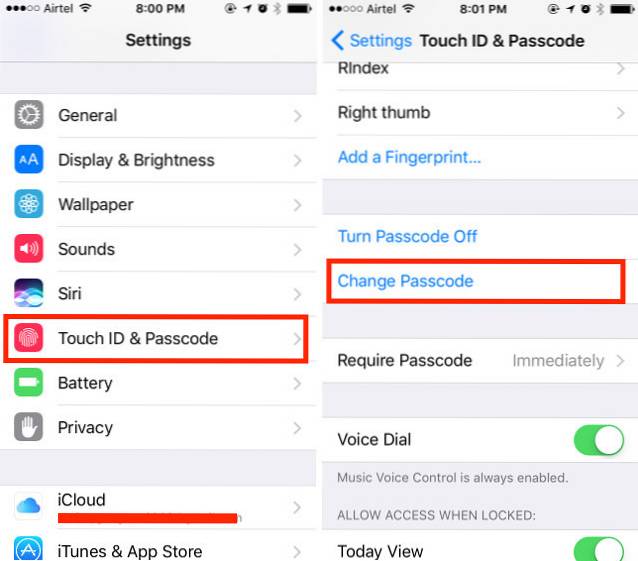
- Ingrese su código de acceso actual nuevamente, y en la siguiente pantalla, en lugar de ingresar un PIN de 6 dígitos, toque "Opciones de contraseña"
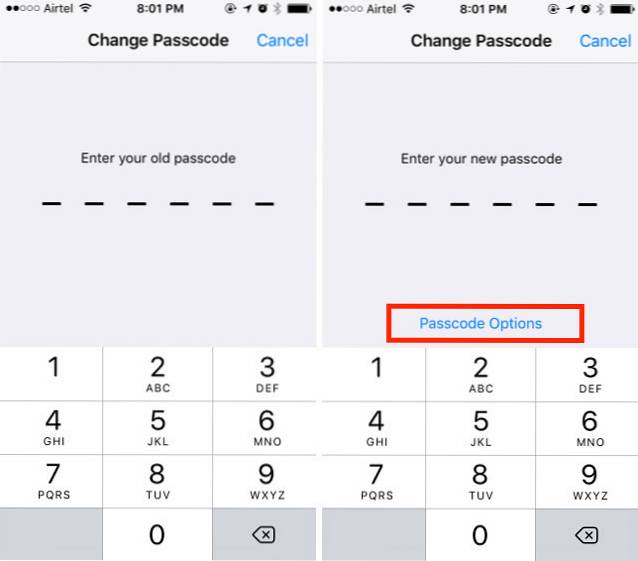
- Ahora tendrá tres opciones. Tu puedes elegir "Código alfanumérico personalizado"Si desea establecer una contraseña que sea combinación de letras y números. Tu puedes elegir "Código numérico personalizado", si quieres establecer un código de acceso de diferente longitud, que los 6 dígitos predeterminados. También puede tocar "Código numérico de 4 dígitos", Si desea volver al antiguo código de acceso estándar de 4 dígitos al que probablemente esté acostumbrado.
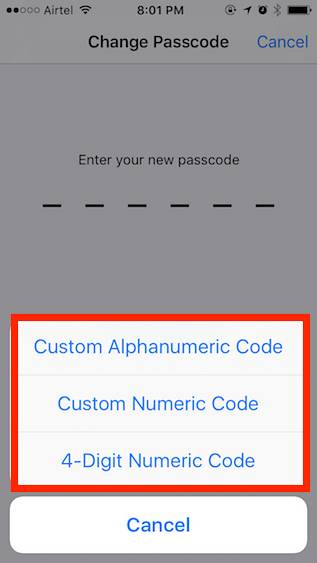
Los códigos de acceso alfanuméricos son mucho más seguros que los códigos de acceso numéricos, ya que el número de combinaciones posibles aumenta enormemente. Sin embargo, también son más difíciles de ingresar.
5. Usa la cámara del iPhone como lupa
Es posible que ya esté utilizando la función de "zoom" que viene con iOS. Es una función muy útil que puede usar para ampliar cualquier cosa en la pantalla de su iPhone y leerla fácilmente, sin usar anteojos. Con la lupa, puede usar la cámara de su iPhone como lupa. Esto le permitirá leer esas escrituras extremadamente pequeñas en la parte posterior de las cajas de productos y cosas por el estilo. Para usar la lupa, simplemente siga los pasos que se indican a continuación:
- Ir Configuración -> General. Aquí, toca "Accesibilidad".
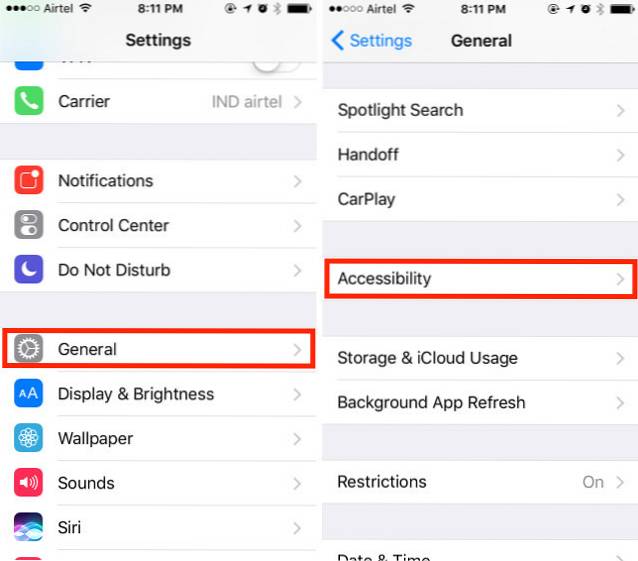
- Luego, toca "Lupa".Simplemente encienda el interruptor.
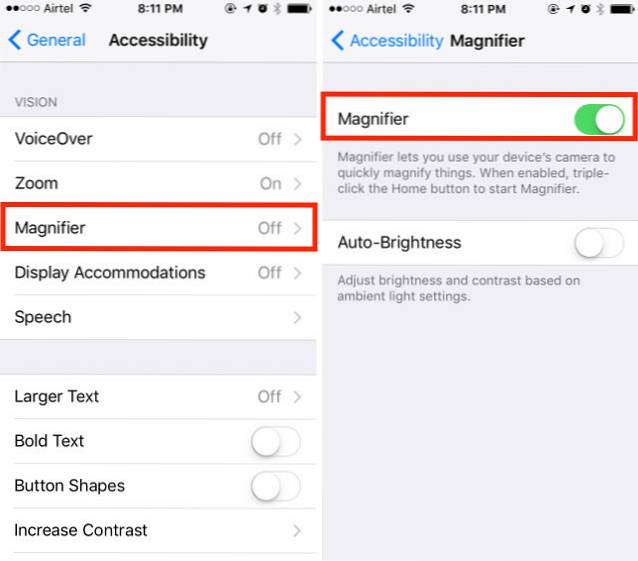
Ahora puede hacer triple clic en el botón de inicio y se lo llevará a una interfaz de cámara con un control deslizante en la parte inferior que puede ajustar para cambiar el nivel de zoom. Incluso puede hacer clic en las imágenes en esta interfaz, ajustar el balance de blancos y más.
6. Marque automáticamente su ubicación de estacionamiento
iOS 10 es lo suficientemente inteligente como para saber cuándo estaciona su automóvil y marcarlo automáticamente con un alfiler en el mapa. Esto hace que sea más fácil para usted encontrar su automóvil cuando esté tratando de ubicarlo después. Para poder utilizar esta función, necesita un automóvil habilitado para CarPlay o un automóvil cuyo estéreo sea compatible con Bluetooth. Habilitar la función es fácil:
- Ir Configuración -> Mapas. Aquí, desplácese hacia abajo hasta el final y habilite el interruptor junto a "Mostrar ubicación estacionada".
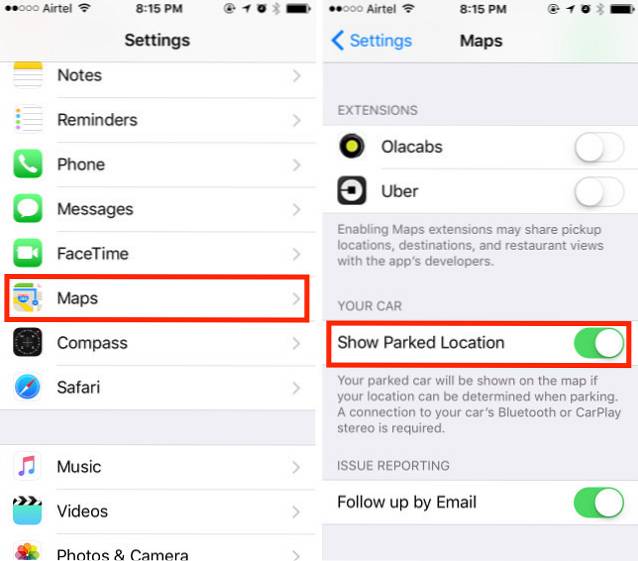
Eso es. Su iPhone ahora recordará automáticamente dónde estacionó su automóvil y podrá ver la ubicación marcada en Apple Maps. Lamentablemente, no puede utilizar otros servicios de mapas, como Google Maps, porque… Apple.
7. Ocultar aplicaciones con restricciones
Si desea ocultar aplicaciones en su iPhone, debe haber notado que no hay una opción real (ni una aplicación) para hacerlo. Sin embargo, puede usar este truco para ocultar aplicaciones en su iPhone. Si desea ocultar aplicaciones de stock, puede eliminarlas directamente de su iPhone, ya que iOS 10 no las elimina en sí, sino que solo las oculta. Puede recuperarlos en la App Store, incluso si no tiene conexión..
Si quieres ocultar aplicaciones de terceros, eso es más un desafío, porque no hay forma de ocultar aplicaciones específicas. Sin embargo, puede restringir las aplicaciones por edad, lo que hará que su iPhone oculte las aplicaciones que no están en el rango de edad permitido. Para enseñar con el ejemplo, digamos que desea ocultar Tinder en su iPhone, puede hacerlo siguiendo los pasos a continuación:
- Primero, ve a la App Store y busca Tinder. En la lista de la App Store, podrá ver la clasificación de edad para la aplicación. Tinder tiene una calificación de 17+.
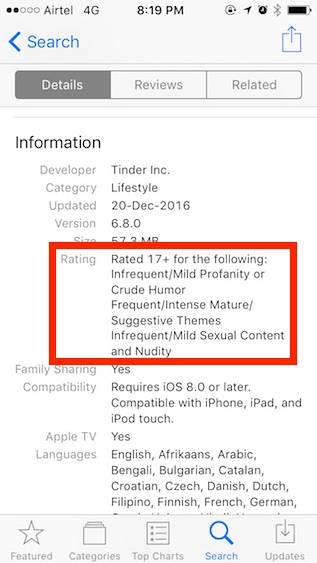
- Ahora ve a Configuración -> General -> Restricciones.
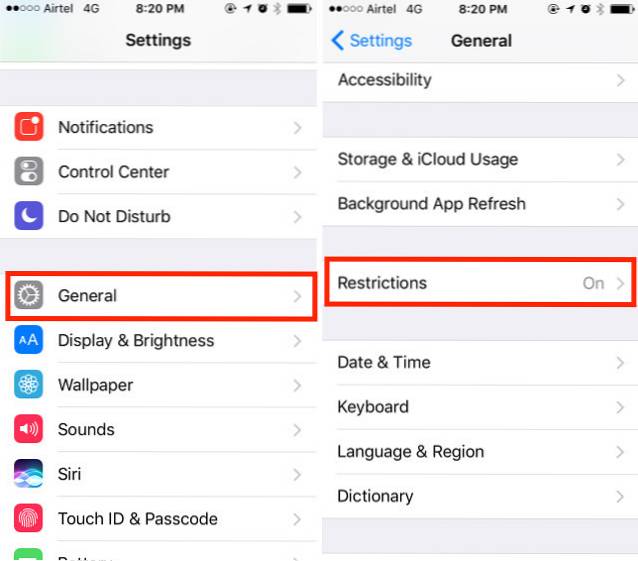
- Aquí, toque en "Aplicaciones", y toca "12+“. Esto ocultará las aplicaciones que tengan una clasificación de 17+, que incluye Tinder.
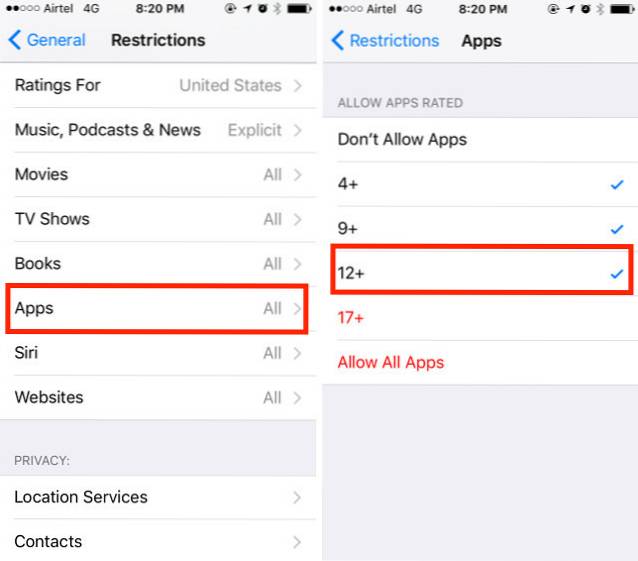
Regrese a la pantalla de inicio y verá que Tinder ya no está visible allí. El problema con el uso de este truco es que si tiene varias aplicaciones que tienen una calificación de 17+, todas estarán ocultas, incluso si solo quisiera ocultar solo una de ellas..
8. Exportar páginas web a PDF en Safari
Hay una opción oculta en Safari que le permite exportar páginas web a archivos PDF. Esto puede resultar útil en muchas situaciones en las que desea guardar una página web en particular como un archivo PDF en su iPhone. Para hacer esto, simplemente siga los pasos que se indican a continuación:
- Abra la pagina web desea guardar como PDF en Safari. Toque en el "Cuota"Y seleccione"Impresión”De la fila inferior de opciones.
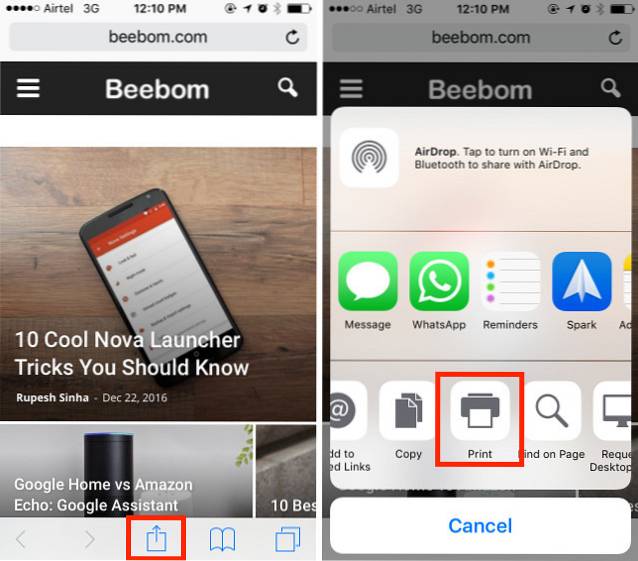
- En las opciones de la impresora, pellizcar en la página, y luego toque en el "Cuota"Icono de nuevo.
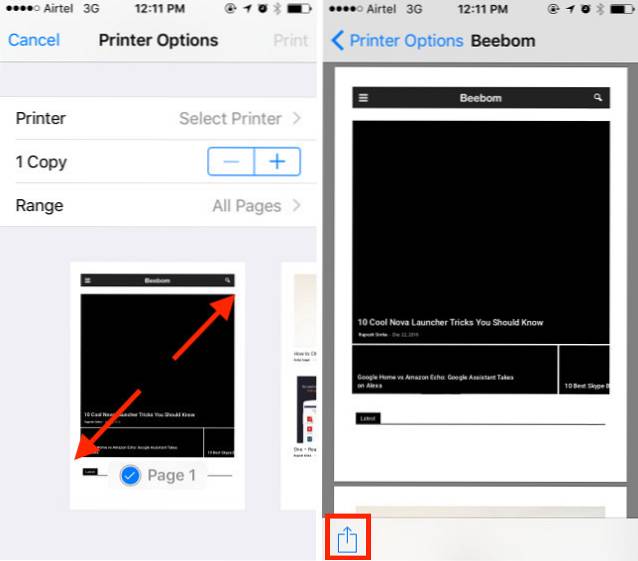
- Aquí, puede seleccionar "Agregar a iCloud Drive", O en"Importar con iBooks”Para guardar el archivo PDF en iCloud Drive o para agregarlo directamente a iBooks.
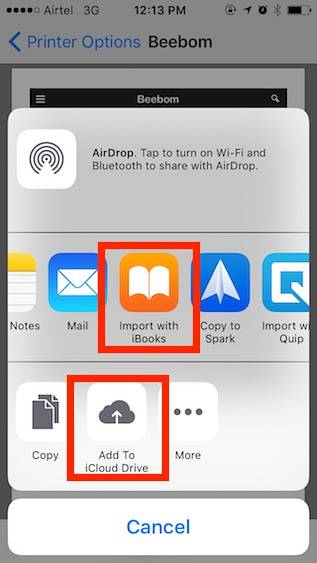
9. Emergencia SOS
Esta es una función que espero que nunca necesite utilizar, pero es bueno tenerla configurada, por si acaso. Con esta función habilitada en su iPhone, puede hacer clic rápidamente en el botón de reposo / activación de su iPhone tres veces (también puede personalizarlo para que sea de cinco clics), para llamar automáticamente a los servicios de emergencia y enviar un mensaje a sus contactos de emergencia para indicarle ellos su ubicación. Para habilitar esta función, simplemente siga los pasos a continuación:
- Ir Configuración -> General -> Emergencia SOS
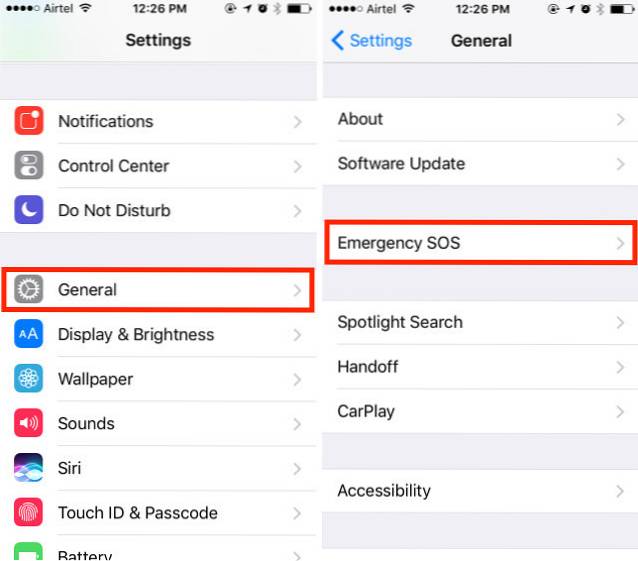
- Habilite la palanca junto a "Haga clic en Suspender / Activar para llamar automáticamente"Y elija si desea utilizar tres clics, o cinco, para habilitar Emergencia SOS.
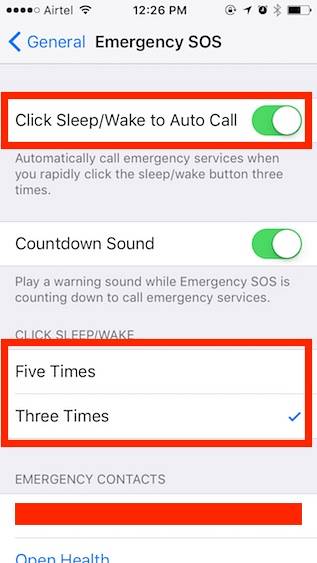
10. Cree y configure vibraciones personalizadas para contactos
Debes haber notado que tu iPhone vibra cuando recibes una llamada. Sin embargo, si lo desea, puede cambiar este patrón de vibración para contactos individuales. Esto puede permitirle averiguar fácilmente quién está llamando, simplemente por la forma en que vibra su teléfono. Si desea asignar patrones de vibración personalizados a contactos específicos, simplemente siga los pasos a continuación:
- Ir a Contactos, y seleccione el contacto para el que desea editar el patrón de vibración. Aquí, toca "Editar".
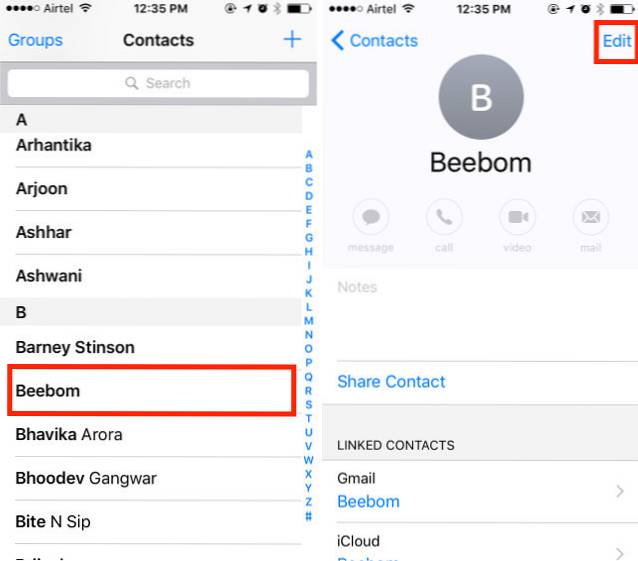
- Toque en "Tono de llamada", Y luego en"Vibración".
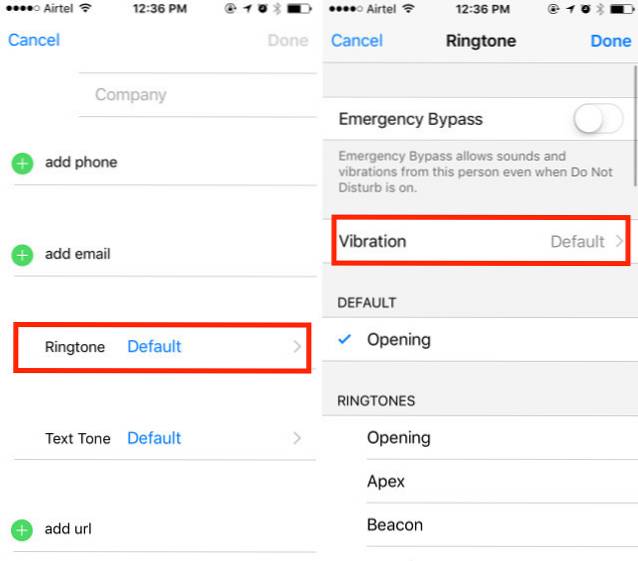
- Aquí puede seleccionar entre algunos patrones de vibración estándar, o puede tocar "Crear nueva vibración“, Para crear su propio patrón de vibración. En la siguiente pantalla, puede toque para crear patrones de vibración. Los golpes cortos se registran como vibraciones cortas y los golpes más largos se registran como vibraciones más largas.
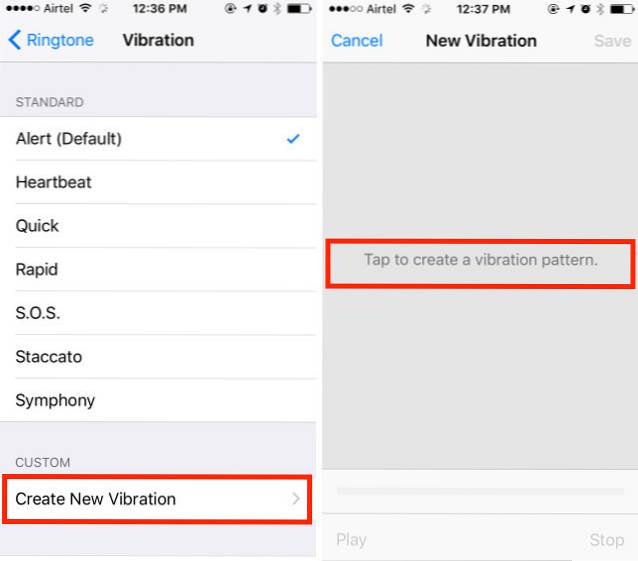
- Una vez que haya terminado, simplemente toque "Ahorrar", Para guardar la vibración con un nombre personalizado, y ese patrón se asignará automáticamente al contacto.
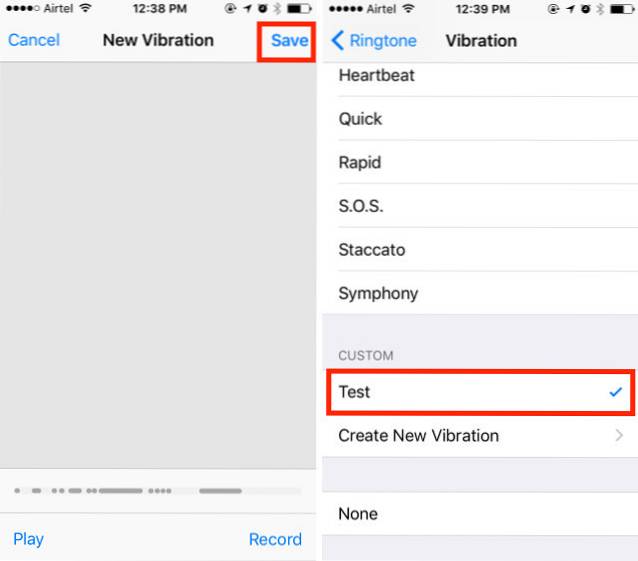
11. Use Siri para hablar en la pantalla
Uno de los grandes usos de Siri es hacer que lea el texto en la pantalla de su iPhone. Básicamente, esto convierte a Siri en un lector de pantalla para ti. Para usar esto, siga los pasos a continuación:
- Abra cualquier página web, libro electrónico o nota con contenido de texto. Inicie Siri y diga "Pantalla de voz".
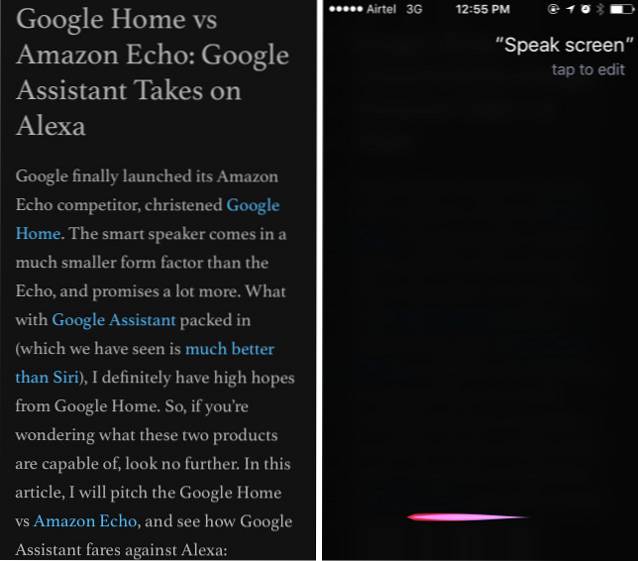
- Siri comenzará a leer el texto en la pantalla. Puede utilizar los controles en pantalla para aumentar o disminuir la velocidad con el que Siri habla el texto.
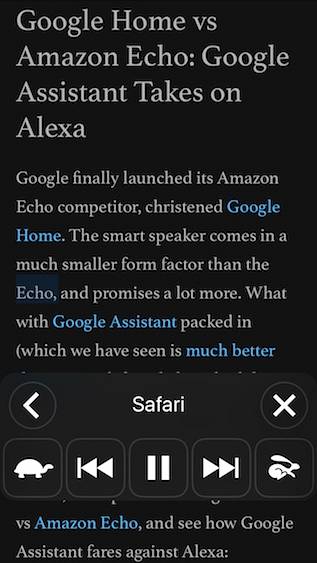
12. Utilice Siri para guardar enlaces, correos electrónicos, notas y más
Si usa una aplicación como Pocket para guardar enlaces que desea ver más tarde, puede eliminarla de su iPhone. Siri puede ayudarte a hacer lo mismo y con facilidad. Para usar Siri para guardar enlaces, simplemente abra la página web, el correo electrónico o la nota que desea guardar; inicie Siri y diga "Recuérdame esto más tarde“. Siri lo agregará a sus recordatorios, junto con el ícono de la aplicación, que puede tocar para abrir directamente el enlace guardado..
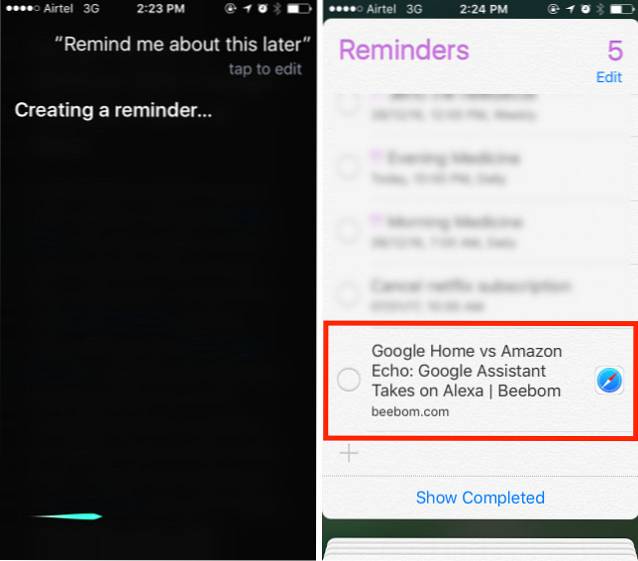
Si desea recibir un recordatorio en un momento determinado, puede decir algo como "Recuérdame esto a las 6 p.m.", Y Siri lo agregará a sus recordatorios y enviará una notificación a su iPhone a las 6.
VEA TAMBIÉN: iMessage en iOS 10: todas las nuevas funciones geniales para usar
Utilice estas funciones ocultas de iOS en su iPhone
Estas fueron 12 funciones desconocidas que definitivamente deberías comenzar a usar en tu iPhone, ya que te ayudarán a usar tu teléfono de una manera mucho mejor y más productiva. Háganos saber sus pensamientos sobre estas funciones ocultas y los trucos de iPhone que compartimos con usted. Además, si conoce otras características realmente excelentes para el iPhone que cree que deberíamos incluir en este artículo, háganoslo saber en la sección de comentarios a continuación.
 Gadgetshowto
Gadgetshowto


